Как убрать бороду на фотографии
Опубликовано: 17.09.2024

В этом уроке по редактированию фотографий в Photoshop мы узнаем, как уменьшить появление на фотографии тени и бороды в 5 часов.
Конечно, если фотография с изображением парня на улице, и он одет так, будто борется с горным львом, вы, возможно, не захотите удалить щетину. Но на других типах фотографий это может просто заставить его выглядеть так, будто он может отдохнуть, или, может быть, он слишком много отдыхал, и в этом случае вы захотите удалить его или, по крайней мере, уменьшить его. Мы увидим, как это сделать здесь.
Вот изображение, которое я буду использовать для этого урока:

А вот как он будет выглядеть, когда мы закончим:

Этот урок является частью нашей коллекции « Портретная ретушь» . Давайте начнем!
Шаг 1: дублируем фоновый слой
Первое, что я всегда делаю, это дублирую свой фоновый слой, чтобы не потерять риск потери исходной информации об изображении. Прямо сейчас все, что у меня есть в палитре слоев — это фоновый слой:

Я собираюсь быстро продублировать фоновый слой с помощью сочетания клавиш Ctrl + J (Win) / Command + J (Mac), и теперь у меня есть два слоя — оригинальный фоновый слой внизу и копия над ним:

Шаг 2: Используйте фильтр «Пыль и царапины», чтобы стереть щетину
Перейдите в меню «Фильтр» в верхней части экрана, выберите « Шум» , а затем выберите « Пыль и царапины» , что вызывает диалоговое окно «Пыль и царапины». Мы собираемся использовать это, чтобы стереть щетину.
Для этого увеличивайте значение радиуса до тех пор, пока стерни больше не будет. Здесь я использовал значение радиуса 4 пикселя:

Вы собираетесь в конечном итоге размывать всю фотографию в этот момент, но это нормально. Не обращайте внимания на оставшуюся часть фотографии и сосредоточьтесь только на стерне. Как только вы сгладите эти области, нажмите OK.
Вот мое изображение после применения фильтра Dust & Scratches:

Шаг 3: создайте шаблон из изображения
Мы собираемся создать шаблон из размытого изображения. Через некоторое время мы будем использовать узор с восстанавливающей кистью, но сейчас перейдем в меню «Правка» в верхней части экрана и выберите « Определить узор» .
Это вызовет диалоговое окно Pattern Name . Идите и назовите это как хотите. Я назвал мою «щетину»:

Нажмите OK, как только вы ввели имя, и шаблон будет создан.
Шаг 4: Отменить фильтр «Пыль и царапины»
Нам нужно вернуть изображение обратно к тому, что было до того, как мы применили фильтр «Пыль и царапины» на этом этапе, поэтому для этого используйте сочетание клавиш Ctrl + Z (Win) / Command + Z (Mac), чтобы отменить фильтр ,
Шаг 5: выбери исцеляющую кисть и настрой ее на использование шаблона
Возьмите кисть исцеления из палитры Инструменты. Затем, вверху на панели параметров в верхней части экрана, установите для параметра Источник для исцеляющей кисти значение Узор :
Нажмите на эскиз предварительного просмотра шаблона справа от слова «Шаблон», а затем нажмите на шаблон, который вы создали, чтобы выбрать его. Это будет последний шаблон в списке:

Наконец, убедитесь, что параметры Aligned и Sample All Layers выбраны:

Шаг 6: добавь новый пустой слой
Добавьте новый пустой слой с помощью сочетания клавиш Ctrl + Shift + N (Победа) / Command + Shift + N (Mac). Это вызовет диалоговое окно Photoshop New Layer . Назовите новый слой «исцеление» и нажмите ОК:

Теперь у вас должен быть новый пустой слой с именем «исцеление» в верхней части палитры слоев:

Шаг 7: понизь непрозрачность слоя «исцеления» до 50%
Прежде чем мы начнем применять Healing Brush к изображению, нам нужно уменьшить непрозрачность «заживающего» слоя, иначе заживление будет слишком интенсивным. Для этого, выбрав слой «исцеление», перейдите к параметру « Непрозрачность» в правом верхнем углу палитры «Слои» и введите значение 50% :

Шаг 8: закрась щетину исцеляющей кистью
Начните рисовать над стерней с помощью Healing Brush. Если вам нужно изменить размер кисти, используйте левую и правую клавиши-скобки, чтобы увеличить или уменьшить размер кисти во время рисования. Продолжайте рисовать с помощью Healing Brush, пока не закроете все участки стерни. Используйте короткие мазки и не отпускайте кнопку мыши после каждого, чтобы у Photoshop была возможность применить лечение.
Вот мое изображение после того, как покрыл все области стерни с помощью Healing Brush:

Шаг 9: При необходимости измените непрозрачность слоя «Healing».
У человека на фотографии, который я использую, немного щетины, и он все еще показывает слишком много, поэтому я собираюсь уменьшить его, увеличив непрозрачность слоя «исцеления» примерно до 65%. Вам не обязательно нужно менять непрозрачность, но увеличивайте или уменьшайте ее при необходимости:

Вот изображение после увеличения значения непрозрачности. Щетина теперь немного менее заметна:

Шаг 10: Используйте ползунки «Blend If», чтобы слой «Healing» воздействовал только на темную щетину
Прямо сейчас мой «заживляющий» слой влияет не только на щетину человека, но и на большую часть его кожи, делая вещи немного размытыми. Что я действительно хочу, так это чтобы лечебный слой воздействовал только на щетину и оставлял его кожу в покое. Как я могу это сделать? Ну, его щетина очень темная, а его кожа намного светлее, что означает, что я должен иметь возможность использовать ползунки Photoshop’s Blend If, чтобы ограничить «заживляющий» слой только самыми темными частями его лица, которые являются щетиной. Давай попробуем.
С выбранным слоем «исцеления», я собираюсь нажать на иконку Layer Styles в нижней части палитры Layers:

Затем я выберу Blending Options в верхней части списка:

Это приведет к Layer Style диалогового окна, установите режим смешивания. Смесь Если ползунки находятся в самом низу центральной колонны, непосредственно ниже опции «Advanced Blending»:

Перетащите нижний белый ползунок влево. По мере того, как вы перетаскиваете все дальше и дальше, вы увидите, что исходная текстура кожи начинает вновь появляться на изображении. Продолжайте перетаскивать влево до тех пор, пока сама щетина не начнет показывать:

Теперь нам нужно смягчить область перехода между тем местом, где отображается исходная текстура кожи, и тем, где начинается слой «исцеления». Чтобы сделать это, удерживайте Alt (Победа) / Option (Mac) и начните перетаскивать белый ползунок назад вправо. Как только вы начнете перетаскивать, ползунок разделится на две части, и вы будете перетаскивать только правую половину. Продолжайте немного перетаскивать вправо, чтобы создать красивую плавную область перехода. Когда вы видите слишком много исходной текстуры кожи, которая снова начинает выглядеть размытой, вы зашли слишком далеко:

Когда вы довольны тем, как выглядит изображение, нажмите OK, чтобы выйти из диалогового окна Layer Style, и все готово! Вот мое оригинальное изображение еще раз:

И вот мой окончательный результат с некоторыми текстурами кожи:

И там у нас это есть! Вот так можно уменьшить появление 5-часовой тени и щетины в фотошопе! Посетите наш раздел « Фото-ретуширование », чтобы узнать больше о Photoshop!

- Как в Фотошопе убрать щетину
- Как убирать лишнее с лица в Фотошопе
- Как удалить щетину
- - исходное изображение;
- - Adobe Photoshop.
- Как в фотошопе убрать волосы с лица
- Как отретушировать лицо в фотошопе
- Как отделить волосы от фона в фотошопе
- Как ретушировать фото в Photoshop
![Как ретушировать фото в Photoshop]()
- Как нарисовать усы в Фотошопе
![Как нарисовать усы в Фотошопе]()
- Как отретушировать фотографию
![Как отретушировать фотографию]()
- Как убрать муар
![Как убрать муар]()
- Как убрать лишнее с лица на фотографии
![Как убрать лишнее с лица на фотографии]()
- Как убрать подбородок в фотошопе
![Как убрать подбородок в фотошопе]()
- Как убрать усы
![Как убрать усы]()
- Как убрать блеск с лица в фотошопе
![Как убрать блеск с лица в фотошопе]()
- Как убрать в фотошопе второй подбородок
![Как убрать в фотошопе второй подбородок]()
- Как вырезать голову в Photoshop
![Как вырезать голову в Photoshop]()
- Как в Фотошопе убирать искажения
![Как в Фотошопе убирать искажения]()
- Как в Фотошопе удалить объект
![Как в Фотошопе удалить объект]()
- Как в фотошопе убрать челку
![Как в фотошопе убрать челку]()
- Как убрать прыщ в "Фотошопе"
![Как убрать прыщ в]()
- Как убрать тень в фотошопе в 2017 году
![Как убрать тень в фотошопе в 2017 году]()
- Как убрать синяки в фотошопе
![Как убрать синяки в фотошопе]()
- Как убрать щеки в фотошопе
![Как убрать щеки в фотошопе]()
- Как убрать веснушки в фотошопе
![Как убрать веснушки в фотошопе]()
- Как убрать фотографию в фотошопе
![Как убрать фотографию в фотошопе]()
- Как убрать лишние предметы в Photoshop
![Как убрать лишние предметы в Photoshop]()
- Как в Фотошопе убрать предмет
![Как в Фотошопе убрать предмет]()
- Как в Фотошопе убрать объект
![Как в Фотошопе убрать объект]()
- Как избавиться от щетины
![Как избавиться от щетины]()
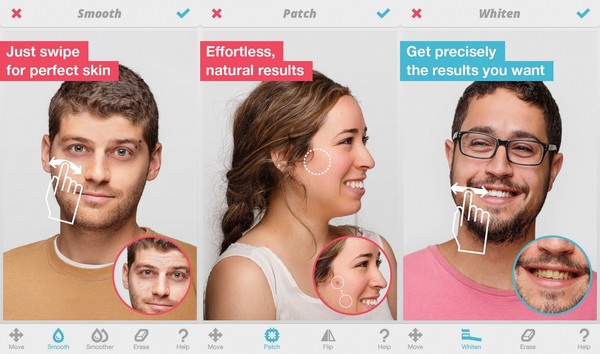
Одно из лучших приложений App Store 2013. Сможете отбелить зубы, удалить прыщи и морщины, скрыть проплешины, изменить форму лица и тела и т.д.
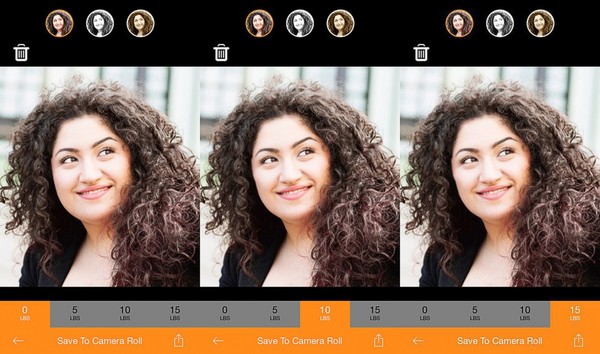
А здесь можно визуально похудеть.
3. Golden Beauty Meter

Это приложение просто оценивает вашу красоту по 10-бальной шкале.

Можно убрать акне, стать выше и т.д. К тому же, это азиатское приложение поможет сделать вашу кожу значительно светлее (для тех, кто в танке - бум светлокожих идет по миру).

Все понятно и по картинке - совершенствуем кожу.
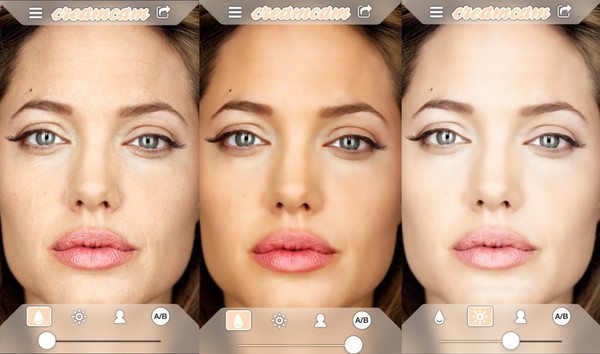
Это приложение хорошо работает с крупным планом, поможет добиться "глянцевой" внешности.
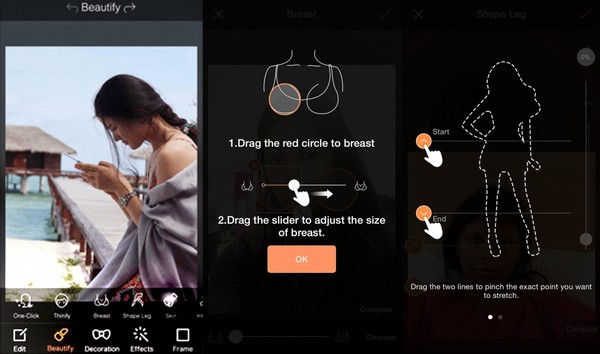

Главная цель приложения - создать вам сверкающие глаза, как у героев манга.
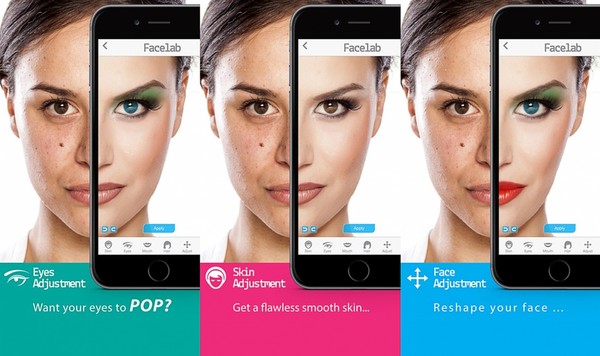
Здесь можно буквально сделать цифровую пластическую операцию. Усовершенствовать челюсть, скулы, брови, изменить форму носа и т.д. + можно добавить макияж
10. YouCam Perfect
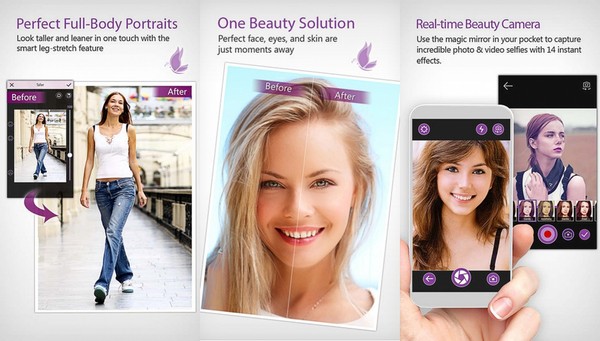
Можно убрать мешки под глазами, отбелить кожу, удлинить ноги и т.д. +общение с единомышленниками
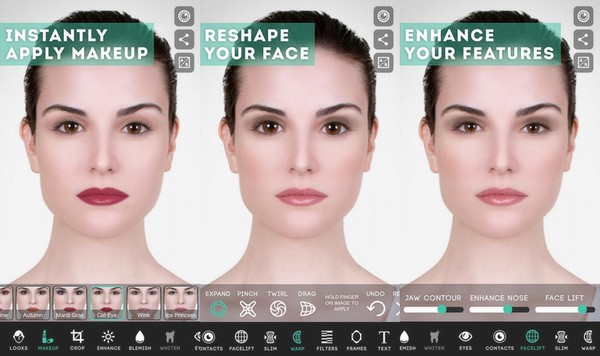
Популярный редактор (скачан более 27 миллионов раз). Можно изменить себя до неузнаваемости.
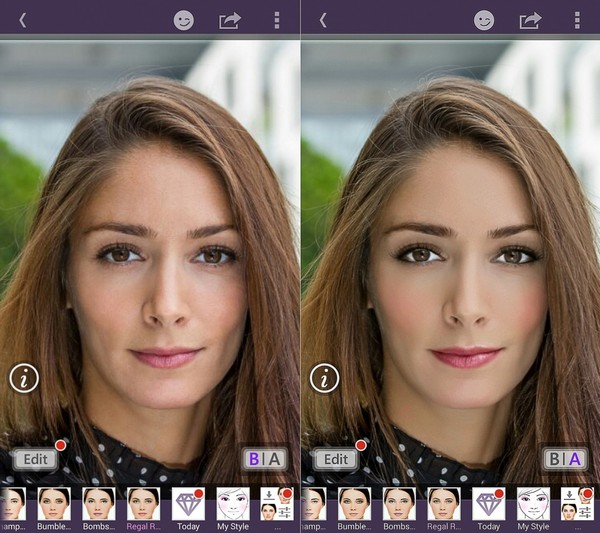
"Макияж одним движением" и 55 миллионов пользователей.
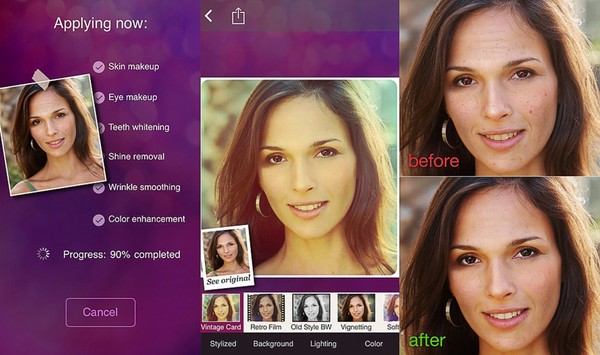
Отличное приложение для редактирования группового селфи. А производитель скромно называет свое детище "Профессиональной лабораторией красоты"
Найдены возможные дубликаты
А для мужчин нет ничего, ну типо сделать, как будто у тебя член по штанине до колена спускается. Накачать руки, ноги, пузико облагородить рельефом квадратным. Бородищу, пышную как у маршала.
И что бы еще премиум был, за рублишко, баба с тобой рядом появлялась.
А еще если задонатить, появлялись бы ползунки что бы её настраивать, степень заголения и возбуждения. Ну и так по мелочи.
Рассылка Пикабу: отправляем лучшие посты за неделю 🔥
Осталось подтвердить Email - пожалуйста, проверьте почту 😊

Доброго всем времени суток, мои дорогие друзья и гости моего блога. Сегодня я хочу рассказать вам, как убрать второй подбородок в фотошопе. Я знаю, что у многих он присутствует. А может быть его и нет, но сама фотография получилась неудачно, и многие хотели бы, чтобы этого изъяна не было хотя бы на фотографиях. Именно этим мы сегодня с вами и займемся.
Пример №1
Для начала я поработаю с этой фотографией. Начнем с чего полегче, так как здесь мы видим лицо в профиль.

- Загружаем нашу фотографию в программу, после чего сразу же создаете дубликат слоя. Для этого встаньте на исходный слой и нажмите комбинацию клавиш CTRL+J.
![Дублирование слоя]()
- Теперь берем инструмент «Лассо» и аккуратно выделяем вокруг складки, которая как раз и создает тот самый двойной подбородок. Только убедитесь, что вы находитесь на той самой копии слоя, которую вы до этого создали.
![Выделение второго подбородка]()
- Далее, не меняя инструмент, нажмите внутри выделения правой кнопкой мыши и из выпадающего списка выберите пункт «Выполнить заливку» . После этого выберите «С учетом содержимого» и нажмите ОК. Если вам не понравилось, как получилось, то можете попробовать убрать эту складку с помощью инструментов «Восстанавливающая кисть» или «Заплатка» . Подробнее о них я рассказывал в статье про то, как убрать прыщи в фотошопе.
![Выполнить заливку с учетом содержимого]()
Итак, мы убрали линию, которая делает акцент на нашем подбородке, но саму часть тела мы не уменьшили. Как же нам это сделать? В этом нам поможет фильтр «Пластика» .
- Идем в меню «Фильтры» и выбираем «Пластика» (SHIFT+CTRL+X).
- В открывшемся окне нам нужно будет выбрать размер кисти и нажим. Нажим можно поставить максимальный, а размер ставьте, ориентируясь на саму картинку. Размер не должен быть маленьким.
![Задание размера кисти и нажима в фильтре пластика]()
- Теперь, зажав левую кнопку мыши, начинайте двигать выпуклую часть вверх, ближе к области шеи. Тем самым мы убираем всё лишнее.
![Удаление второго подбородка]()
- Теперь нажимаем ОК и наслаждаемся измененной фотографией.
![Как убрать двойной подбородок в фотошопе]()
Пример №2
Но к сожалению не всегда получается такая ситуация, когда так легко можно избавиться от некоторых изъянов. Давайте возьмем фото посложнее, с другого ракурса. Здесь у девушки (вроде это актриса Кирстен Данст, но это не столь важно) явно виден двойной подбородок. Как мы поступим здесь?
Делаем все по той же самой схеме, т.е. выделяем область, где проходит ограничительная линия (так я ее назвал), после чего снова жмем внутри правую кнопку мышки и выполняем заливку.

А что мы делаем дальше? Правильно, идем в «Фильтры» — «Пластика» . И теперь начинаем подтягивать подбородок выше. Но не забывайте, что если вы подбородок выше, то и немного сузьте в области щек. Но только не переусердствуйте.

Вот такой результат у нас получился буквально за минуту. По моему вполне неплохо. Так что теперь вы и сами знаете, как убрать второй подбородок в фотошопе, и теперь вы в любой момент сможете воспользоваться данным инструментом.
Ну а если вы досконально хотите изучить фотошоп, даже если вы в нем полный ноль, то предлагаю вам посмотреть эти классные видеоуроки . Все разложено по полочкам и рассказано на нормальном человеческом языке. Поэтому изучение проходит с большим удовольствием.

11.06.2020 16:23

Полина Чехова

Время чтения: 2 минуты
Хорошее селфи редко получается с первой попытки. Косметические дефекты и небольшие изъяны внешности вроде двойного подбородка требуют вмешательства ретушера. Что делать, если вы не умеете обрабатывать фотоснимки, но не хотите нанимать профессионала? Мы рассмотрели, как самостоятельно убрать второй подбородок на фото при помощи редакторов PhotoDiva и Adobe Photoshop.
Содержание
- Способ 1. PhotoDiva
- Способ 2. Adobe Photoshop
Способ 1. PhotoDiva
Фоторедактор разработан специально для того, чтобы легко и быстро ретушировать и исправлять портретные снимки. Эта программа на русском языке с искусственным интеллектом автоматизирует работу. С помощью редактора с легкостью можно убрать мешки под глазами на фото, делать пластику, корректировать освещение, настраивать экспозицию, яркость и цветовой баланс и многое другое.
Шаг 1. Установите PhotoDiva на ПК
Загрузите с сайта дистрибутив программы. Запустите установку, два раза кликнув на файл PhotoDiva.exe.
Шаг 2. Откройте фото
В стартовом окне нажмите кнопку «Открыть фото». Отыщите снимок для обработки на вашем компьютере и загрузите в программу. Фоторедактор поддерживает все графические форматы от JPG до RAW.
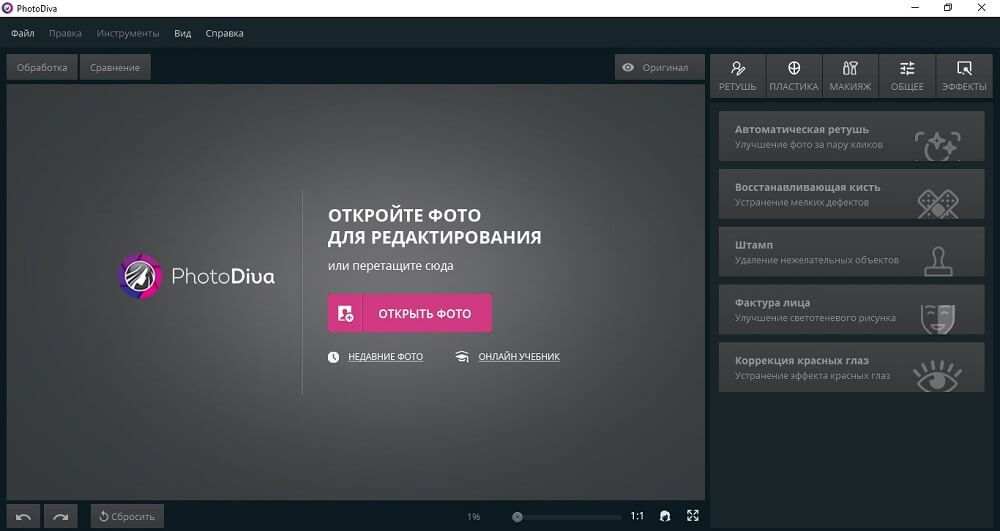
Загрузите фото для редактирования
Шаг 3. Удалите лишнее на снимке
Для начала нужно избавиться от складок двойного подбородка. В разделе «Ретушь» найдите опцию «Восстанавливающая кисть». Отрегулируйте размер инструмента и аккуратно удалите лишнее с фото.
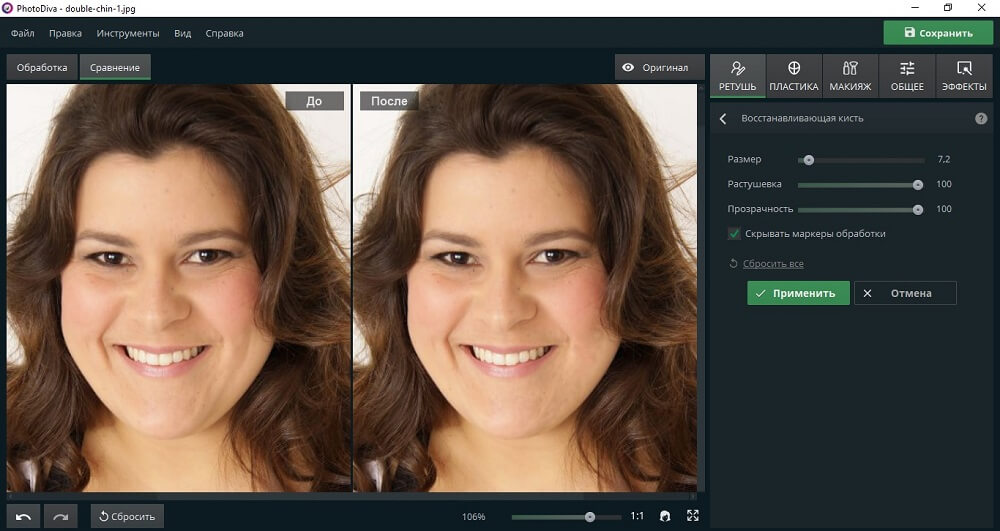
Удалите складки на лице
Шаг 4. Избавьтесь от двойного подбородка
Теперь полностью избавимся от второго подбородка во вкладке «Пластика». Отрегулируйте параметры. Чтобы не нарушились общие пропорции портрета, также уменьшите ширину лица.
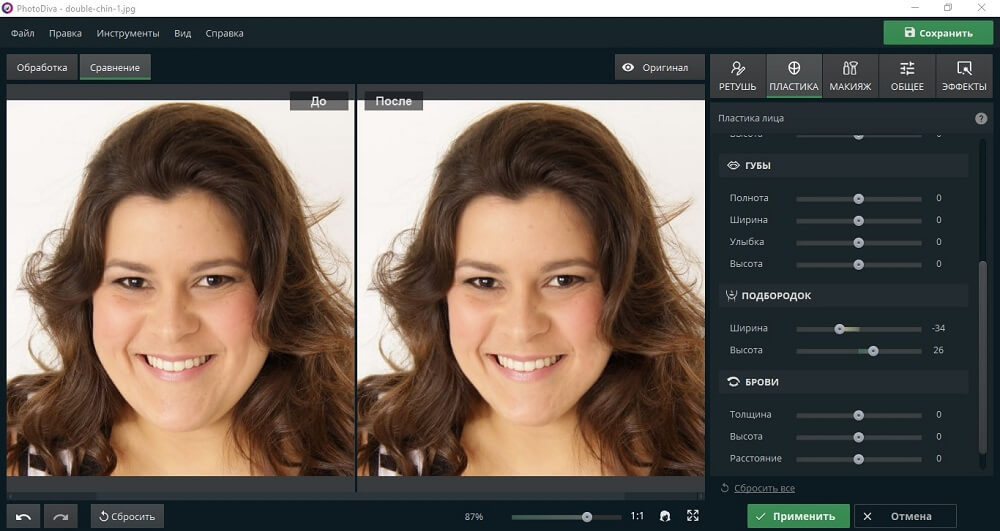
Подберите значения в поле «Подбородок»
Шаг 5. Сделайте ретушь (по желанию)
В разделе «Ретушь» вы можете включить автоулучшение портрета. Щелкните «Автоматическая ретушь» и выберите фильтр. Вы можете разгладить кожу, отбелить зубы, убрать морщины на фото, подчеркнуть губы, осветлить лицо, убрать блеск или наложить легкий загар.
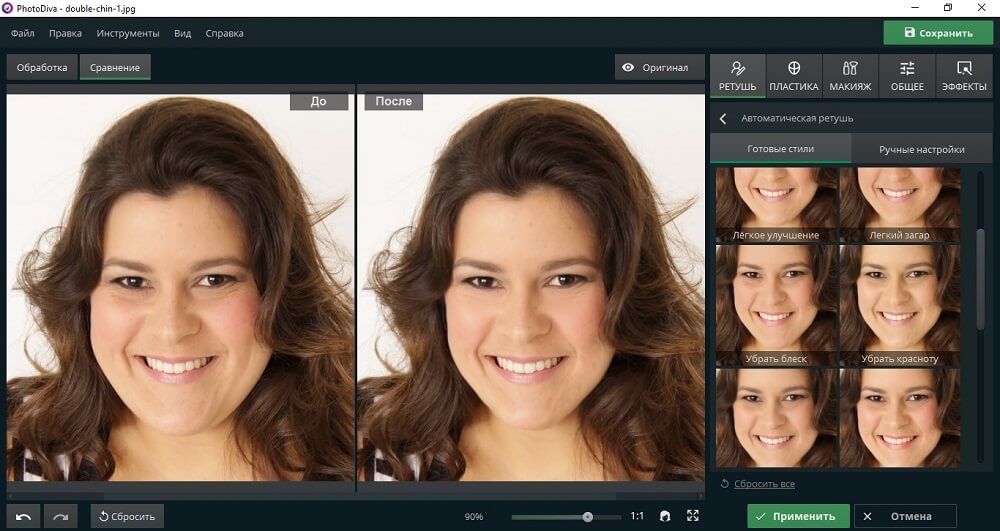
Улучшите фото при помощи авторетуши
Шаг 6. Сохраните фотографию
Экспортируйте результат на жесткий диск. Для этого нажмите кнопку «Сохранить» в верхней панели управления. Укажите название фото, выберите формат и папку для экспорта. Вы можете сохранить снимок как JPEG, PNG, TIFF или BMP. Если хотите опубликовать фото в интернете или распечатать, вы можете установить подходящие настройки и сжать фото без потери качества. Для этого перейдите в пункт «Файл» в главном меню программы и выберите «Изменить размер и сохранить». Подберите параметры в раскрывающемся меню «Сохранить для. » и нажмите «Применить».
Способ 2. Adobe Photoshop
Adobe Photoshop – один из самых мощных фоторедакторов, поэтому его используют многие ретушеры. В него включен большой набор профессиональных инструментов с тонкими ручными настройками. Поэтому, чтобы освоить эту программу, потребуется много времени. Рассмотрим, как убрать второй подбородок в фотошопе 2019 года наиболее простым для этого сложного редактора способом.
-
Запустите Фотошоп и добавьте фото, нажав кнопку «Открыть».
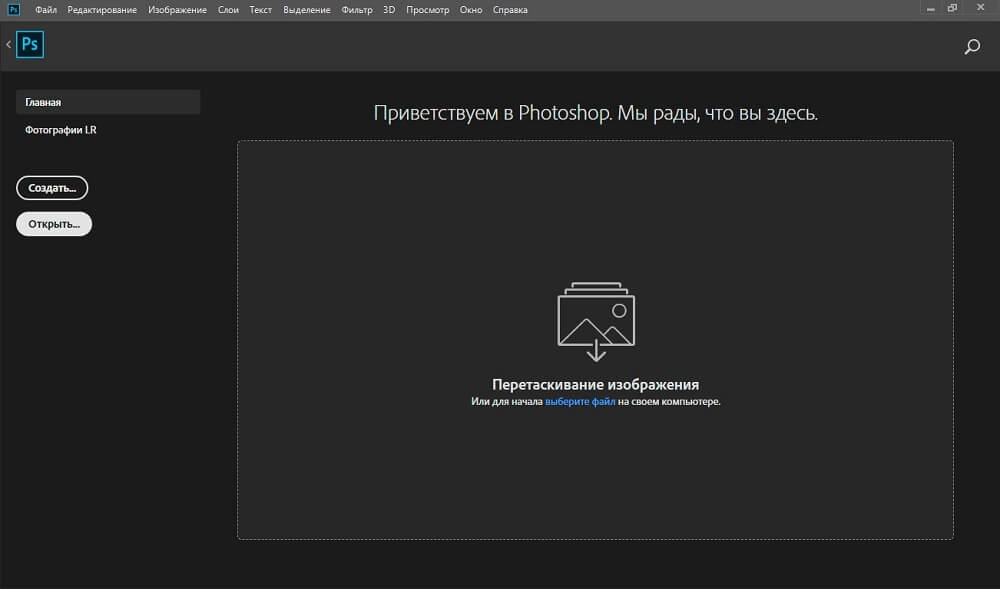
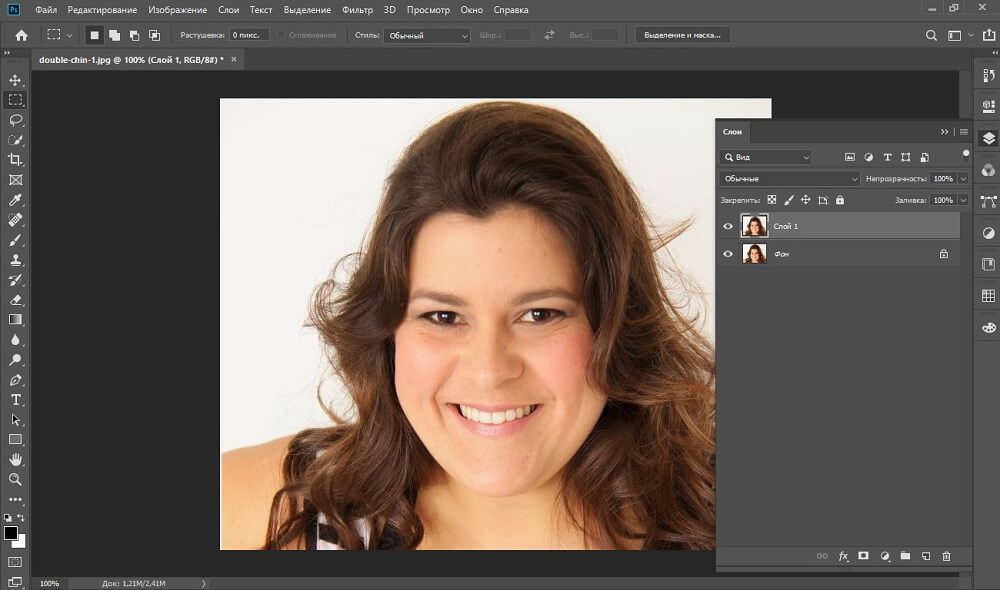
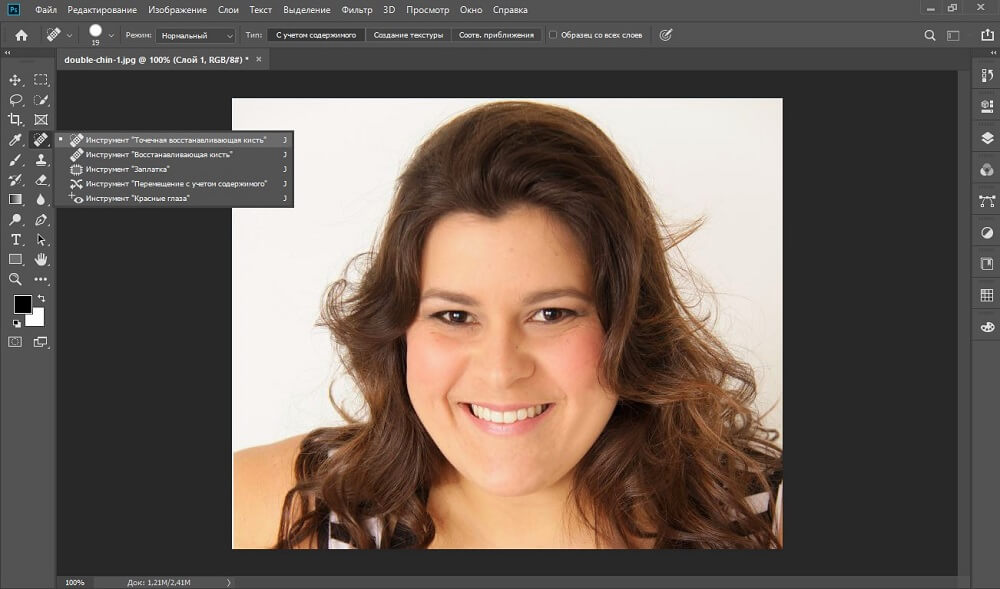
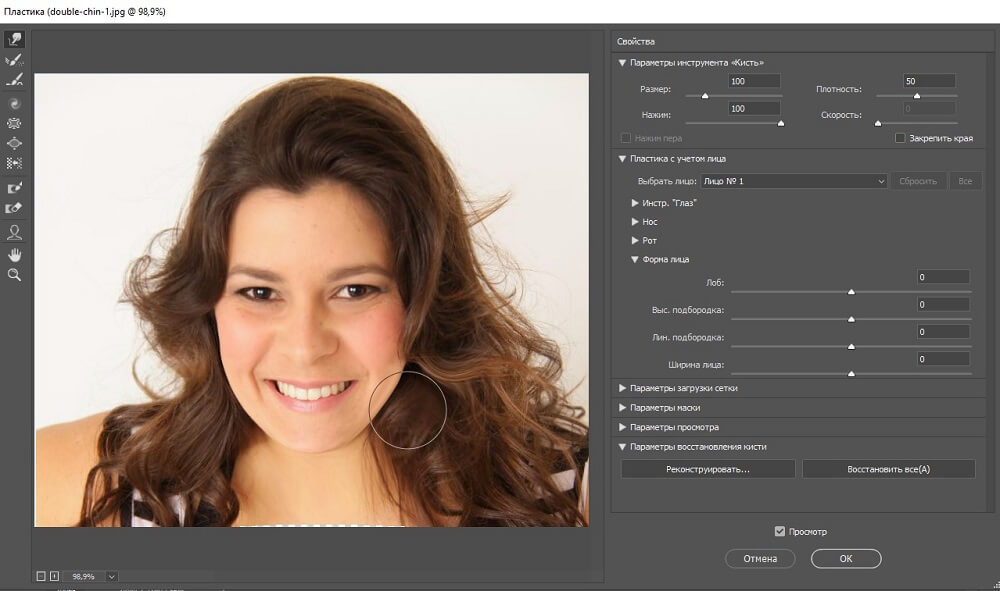
Выводы
Удаление второго подбородка на фото – достаточно сложная ретушь, которая имеется не во всех редакторах фото. Если вы хотите сделать это онлайн, то не сможете найти сервис, который предлагает пользователям такую функцию. Чтобы убрать подбородок в фотошопе, требует много времени и знаний этого редактора. Поэтому лучше отдать предпочтение программе PhotoDiva. Там эта операция отнимает буквально несколько минут. Дополнительно вы можете быстро украсить портрет: убрать прыщи на фото, наложить макияж, применить авторетушь, убрать «красные глаза». Скачайте PhotoDiva и с легкостью избавляйтесь даже от серьезных дефектов на вашем селфи.
Читайте также:































