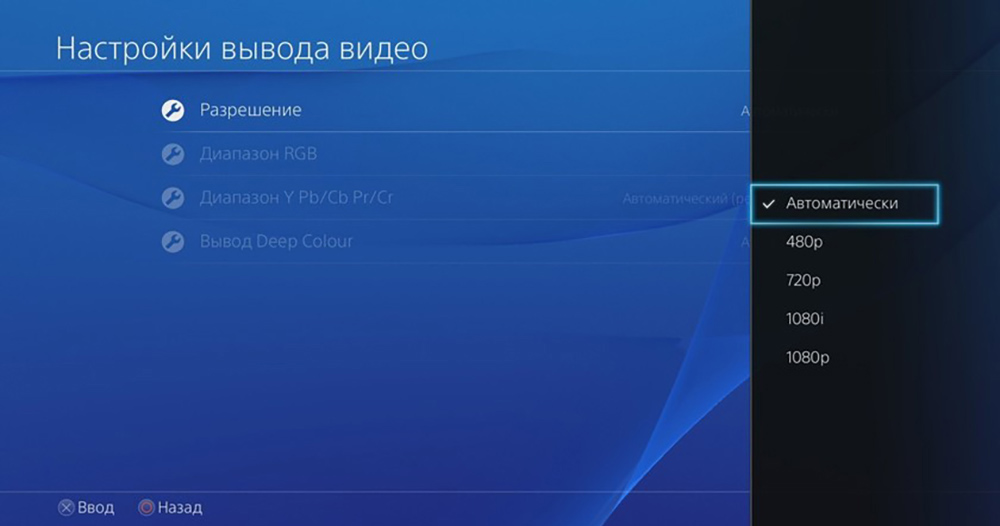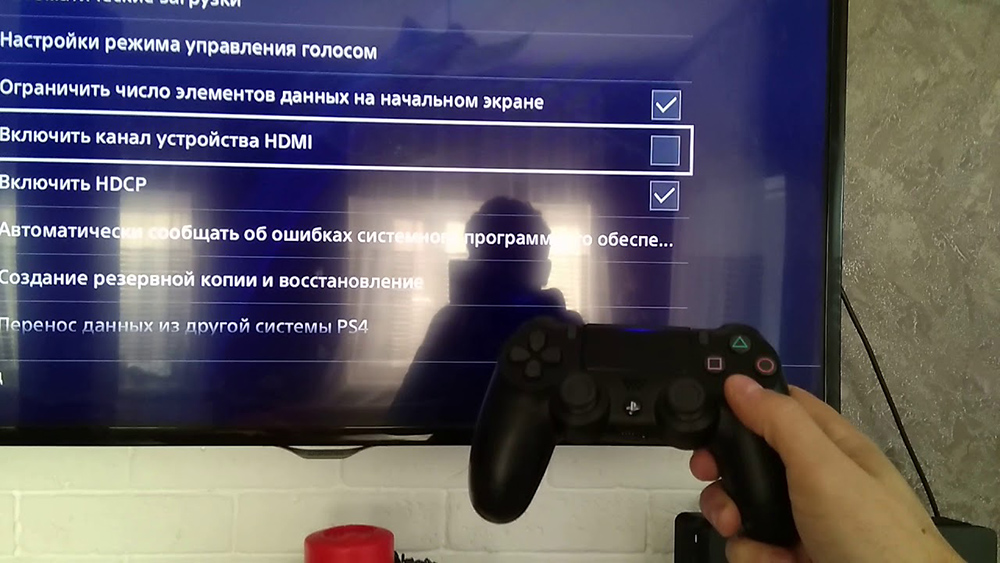Как включить плойку 4
Опубликовано: 17.09.2024
Ни у кого нету никаких сомнений, что PlayStation 4 является абсолютным шедевром дизайна. PS4 существует уже несколько лет, но по-прежнему выглядит гладко и стильно.
Разумеется, что гениальность PS4 заключается не только в его внешнем виде, но и в его интуитивно понятной и в высшей степени удобной системе. Помимо этого, есть одна особая часть этой выдающейся консоли, которая может вызвать несколько мелких проблем у людей, особенно тех, кто менее опытен в игровых консолях: кнопка питания.
Зная об этом, я составил это руководство к кнопке питания PS4. Читайте дальше, чтобы получить хорошее представление об основных принципах работы кнопки, откройте несколько трюков, которые вы, возможно, раньше не встречали. Также узнаете, как эта маленькая кнопка может стать объяснением проблемам с питанием вашего PS4.
Хорошо, давайте начнем с расположения кнопки питания PS4!![Руководство по кнопке питания ps4.jpg]()
На стандартной PlayStation 4 кнопка питания расположена на наклонной стороне консоли, которая, как правило, обращена вперед, независимо от того, оставите ли вы свой PS4 вертикально или горизонтально. На самом деле там есть две кнопки, которые издалека выглядят одинаково. Однако посмотрите ближе, и вы увидите, что у каждой кнопки есть собственный символ. У одной есть несколько горизонтальных линий с треугольником сверху; это кнопка, которую вы нажимаете для извлечения дисков. У другой есть круг с линией. Это ваша кнопка питания.
Если у вас PS4 Pro, символы на кнопках будут одинаковыми, но макет будет немного отличаться. Кнопки будут расположены на разных концах стороны, а не рядом друг с другом. Функционально, они работают так же, как и на обычной PS4!
Как включить PS4
Чтобы включить PS4, вам нужно нажать кнопку питания лишь на мгновение. Вы должны услышать короткий звуковой сигнал, указывающий, что консоль загружается. Вам не нужно держать кнопку нажатой для нормального запуска консоли.
Как выключить PS4 с кнопки
Как только вы закончите использовать, чтобы полностью отключить PS4, удерживайте кнопку питания примерно 7 секунд, пока не услышите два звуковых сигнала.
Безопасный режим ps4
Возможности кнопки питания PlayStation 4 гораздо больше, нежели простая возможность включения и выключения консоли. Одной из наиболее важных функций является возможность запустить ps4 в безопасном режиме. Надеюсь, вам никогда не придется это делать, но, если вы столкнулись с серьезными проблемами с консолью - безопасный режим обычно является первым шагом для начала устранения неполадок. Чтобы зайти в безопасный режим, просто нажмите и удерживайте кнопку питания (когда консоль была ранее выключена) в течение 7 секунд или около того. После обычного первого звукового сигнала вы должны услышать второй звуковой сигнал. Через несколько секунд на вашем телевизоре появится экран безопасного режима.
Режим покоя ps4
Еще одна замечательная вещь, которую вы можете сделать с кнопкой питания PS4 - это перевести консоль в режим покоя ps4. Для этого вместо удержания кнопки питания, как обычно, чтобы выключить консоль, просто нажмите ее один раз, а затем быстро отпустите. Консоль будет отключена (за исключением мягкого, оранжевого света, который она испускает), но фактически перейдет в режим покоя. Режим покоя значительно снижает уровень мощности вашей PS4, но при этом позволяет выполнять такие задачи, как зарядка ваших контроллеров или загрузка содержимого. Чтобы решить, что именно вы хотите, чтобы консоль выполняла в этом состоянии, перейдите в «Настройки», «Настройки энергосбережения», затем «Установить функции, доступные в режиме покоя».
PS4 не включается? Проверьте кнопку питания
Ваша любимая PS4, похоже, внезапно перестала работать. Она просто не включается. Разумеется, для этого есть много разных возможных объяснений, но есть одна общая причина, которая очень распространённая. Если вы являетесь частым пользователем кнопки питания PS4, тогда эта кнопка может выйти из строя. За кнопкой может возникнуть препятствие, которое останавливает нажатие кнопки питания, когда вы нажимаете ее, делая ее бесполезной. Если это произойдет, вероятность того, что ваша консоль включится, очень низка.
Изменено 5 ноября, 2019 пользователем Admin

Первый запуск PS4 – очень волнительный момент. Завораживающая музыкальная тема и уникальный дизайн меню с первых секунд создают неповторимую атмосферу.
Перед тем, как с головой погрузиться в новые игры, нужно сделать первоначальную настройку.
Первое включение
Кнопка включения PS4 находится между глянцевой и матовой частями корпуса над дисководом. Достаточно просто прикоснуться к сенсорной кнопке, и приставка запустится.
На экране появится логотип Sony, который сменится на просьбу подключить контроллер.
ПС4 включается с джойстика, но пока она не знает, что в ваших руках именно ее контроллер. Поэтому при самом первом запуске, нужно подключить его с помощью кабеля USB.
Нажмите на любую кнопку. Если все сделано правильно, появится меню выбора языка. Теперь джойстик можно отсоединять.
Если вы отключили геймпад и он перестал работать, возможно, он просто не заряжен. Зарядка осуществляется через кабель USB.
Базовая настройка PS4
Переходим к первой настройке приставки.
Сначала нужно выбрать язык системы. По умолчанию будет стоять английский.
Следом приставка предложит выбрать дальнейший сценарий:
- Установить соединение с интернетом;
- Подсоединить PlayStation Camera;
- Установить дату и время.
Подключаемся к интернету. Приставка предложит выбрать тип подключения:
- По Wi-Fi;
- Через Lan-кабель.
Многие игроки предпочитают выбирать второй вариант, так как проводное соединение позволяет немного быстрее скачивать игры и снизить пинг в мультиплеерных играх.
Выбираем подключение и вводим пароль, если требуется.
После того, как приставка соединится с интернетом, нужно подключить камеру. Если у вас ее нет, нажмите «Пропустить». Ее можно будет настроить в любое время.
Далее выберите часовой пояс, в котором вы находитесь. Приставка сама определит время, если вы подключены к интернету. Если нет, введите данные вручную.
Теперь перед вами появится настройка энергосбережения. Установите необходимые значения времени, через которое приставка выключится, если с ней не будут производится никакие действия.
Настраиваем дополнительные параметры электропитания:
- Питание разъемов USB – можно заряжать джойстики во время того, как консоль выключена;
- Подключить к интернету – приставка будет скачивать и устанавливать обновления в режиме ожидания.
- Разрешить включение системы PS4 через сеть – удобная функция для владельцев PS Vita. Вы можете включить приставку, находясь в любой точке мира. После запуска вы можете играть на расстоянии через стриминговый сервис.
После настройки нажмите «Далее» и примите все лицензионные соглашения.
На этом настройка завершена.
Чтобы воспользоваться всеми функциями PS4, нужно скачать обновления. Перейдите в PlayStation Store и нажмите «Обновить». Экран может погаснуть.
Дождитесь полного запуска консоли, не выключайте приставку из сети и не отключайте интернет.
Приставка перезагрузится и предложит создать профиль пользователя. Следуйте советам системы.
Если вы войдете в режиме гостя, все данные сессии будут удалены при следующем включении консоли.
После настройки приватности, система предложит купить подписку PlayStation Plus. Изучив все ее плюсы и минусы, выберите дальнейшие действия – покупать или нет.
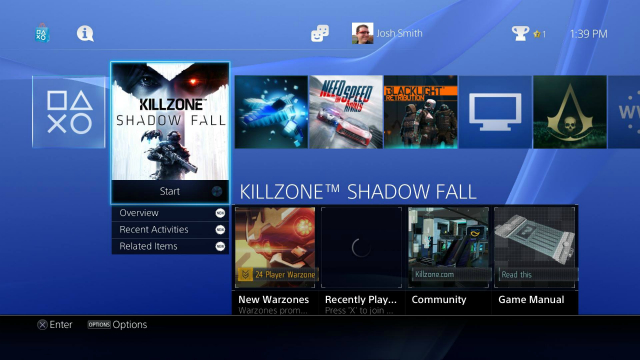
Перед вами снова откроется меню, и теперь можно полноценно пользоваться консолью.
Сразу «прилетят» уведомления. За время эксплуатации приставки их может скопиться очень много (из игр, приложений, системные и пр.). С обновлением 5.50 появилась возможность очистить уведомления на PS4. Просто выделите нужные и нажмите «Удалить».
Ответы на частые вопросы
Q: Можно ли ставить PS4 вертикально?
A: Когда PS4 только появилась, существовало мнение, что если консоль будет находиться в вертикальном положении, может испортиться привод. На самом деле ориентация в пространстве никак не влияет на его работу. Чтобы приставка не шумела и не грелась, лучше ставить ее горизонтально, как задумывалось разработчиками.
В руководстве пользователя сказано, что приставка должна стоять в 10 сантиметрах от стены.
Чтобы ставить приставку вертикально, купите специальную подставку.
Q: Как ухаживать за PS4?
A: Желательно перед запуском приставки протереть пыль на корпусе и поверхности, на которой она стоит. Раз в месяц можно пропылесосить вентиляционные решетки, находящиеся по периметру консоли.
Пылесос должен работать не на полной мощности, обратите на это особое внимание.
Если приставка начала медленно работать или отключаться, задумайтесь о замене термопасты. Делать это самостоятельно не рекомендуется. Поменять термопасту можно в специализированном сервисе.
Q: Сколько можно играть в PS4 без перерыва?
A: Некоторые пользователи играют по 8-9 часов в день, при этом никаких сбоев в работе не наблюдается.
- Как и любое другое устройство, PS4 подвержена износу. После 5-7 часов непрерывной игры дайте приставке отдохнуть примерно 30 минут. Это полезно не только для консоли, но и для игрока;
- Время от времени проверяйте температуру PS4. Если она сильно нагрелась, шумит и зависает, дайте ей перевести дух;
- Если приставка отключилась – сработала система защиты от перегрева. Самое время отвлечься от игры и выйти прогуляться на улицу;
- Купите охлаждающую подставку для ноутбука и установите на нее консоль. Так система будет лучше охлаждаться;
- Поставьте приставку на открытую поверхность. Можно установить ее на 4 обычные крышки из-под пластиковых бутылок. Они будут играть роль ножек, а приставка будет меньше нагреваться снизу. Убедитесь, что конструкция получилась устойчивой, чтобы PS4 не упала.
В наших мастерских производится ремонт PlayStation 4. Вы можете смело довериться многолетнему опыту наших специалистов. Звоните и записывайтесь!

Способ 1: Комбинация кнопок
Самый простой вариант включения Дуалшок 4 без полного отключения консоли состоит в использовании сочетания кнопок «Playstation» и «Options» – нажмите их и держите около 10 секунд, после чего контроллер должен выключиться. Если пропала световая индикация – дело сделано.

Способ 2: «Быстрое меню»
Второй метод выполнения рассматриваемой операции заключается в установке автоматического отключения по прошествии некоторого времени. Происходит это следующим образом:

В перечне параметров нужно выбрать пункты «Звук и устройства» – «Задать время до выключения контроллеров».

Выберите желаемый временной интервал (доступны 10, 30 и 60 минут), укажите его с помощью крестовины и нажмите «Крест» для подтверждения.

Теперь по прошествии заданного времени ваш Дуалшок 4 отключится самостоятельно. Также с помощью быстро вызываемых настроек можно и вручную отключить контроллер — для этого выберите опцию «Выключить устройство».

Откроется перечень девайсов, соединённых в данный момент с консолью. Посредством крестовины или левого стика укажите геймпад и подтвердите отключение нажатием на «Крест».

Устройство будет отсоединено.
Что делать, если геймпад не выключается
Иногда Dualshock 4 не отключается ни одним из представленных выше способов. Устранить проблему можно выполнением следующих действий:
-
Первым делом произведите сброс геймпада: возьмите тонкий длинный предмет (например, зубочистку), переверните девайс днищем вверх, вставьте предмет в отверстие, отмеченное на изображении ниже, и нажмите до щелчка.

Если после повторного подключения проблема всё ещё наблюдается, попробуйте отменить сопряжение консоли и геймпада по методу из руководства по ссылке далее. После этого устройство должно отключиться.
Подробнее: Что делать, если PS4 не видит геймпад В крайнем случае просто дождитесь, пока девайс полностью сядет и автоматически выключится, после чего зарядите его одним из методов, рассмотренных в статье далее.

Мы рады, что смогли помочь Вам в решении проблемы.
Добавьте сайт Lumpics.ru в закладки и мы еще пригодимся вам.
Отблагодарите автора, поделитесь статьей в социальных сетях.

Опишите, что у вас не получилось. Наши специалисты постараются ответить максимально быстро.

Распаковка PS4 - один из самых приятных моментов, который может случиться в жизни геймера. Сначала вы извлекаете из коробки мануалы, геймпад, сетевой кабель и прочее, а потом появляется она – консоль, которую уже не терпится опробовать в действии.
Перед тем, как начать скачивать игры и, собственно, начать в них играть, нужно выполнить первоначальную настройку приставки.
Включаем консоль
Как только вы найдете подходящее место у телевизора или монитора, которое займет ваша PS4, и подключите все кабели: силовой (питание), Lan и HDMI, - настанет время первого запуска.
Кнопка включения PS4 Fat находится между глянцевой и матовой частями корпуса сверху , а ниже расположена кнопка извлечения диска из привода. Обе кнопки сенсорные.
Как и на Pro-версии, на PS4 Slim кнопка запуска находится рядом с приводом на нижней части корпуса спереди. Они уже не сенсорные.
ПС4 включается с джойстика, но при первом запуске это делается с кнопки.
Нюансы использования PS4
Прежде чем перейти к настройкам, давайте разберем несколько важных моментов, которые часто интересуют новичков. Говорить мы будем о PS4 Fat – самой распространенной модели в мире, но все эти советы так или иначе подходят и для других модификаций.
Далее, можно ли ставить PS4 вертикально без подставки? Скорее нет, чем да. В принципе, если вы поставите консоль вертикально без удерживающей подставки, она будет стоять, но малейшее колебание поверхности, и она упадет. Чем чреваты падения вы, наверное, догадаетесь и сами, поэтому лучше не рисковать.
Кстати, саму консоль не рекомендуется ставить в закрытых пространствах: полках, шкафах и т.д. Расстояние между приставкой и стеной должно быть не менее 10 см, чтобы она не перегревалась.
Периодически нужно ухаживать за PS4, так как на ней скапливается пыль, причем не только снаружи, но и внутри. Раз в полгода (раз в 3-4 месяца, если в помещении пыльно или есть животные) необходимо чистить консоль. Для этого можно обратиться в мастерскую. Также не забывайте о замене термопасты.
Ну и последний частый вопрос – сколько можно играть в PS4 без перерыва. Долгая игра, скорее, пагубно влияет не на консоль, а на ее владельца. Примерно раз в 1-2 часа лучше вставать, чтобы размяться, минут на 15. В это время можно отключить консоль, чтобы она отдохнула тоже.
В принципе, 8-9 часовые игровые сессии консоль выдерживает на отлично. Если она начинает сильно шуметь и греться, дайте ей отдохнуть. Если так происходит уже через час игры, стоит задуматься о чистке и замене теплопроводной пасты.
Настройка PlayStation 4
Как только вы запустите консоль, на экране появится логотип Sony, после чего система попросит «познакомить» ее с контроллером DualShock 4, который идет в комплекте с приставкой.
Подключите геймпад к приставке по кабелю. Это нужно лишь при первом запуске. Как только вы нажмете на любую кнопку и на экране появится меню выбора языка, контроллер можно отсоединять (если он заряжен).
Найдите в списке русский язык, а затем выберите его.
Перед вами появится 3 варианта настройки, один из которых вы должны выбрать. Не столь важно, что вы настроите первым делом, все равно потом придется настраивать и другие параметры, поэтому выбираем «Установить соединение с интернетом».
Выберите подходящий тип подключения: по Wi-Fi или через Lan-кабель - и введите пароль, если того требует ваш роутер.
Опытные игроки не задумываясь скажут вам, что лучше всего подключать интернет по кабелю, так как с Wi-Fi приставка особо «не дружит». Скорость загрузки данных очень низкая, а про пинг в мультиплеерных играх лучше вообще не упоминать.
Следом вам будет предложено подключить PlayStation Camera. Если у вас она есть, откалибруйте ее в зависимости от требований системы, если нет – жмите «Пропустить».
Если вы подключены к интернету, то консоль сама определит часовой пояс, в котором вы находитесь, и установит время, если нет – придется все выставлять вручную.
Следующее меню – энергосбережение. Выберите, через сколько ваша консоль выключится, если ее не трогать.
Дополнительные параметры электропитания включают в себя 3 параметра:
- «Питание разъемов USB». Если приставка выключена, вы сможете заряжать геймпады, подключив их к ней.
- «Подключить к интернету». Система сама будет скачивать и устанавливать любые обновления во время того, как сама консоль будет выключена.
- «Разрешить включение системы PS4 через сеть». С помощью PS Vita вы получите удаленный доступ к приставке, когда она подключена к интернету. Вы сможете включить ее в любое время, находясь в любой точке мира.
Следом идут лицензионные соглашения, которые нужно принять.
Обновление консоли и создание профиля в PSN
Настал долгожданный момент – перед вами появилось меню консоли, на которой пока нет ни одной игры. Если дисков нет, тогда игрушки нужно купить в PS Store, однако прежде чем туда попасть, необходимо создать аккаунт.

Библиотека игр на PS4
Первым делом, вам нужно зайти в PSN и нажать кнопку «Обновить» (если требуется). Во время обновления не отключайте приставку от интернета и не выключайте питание. Экран может несколько раз погаснуть и загореться.
Как только все обновления будут установлены, консоль попросит вас создать аккаунт PSN.
Аккаунт создается до невозможного просто, поэтому мы не будем заострять внимание на этом процессе. После того, как вы установите настройки приватности профиля, вам будет предложено купить подписку PlayStation Plus. Она позволит играть по сети с другими игроками, даст несколько бесплатных игр, а также с ней некоторые игры будут стоить дешевле.
Как только вы подключитесь к PSN, вам могут прийти уведомления. Чем дольше вы будете пользоваться приставкой, тем больше их соберется, поэтому лучше сразу узнать, как очистить уведомления на PS4. Изначально такой функции не было, но в обновлении 5.50 было четко сказано, что теперь можно выделить все ненужные оповещения, а потом нажать «Удалить».
Если ваша консоль не подключена к интернету, то этой функции еще может не быть, так как вы не скачали обновление.
Когда речь идёт о решении вопроса, как подключить PS4 к телевизору, то так и хочется вспомнить булгаковское — лечите подобное подобным. Дело в том, что единственным по большому счёту толковым выходом из положения является покупка (ну, или наличие в любом случае) после приставки PS4 и соответствующего ей телевизора. Старые телеприёмники без входного разъёма HDMI уже не подойдут. Новое подключение PS4 требует и нового оборудования.

Немного о разъёме
Собственно говоря, HDMI, или High Definition Multimedia Interface — отражение нынешнего бурно развивающегося мира мультимедиа, и наивно было бы предполагать, что Sony отстанет от этого мира и будет выходить на поля Лиги Чемпионов с каким-нибудь старьём.
- с защитой от копирования;
- передачей сигнала высокой чёткости;
- многоканальный;
- цифровой.
Был разработан в 2002 году, его первая версия 1.0 вышла 9 декабря и могла обеспечить скорость передачи в 4,9 Гб/с, тоже очень приличную.

Но с тех пор этот разъём даже «перепрыгнул» сам себя. Последняя версия 2.1, выпущенная сразу после встречи Нового года 2017-го, уже обеспечивает скорость в 10 раз большую (48 Гб/с) и даже передачу звука по 32 каналам.
Само собой, телевизоров с поддержкой HDMI 2.1 ещё на рынке нет, хотя ждать нужно уже «со дня на день», и никогда не знаешь, не запоздал ли. Зато поддержка версии 2.0 (она увидела свет 4 декабря 2013-го) уже идёт вовсю. Хотя чаще ориентируются на HDMI 1.4b. 2.0 уже поддерживает широкие экраны — 21:9, а 1.4b — стал работать с разрешением 3840×2160 точек.
Другими словами, всё сделано под самые крутые новейшие игры, как нарочно, —под Sony PlayStation 4.
Какие ТВ можно использовать для подключения PS4
Справедливо будет сказать, что играть на современном и большом телевизоре намного приятнее и комфортнее, нежели на старых моделях ТВ. Но порой выбирать не приходится. Консоль есть, а вот с покупкой нового телевизора придётся повременить.
Это не повод отказываться от самих игр. Вопрос лишь в том, какие ТВ действительно подойдут для подключения PS4 к вашему телевизору. Бытует мнение, что это невозможно сделать на старых телевизорах, поскольку у них банально отсутствует HDMI разъём. Якобы без него ничего не получится. Это заблуждение. Играть можно. Хоть и с некоторыми ограничениями.
Следует подробнее разобрать вопрос о том, к какому именно телевизору можно подключить и наслаждаться игровым процессом через PS4.
Но это лишь оптимальные характеристики, к которым следует стремиться.
При этом не стоит впадать в отчаяние, если у вас не окажется в распоряжении современного, широкоформатного ТВ с тем же HDMI интерфейсом и 4К разрешением. Всё равно поиграть на PS4 можно. Хотя придётся пойти на некоторые хитрости, докупить переходники и кое-какое оборудование.
PS4 и старые телевизоры
Здесь речь не идёт об откровенно старых, чуть ли не чёрно-белых телевизорах. Тут, скорее, вопрос касается цветных, но технически уже устаревших моделей ТВ, в которых нет чуть ли не главного интерфейса для работы игровой консоли.
Почему-то многие считают, что при отсутствии HDMI можно забыть о возможности подключить PS4 к телевизору. В действительности это не так. Наличие интерфейса RCA, S-Video или композитного интерфейса позволяют обойтись и без HDMI.
В случае со старыми ТВ чаще всего можно встретить именно RCA разъёмы, то есть интерфейсы под классические тюльпаны. Для подключения потребуется переходник, а также несколько дополнительных шнуров.
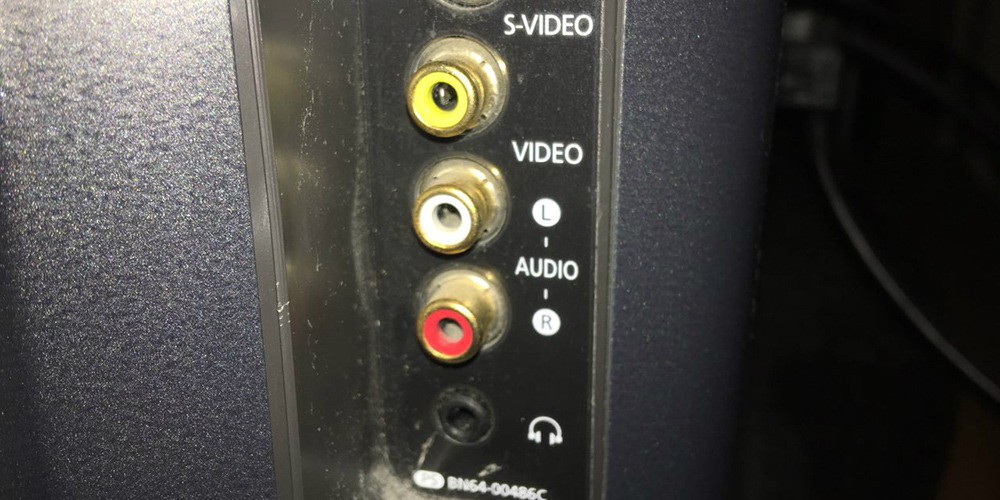
Ещё считается, что повышается вероятность выгорания видеовхода на игровой приставке. Это обусловлено нестабильностью блоков питания. При скачках напряжения могут возникнуть неприятности. И если PS4 подключали не через HDMI, рассчитывать на ремонт по гарантии не приходится.
Вот и получается, что подключиться к старому ТВ можно. Но только в плане качества картинки и звука пользователь закономерно потеряет. Для многих это не принципиально. Ведь тут главное, чтобы была возможность поиграть. А со временем уже можно собрать денег, и купить хороший современный телевизор.
Варианты подключения
Всего выделяют несколько вариантов, как можно подключить PS4 к своему телевизору, и это напрямую зависит от доступных интерфейсов на ТВ. Некоторые способы предельно простые и занимают буквально несколько минут. При этом они не требуют использовать ничего, кроме стандартных комплектующих. В других ситуациях придётся постараться, воспользоваться дополнительными шнурами и переходниками.
Чтобы выполнить подключение игровой консоли PlayStation 4 к телевизору, можно задействовать:
- HDMI кабель;
- интерфейс S-Video;
- RCA или тюльпаны;
- композитный интерфейс.
Каждый вариант заслуживает отдельного внимания и более подробного рассмотрения.

Самый простой, надёжный и эффективный способ, позволяющий без проблем подключить приставку PS4 к своему современному телевизору, предусматривает использование HDMI разъёма и соответствующего кабеля.
Осуществляется соединение следующим образом:
- сбоку или на задней панели нужно найти разъём, подписанный как HDMI;
- взять кабель из комплекта к ТВ или консоли;
- один конец шнура вставить в гнездо HDMI на телевизоре, второй конец подключить к разъёму на консоли;
- подключить питающий кабель к игровой приставке;
- включить оборудование в сеть;
- вставить сетевой кабель, либо же выполнить подключение через Wi-Fi;
- подключить джойстик, наушники и пр.
Далее остаётся только запустить саму консоль. Сделать это можно специальной кнопкой на корпусе приставки, либо же путём зажатия клавиши на самом джойстике.
S-Video

Ещё один способ, позволяющий установить связь между ТВ и PS4 и подключить приставку к телевизору, не имея при этом HDMI.
Более старый интерфейс, присутствующий на уже несколько устаревших панелях. Но соединение ТВ с приставкой через S-Video всё равно возможно. Причём отображающаяся на ТВ-панели картинка окажется лучше и качественнее, нежели в случае с тюльпанами.
Это старый метод соединения, но всё ещё работающий. Для его реализации потребуется сам шнур, а также специальный адаптер для перехода от HDMI на консоли на S-Video на телевизионной панели.
Шнур вполне доступен, и продаётся практически в любом профильном магазине. В результате остаётся только соединить через адаптер и шнур приставку с телевизором, и можно переходить к этапу настройки.
Композитный интерфейс

Если подключение через HDMI является невозможным, и к телевизору прилагается только композитный интерфейс, отображать картинку от PS4 всё равно ТВ сможет.
У композитного решения есть 2 разъёма. Это YCbCr, отвечающий за цифровой сигнал, и аналоговый YPbPr. В итоге получается та самая компонентная передача. При трансляции сигнал имеет довольно высокие показатели точности.
В распоряжении у пользователя будет 3 провода разных цветов, которые в сумме и формируют шнур композитного интерфейса:
- зелёный передаёт на ТВ синхронизирующие импульсы и определяет уровень яркости;
- синий провод контролирует разницу между синим цветом и яркостью;
- красный регулирует разницу между яркостью и красным цветом.
С его помощью можно связать HDMI разъём на консоли и композитный шнур от телевизора. Такой конвертер продаётся во многих специализированных магазинах и стоит сравнительно недорого. Но важно учитывать, что устройства не всегда обладают полной совместимостью с конкретным ТВ. Из-за этого лучше заранее предусмотреть возможность вернуть товар либо обменять на другой, если подключение не удастся с первой попытки.
Тюльпаны или RCA

Если телевизор действительно старый, необходимых для PS4 разъёмов у него не будет. Здесь доступны лишь классические тюльпаны, то есть RCA интерфейсы. Но и это не является преградой для подключения современной игровой консоли. Да, качество изображения будет не такое, как на современных ТВ. И к этому следует быть готовыми заранее.
Чтобы выполнить подключение через тюльпаны, требуется воспользоваться специальным конвертором, то есть адаптером. Приставка и конвертер соединяются между собой с помощью HDMI кабеля. А для соединения адаптера и ТВ используется шнур типа 3RCA-3RCA.
А такие свойства есть не во всех конверторах. Потому тут стоит заранее разобраться в предлагаемом ассортименте. При отсутствии необходимых характеристик ТВ банально не увидит подключённую консоль. Либо возникнут те или иные проблемы.
Возможные проблемы при подключении
Есть несколько характерных проблем, с которыми могут столкнуться пользователи при подключении. Но в большинстве случаев все они легко решаются.
- Появляется зелёный экран. Либо это другие доминирующие цвета, практически полностью покрывающие дисплей. Тут нужно войти в настройки видеоигры через меню управления. А именно отыскать обработку сглаживания и поставить в режим ТАА.
- Устройство автоматически не определяется при замене кабеля. Бывает так, что возникает необходимость поменять какой-то шнур на аналогичный. И после этого связь нарушается. Для начала стоит попробовать перезагрузить ТВ и приставку. Если не помогает, пультом открыть на телевизоре настройки и вручную выбрать подключение (интерфейс вывода).
- ТВ автоматически не определяет источник сигнала. Вполне закономерное явление. Даже при подключении через HDMI. Решение простое. Нужно вручную выбрать источник сигнала.
- Неисправность кабеля. Тут есть 2 варианта. Либо шнур с браком, либо он не подходит для подключения. Поможет только замена. Проверьте, работает ли этот кабель с другими устройствами. Если нет, отправляйтесь в магазин.
Если действовать по инструкциям, использовать качественные переходники и шнуры, а также соблюдать последовательность настроек, никаких проблем с игрой на PS4 даже при наличии довольно старого телевизора возникнуть не должно.
Настройка приставки
Выполнив физическое подключение, требуется провести работу с настройками.
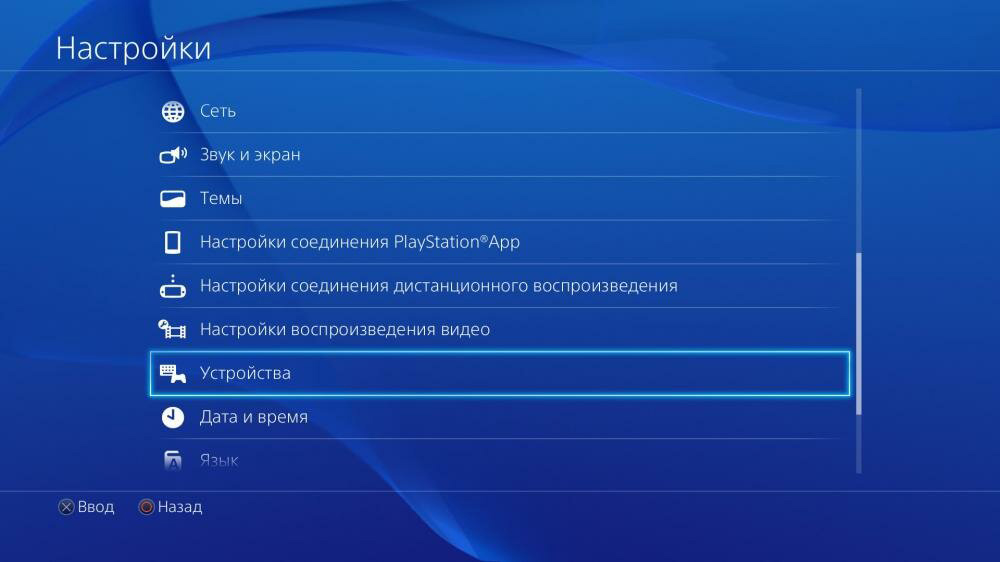
В идеале при включении питания консоли на телевизоре должно появиться окно с предложением установить подключение. Либо же это нужно будет сделать вручную, войдя в меню и выбрав источник сигнала.
Далее нужно сделать следующее:
- Язык. В основном русскоязычные пользователи выбирают русский.
- Интернет. К консоли подключают LAN кабель либо используют беспроводное соединение по Wi-Fi. Второй вариант удобнее, а через LAN соединение более стабильное и быстрое. Выбрав способ подключения, нужно будет ввести коды, пароли от вашего интернета.
- Камера. Также PS4 предлагает включить камеру. Если она у вас есть, кликните на соединение.
- Дата, время, регион. При появлении этого окна просто заполните все поля.
- Подтверждение лицензионного соглашения. С ним нужно согласиться.
- Синхронизация и обновление. Этот процесс будет протекать автоматически. Останавливать обновления не рекомендуется. Согласитесь с предложениями и ждите.
- Логин и пароль. Речь идёт о данных для авторизации в сообществе Sony. Тут можно использовать старый аккаунт при его наличии, либо создать новый.
После этого консоль полностью готова к работе.
Настройки телевизора
Мало просто включить PS4 и телевизионную панель, чтобы сразу приступить к играм. Ещё нужно выполнить некоторые настройки на телевизоре, не забыв подкорректировать параметры самой приставки:
- Для начала зайдите в меню настроек приставки. Здесь нужно отрегулировать экран, звук, вывод видео. Ориентируйтесь под возможности ТВ и свои требования, ощущения действительно комфортного звучания и изображения.
- Разрешение экрана лучше выбирать 1080, а для параметра диапазон RGB поставить полный. DeepColor просто автоматически. Сохраните изменения и вернитесь назад.
![Разрешение экрана на PS 4]()
- Опуститесь в самый низ меню, где есть раздел «Система». Тут следует убрать галочку напротив пункта «Включить канал устройства HDMI».
![Включить канал устройства HDMI на PS 4]()
С подготовкой приставки всё. Теперь к настройкам ТВ.
Причём это не зависит от того, какого производителя ТВ-панель вы используете. Тем самым отключаются опции улучшения телевизора, способные создавать задержки в процессе игры.
Также в меню подключений выбирайте именно игровую консоль. Почему-то многие пользователи выбирают ПК. Этот совет актуален вне зависимости от того, используется подключение через HDMI либо иные интерфейсы.
В качестве примера можно привести настройку ТВ от Samsung. Здесь параметры должны быть примерно следующими:
- динамическую контрастность (HDR) отключают;
- чёрный ток также лучше отключить;
- чёткость или резкость ставить надо на отметку до 50;
- подсветка выбирается индивидуально;
- отключить нужно и Motion+;
- яркость на уровне 55;
- цвет около 60%
- тон 350-50;
- соотношение сторон выбирайте по экрану;
- контрастность около 80.
В действительности каждый пользователь настраивает характеристики под себя. У всех разные телевизоры, восприятие изображения и звука. Потому есть смысл перебрать разные варианты и остановиться в итоге на самых лучших конкретно для пользователя.
Если используются современные телевизоры от Sony, то тут обычно достаточно просто включить игровой режим, и система автоматически подстроится под работу с игровой консолью. В особенности, если этот телевизор был выпущен уже после релиза игровой приставки. Всё же производитель один и тот же.
Автоматических настроек многим геймерам оказывается достаточно. Причём независимо от марки и модели телевизора. Если чувствуете, что не хватает яркости, либо экран слишком светлый, все эти значения можно легко адаптировать под себя. Всё, что потребуется, это пульт дистанционного управления и немного времени.
Читайте также: