Как убрать засвеченность на волосах
Опубликовано: 17.09.2024
Чересчур светлая картинка – распространенная проблема, если вы снимаете при естественном освещении или неправильно настроили искусственный свет. При переносе старых фото на компьютер такое случается при неверных настройках сканера. Если это не было художественной задумкой, от такого дефекта лучше избавиться. В этой статье мы покажем, как убрать засвет на фото за несколько шагов в программе ФотоВИНТАЖ.


Шаг 1. Установите софт и добавьте фото
Для начала потребуется установить программу на компьютер. Скачайте инсталлятор и начните распаковку, дважды кликнув на него мышкой. Процесс установки займет пару секунд.
Запустите ПО через ярлык на рабочем столе и добавьте файл, нажав «Открыть фото».
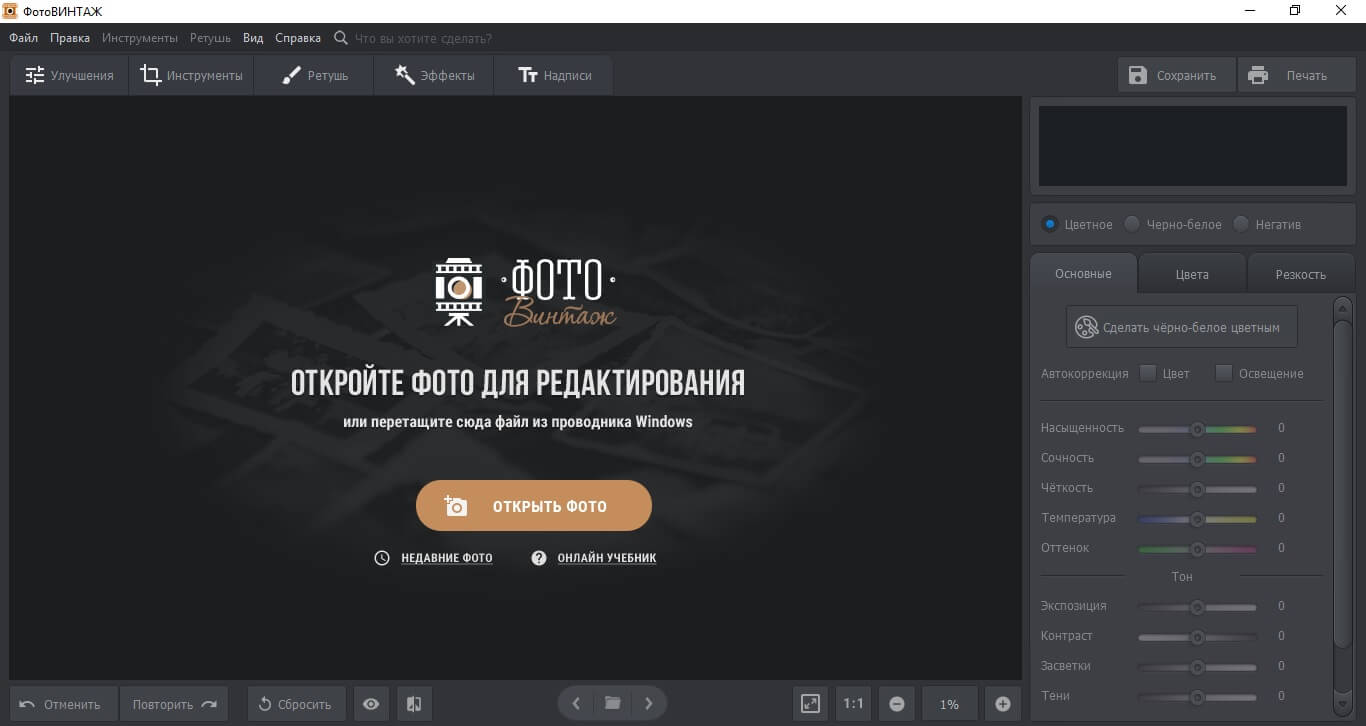
Интерфейс программы ФотоВИНТАЖ
Шаг 2. Как убрать засвет: способы
После открытия изображения в правой колонке программы появится цветной график. Таким образом отображается гистограмма — она показывает, в какой степени фотография недоэкспонирована или переэкспонирована («додержанное» или «передержанное» фото).
Этот инструмент полезен при ручной установке экспозиции, так как помогает удерживать баланс светлых и темных тонов. В идеале гистограмма должна держаться в пределах графика. Сравните результаты обработанной фотографии. В первом случае график сначала ложится на дно и затем резко взлетает вверх. Второй вариант более плавный.
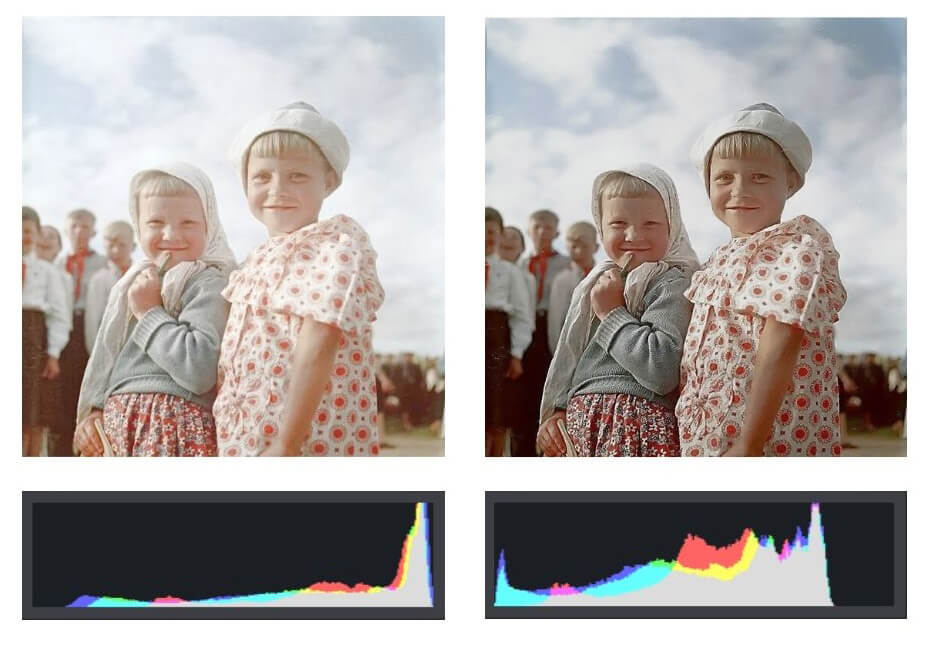
Слева — засвеченная фотография, справа гистограмма исправленного варианта
В первую очередь попытаемся убрать пересвет при помощи автоматической функции. Ее можно отыскать в правой боковой колонке в разделе «Улучшения». Найдите поле «Автокоррекция» и поставьте галочку напротив пункта «Освещение». Также вы можете настроить цвет. Программа автоматически подберет нужные параметры.
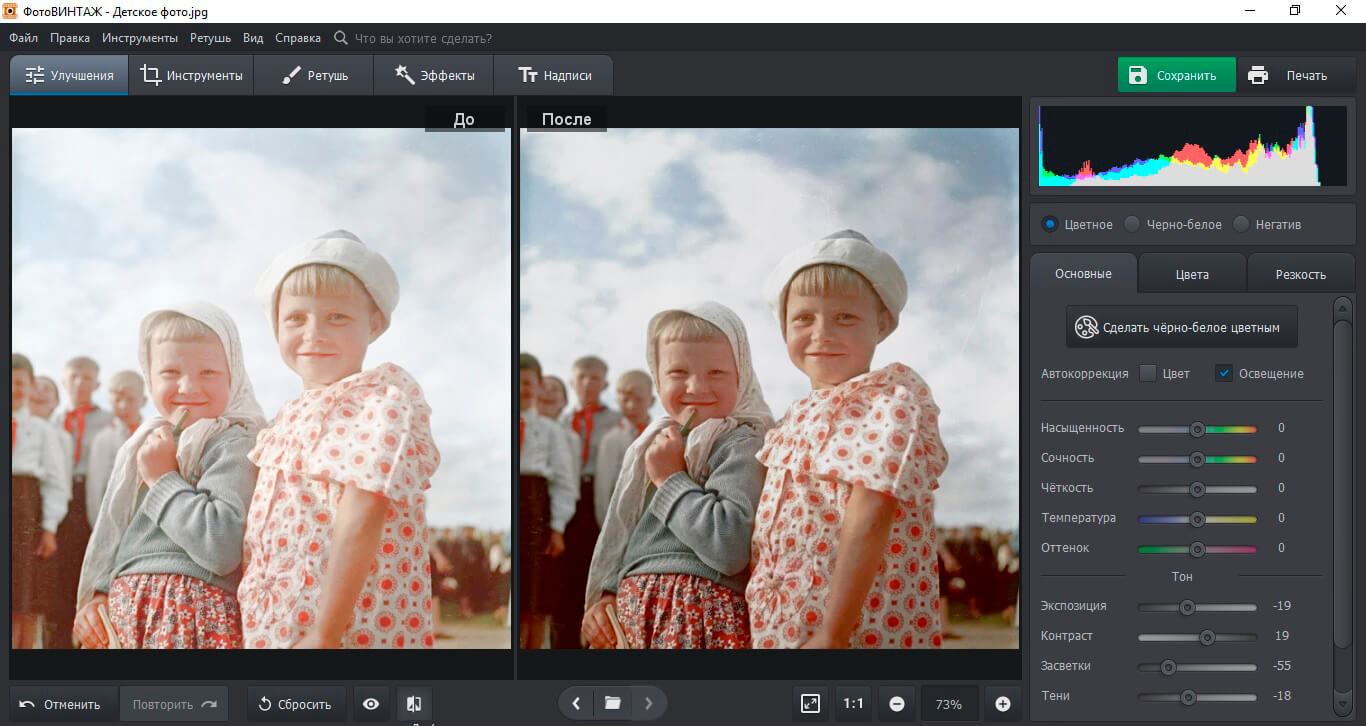
Автоматическое улучшение снимка и ручные настройки
Чтобы вручную отрегулировать настройки, двигайте ползунки напротив пунктов «Экспозиция», «Засветки», «Светлые» и «Темные». В чем разница? «Экспозиция» обрабатывает всю фотографию целиком, тогда как при помощи установок «Засветки», «Светлые» и «Темные» вы можете вручную регулировать засвеченные или затемненные участки.
Еще один способ улучшения изображения – применить специальный пресет для коррекции освещения. Эта опция доступна в разделе «Инструменты». Откройте функцию «3D Lut – коррекция света» и подберите подходящий фильтр из коллекции. При этом вы можете создавать различную атмосферу на снимке и даже менять время суток.

Фильтры для коррекции света
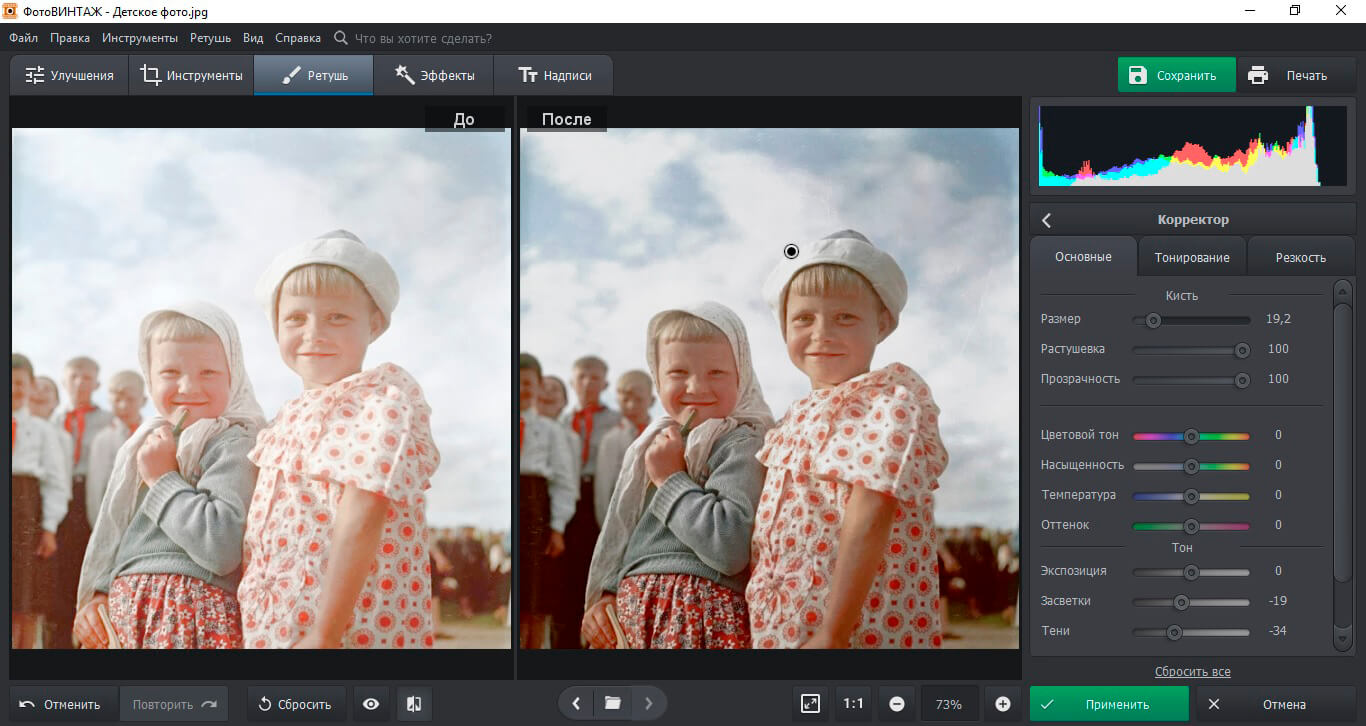
Применение корректора для исправления отдельных участков фото
Перейдите в раздел «Ретушь» и выберите инструмент «Корректор». В окне настроек установите размер кисти. Отметьте область, который необходимо затемнить, и в колонке справа отрегулируйте значения пунктов «Экспозиция» или «Засветки». Двигая ползунок влево, вы затемняете участок, вправо, соответственно, осветляете.
Шаг 3. Улучшите снимок
ФотоВИНТАЖ позволяет проводить продвинутую обработку фотографий. Если вы хотите воссоздать семейный фотоальбом в цифровом формате, вам понравится функция колоризации черно-белых фото. Можно настроить цветовую схему снимка, размыть картинку или увеличить четкость, подавить шумы. Исправляйте перспективу снимка, кадрируйте, накладывайте виньетки и эффекты. Если на портрете присутствуют мелкие дефекты лица, примените ретушь.
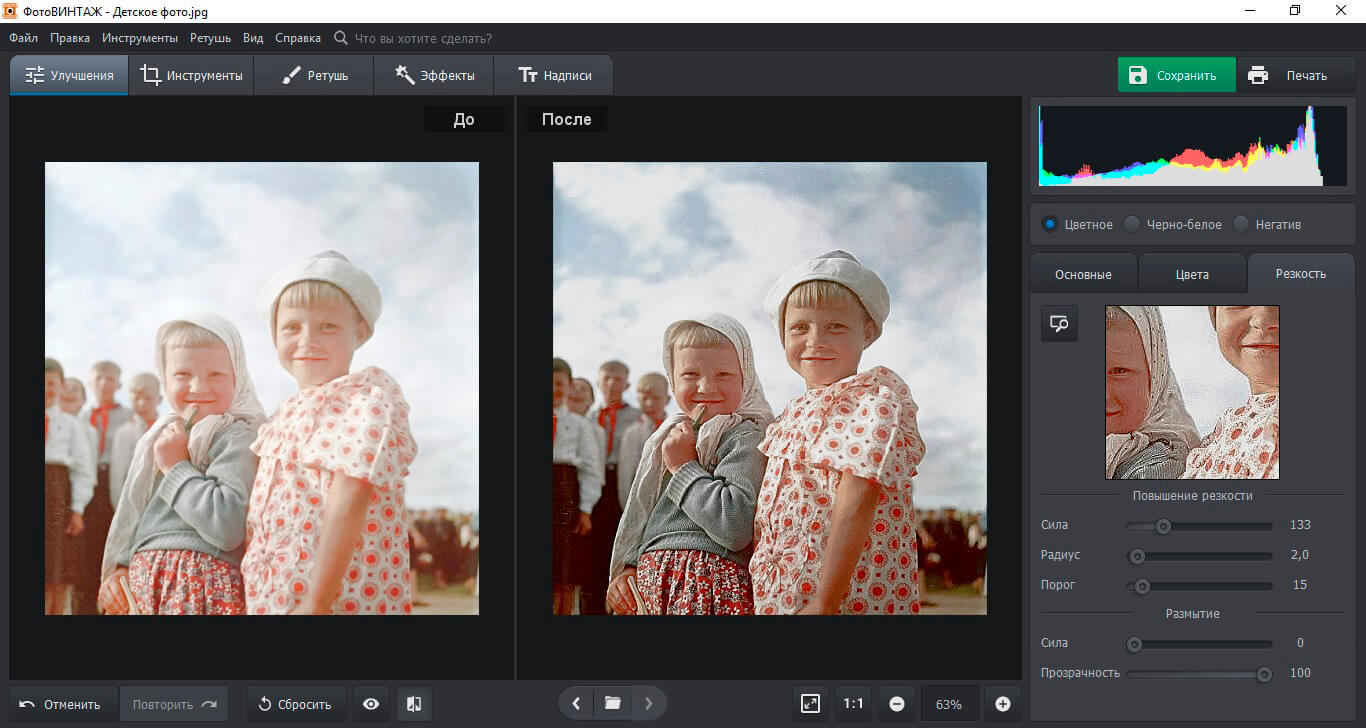
Сделайте снимок более четким
Использование фильтров также может повысить резкость фотографии. Большую коллекцию пресетов вы найдете в разделе «Эффекты». Все стили разбиты по категориям: «Фотопленки», «Кинофильмы», «Винтажные», «Тонирования», «Быстрые улучшения». Просматривайте эффекты, щелкая по ним. Чтобы наложить стиль на снимок, нажмите «Применить».
Шаг 4. Сохраните фото
Экспортируйте обработанный снимок на компьютер. Для этого откройте пункт меню «Файл» и выберите подходящий вариант: обычное сохранение, быстрый экспорт или уменьшение размера. Также вы можете распечатать фотокарточку сразу из панели управления.
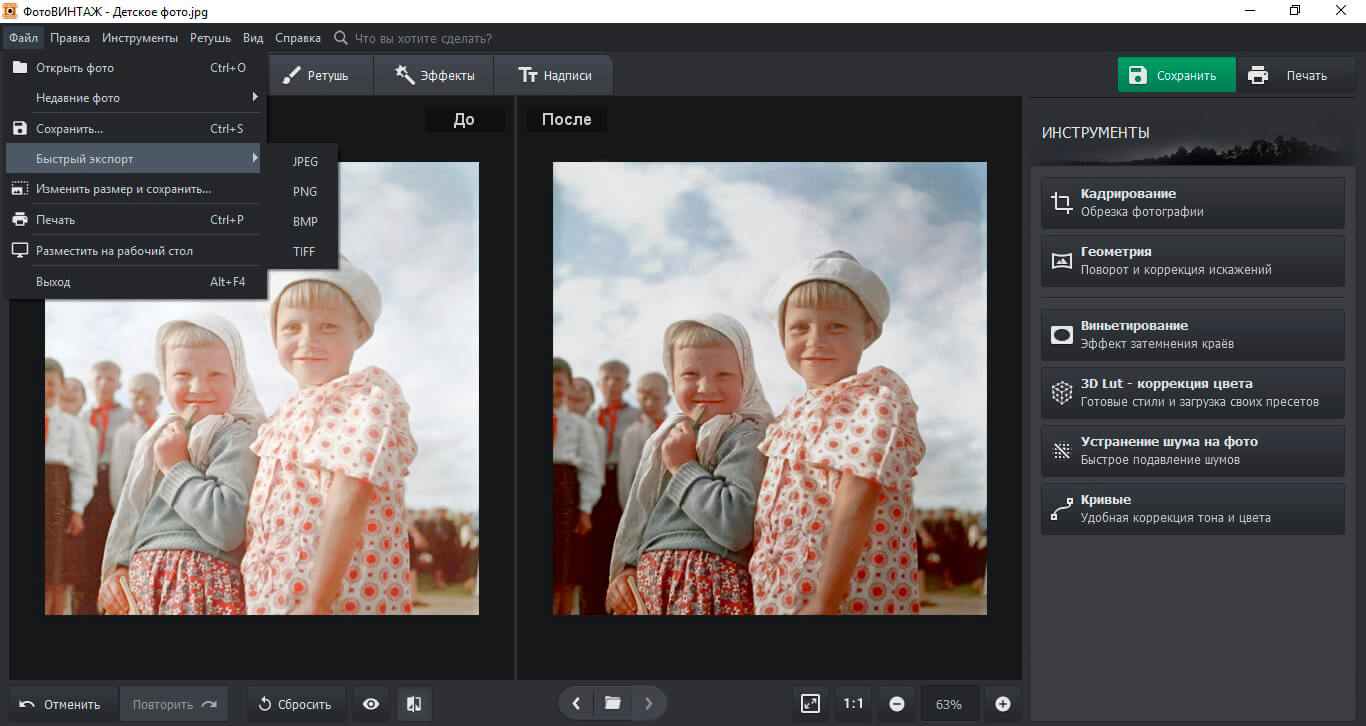
Повышение резкости нечеткого фотоснимка
Теперь вы знаете, как убрать пересвет на фото и что восстановление снимка — это не такая сложная проблема, как кажется. Главное – подобрать удобный фоторедактор. ФотоВИНТАЖ намного проще, чем перегруженный софт вроде фотошопа или Lightroom, и предлагает аналогичные функции. Кроме исправления недодержанного изображения, вы можете изменить его размер, сжать без потери качества, добавить текст на фото и многое другое. ФотоВИНТАЖ станет хорошим помощником, если вы хотите создавать профессиональные фотографии и восстанавливать старые снимки из семейного фотоальбома.
Автор: NON. Дата публикации: 03 марта 2011 . Категория: Обработка фотографий в фотошопе.
Мы снова возвращаемся к теме устранения бликов и пересветов с лица человека, снятого на фотографии. В этом уроке по работе с фотошопом будет рассмотрен качественный способ устранения таких проблем. Почему качественный? Потому что, в этом случае, мы не затронем текстуру кожи. Когда мы применяем для устранения бликов штамп, восстанавливающую кисть, то в любом случае, как бы мы не старались, после нашего вмешательства будет видно, что в этом месте явно "фотошопили".

Откроем исходную фотографию. Обычное любительское фото и как видно, из-за того, что вспышка применялась, как говорится, прямо в лоб, на лице мальчика появились пересветы. Устраним их.

Создадим дубликат слоя, для чего перетащим его на вторую справа иконку в палитре "Слои".

Для выделения пересветов воспользуемся командой "Цветовой диапазон": "Выделение - Цветовой диапазон". Перед применением команды убедитесь, что у Вас в качестве цвета переднего плана установлен белый цвет.

В поле "Просмотр" выберем "Белую подложку", в этом случае будут отображаться только те части фотографии, которые будут выделены. Ползунком "Разброс" подрегулируйте так, чтобы пересветы на лице попали в область выделения.

Вот что у нас выделилось, как можно легко заметить, в область выделения попали участки фотографии, которые нам совсем не нужно было выделять. Устраним этот недостаток.

Щёлкаем по третьей слева иконке в палитре "Слои" и на верхний слой загружается маска по выделению, созданному на предыдущем этапе.

Посмотрим, как выглядит наша маска. Для чего, удерживая клавишу Alt, щёлкаем по маске слоя.

Мы видим маску слоя. Как легко заметить, в неё попали части фото, которые не должны подвергнуться коррекции. Сейчас мы их легко уберём.

Выбираем инструмент "Ластик" (Е) и просто стираем то, что нам не нужно. Вот что у меня получилось.

Чтобы опять увидеть наше фото, щёлкаем при нажатой клавише Alt по маске слоя. Режим для верхнего слоя устанавливаем на "Умножение".

Пересветы на фото исчезли. На этом урок можно было бы закончить. Если Вас всё устраивает, то Вы можете на этом этапе свою работу завершить. Но если приглядеться к фото (возможно и у Вас так же), то можно заметить, что в областях пересветов появилась текстура, напоминающая цифровой шум. Давайте займёмся этой проблемой.

При активной маске (вокруг неё должна быть рамочка, если её нет, просто щёлкните левой кнопкой мыши по маске слоя один раз) перейдём в "Фильтр - Размытие - Размытие по Гауссу".

Поставим радиус примерно до 5 пикселов.

Вот что у нас получилось на данном этапе. Фото стало лучше.

Теперь сделаем активным сам слой, для чего щёлкнем по иконке слоя один раз (вокруг неё появится рамочка).

Опять перейдём в "Фильтр - Размытие - Размытие по Гауссу" и поставим радиус побольше.

Вот так стало значительно лучше.

Если Вы считаете, что блики устранены не до конца, то просто создайте дубликат верхнего слоя, просто перетащив его на вторую справа иконку в палитре "Слои".

Вот что у нас получилось после дублирования верхнего слоя. Мне кажется эффект очень чрезмерный.

Поэтому я удалил верхний продублированный слой и к тому же, ещё уменьшил непрозрачность верхнего слоя.

Вот так выглядит наша окончательно откорректированная фотография. Никогда не убирайте блики полностью, они придают фото глубину, и без них изображение будет выглядеть неестественно.

Сравните изображение мальчика до и после обработки фотографии в фотошопе.

Если Вы не хотите пропустить интересные уроки по обработке фотографий - подпишитесь на рассылку.
Популярные материалы
Today's:
- Какую расческу выбрать для волос. Модели щёток и расчёсок
- Краска эстель, какой окислитель выбрать.
- Список шампуни с нейтральным pH. Что значит pH шампуня?
- Если побриться налысо за сколько отрастут волосы. Как я подстриглась налысо и как изменились волосы после этого
- Как лучше спать с собранными волосами или распущенными. Эффективный уход за волосами перед сном для их ночного восстановления
- Чем лечить болячки на голове. Болячки на коже головы: лечение
- Как убрать желтые корни после окрашивания. С чего начинается желтизна
У каждой из нас хоть раз в жизни было неудачное окрашивание волос. Сегодня я хочу немного рассказать о том, почему засвечиваются корни волос.
Засвеченный корень - это когда при окрашивании прикорневая часть волос, получается светлее, чем длина. Чтобы избежать засвеченного корня, нужно правильно определить уровень глубины тона корня волос.
Фото засвеченного корня
- Засвеченные корни волос, получаются при неправильно подобранном базовом оттенке. До седьмого уровня, окрашивание натуральных волос производится на 3% оксигенте (например 5.0 + 3% оксигент, на выходе мы получаем 5 уровень глубины тона).
Если ваше желание покрасить волосы светлее, чем ваш уровень глубины тона, но вы хотите избежать засвеченного корня, нужно отступить 2 см от корней, прокрасить сначала длину, затем корень. Если ваш уровень глубины тона вас устраивает, допустим у вас 7.0, то нужно взять не 7.0 и 3% оксигент, а 6.0 и 3% оксигент. Если вы при окрашивании используете базовый и модный цвет, то базового цвета берите немного больше 1.5 : 1( например 6.0 - 45 грамм : 6.7 - 30 грамм), тогда окрашивание получится тон в тон с длиной, без засвеченного корня.
- Неправильно подобранный оксигент.
3 % - окрашивание тон в тон, и на тон темнее.
6% - окрашивание тон в тон.
9 % - окрашивание на два тона светлее.
12 % - окрашивание на 3 - 4 тона светлее.
Если вы ранее окрашены на 6 уровне, для того, чтобы подкрасить корень волос, нужно взять краситель 6.0 + 6 % оксигент.
- Использование дополнительного тепла (фольга, полиэтилен, прогревание феном) даёт засвеченный корень.
Как покрасить корни темнее, а концы светлее. Что понадобится
Чтобы покрасить корни в темный цвет, вам следует приобрести профессиональный краситель. При выборе средства для покраски ориентируйтесь на свои приоритеты:
- если желаемый цвет не сильно отличается от натурального, можно выбрать щадящий вариант, воспользовавшись оттеночным бальзамом или тоником;
- окрашивание корней у основания в натуральный цвет требует подбора красителя 2-о уровня, который не содержит аммиака;
- хотите получить более насыщенный цвет у корней, тогда приобретайте краску 3-о типа (она сможет продержаться на локонах больше месяца);
- собираетесь укрепить пряди и отрастить свои натуральные локоны, можете воспользоваться естественным красителем — хной (помните, что она долго не смывается, поэтому при совершении последующего окрашивания может получиться весьма неожиданный результат).
Важно! При подборе нужного оттенка в магазине профессиональной косметики воспользуйтесь фарб-картой. Первая цифра красителя означает уровень светлости, вторая — непосредственно цвет, а третья — его оттенок.
Хотите сделать темные корни с плавным переходом, для прокраски середины и концов, используйте всего-навсего третью часть флакона с 6% окислителем. Так вы сможете достичь нужного эффекта щадящим способом.
При подборе красителя нужно помнить, что кардинальная игра с цветовой палитрой может привести к плачевным результатам. К примеру, при желании превратить золотистый оттенок в прикорневой зоне на русый, может получиться изумрудный цвет.
Покраска корней у блондинок, кроме красителя, требует подготовки следующих инструментов:
- кисти для нанесения состава;
- пары перчаток;
- керамической пиалы;
- гребешка с редкими зубчиками;
- крема для смягчения кожных покровов у линии роста волос;
- зажимов для отделения зон;
- старого полотенца.
Тёмный пигмент очень сильно въедается в кожу, поэтому обязательно смажьте участки у висков и ушей кремом или вазелином.
Как выровнять цвет волос после неудачного окрашивания. Частный случай «Выравнивание блонда»
Большинство наших постоянных клиенток и приходящих впервые комфортно себя чувствуют в блонде. Ни одно окрашивание, ни одна процедура невозможна без диагностики волос и кожи головы. Особенно важна диагностика, если клиентка хочет блонд от корня.

Частный случай, который мы разберём сегодня, не исключение. Клиентка пришла впервые с запросом на красивый ровный блонд от корня.
Топ-стилист студии Илья Сафин при диагностике волос первым делом отметил неровный фон осветления. Клиентка рассказала, что красилась несколько раз и меняла мастеров.
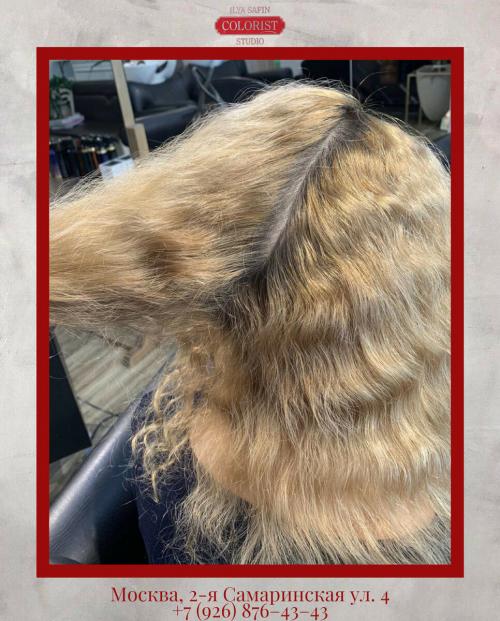
Исходные данные, полученные в ходе диагностики:
- база 6.0;
- корни 3 см;
- по длине хорошо видно, что последние несколько раз осветление проводилось крем-краской, что дало рыжий оттенок;
- волос переосветленный не единожды кремовым красителем с пятнами вперемешку;
- на концах сильно поврежденные, осветлённые порошком волосы;
- волосы сухие, безжизненные, концы давно уже ломкие, они секутся;
- волосы кудрявые.
Отметим, что кудрявые волосы – это волосы склонные к сухости и требующие особый уход.
Отдельным пожеланием клиентки было – максимально сохранить длину несмотря на кончики, которые, по-хорошему, год назад стоило бы подстричь сантиметров на 10.
К сожалению, многие ошибочно думают, что осветление крем-краской безопаснее для волос! Но это далеко не так!!
Многие парикмахеры забывают, что чистое окрашивание в 11-12 ряд - блонд, отлично работает с 7 уровнем натуральной базы, но не с 5, 6 уровнем. Это и дает некрасивый блонд на выходе!
Еще одним из нежелательных приемов в окрашивании блонд является использование 9 - 12% оксидов, так как это сильно травмирует волосы, особенно когда этот состав снова и снова попадает на осветленные ранее волосы по длине, что ведет в итоге к сильно испорченным, отламывающимся волосам.
Рыжий оттенок на корнях закономерен и проявится уже через неделю после окрашивания, если мастер использует крем-краску на базу любого уровня не учитывая того, что это работает правильно с 7 - 8 уровне натуральной базы и выше, но не 4, 5, 6 уровнях!
Cтилисты нашей студии не используют данный блонд краситель на 11-12 рядах. Намного грамотнее взять классический порошок для осветления на 3% окислителе, который мягко и очень качественно осветлит до 9-го фона осветления без вреда для волос.
В данном конкретном случае Илья применил следующую стратегию:
1 . для того, чтобы максимально сохранить длину и полностью выровнять цвет, уговорил клиентку подстричь кончики на 5см;
2. перед началом выравнивания цвета и осветления, восстановил волосы, используя Olaplex N1 и N2 и только после этого приступил к окрашиванию;
3. для выравнивая базы применил порошок и 3% окислитель + Olaplex N1.
Нанес состав на корни и длину одновременно, растушёвывая до ранее осветлённых волос. Время выдержки 50мин.
4 . кончики проработал этим же составом, в конце. Время выдержки 5мин.
Благодаря чему полотно полностью выровнялось до 8 - 9 фона осветления.
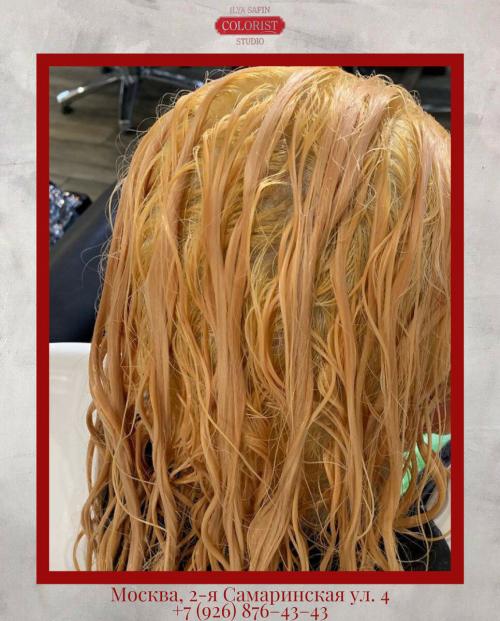
5. с целью успокоить волосы и завершить весь химический процесс грамотно, помыл шампунем глубокой очистки, нанёс, на отжатые полотенцем волосы, Olaplex N2 на 15мин;
6 . промыл волосы увлажняющим шампунем, нанёс, на отжатые полотенцем волосы, питательную маску на 15мин;
На данном этапе волосы подготовлены к стойкому тонированию.
- нанес на корни и длину от корней к длине около 10см с растушёвкой состав
8.38 20гр + 9.16 10гр + 9.97 10гр + 80гр на 1.9% окислителя;
-через 10 минут выдержки начал наносить на длину
8.38 10гр+ 10.38 10гр + 9.16 15гр +9.97 15гр + 100гр на 1.9% окислителя -
время выдержки 10минут.
Помыл шампунем Wella для окрашенных волос и нанёс стабилизатор цвета на 10 минут, нанес флюид от KV-1перед укладкой.

Сегодня у нас в гостях парикмахер с 30-летним стажем, колорист Таня Шарк @Tanya_Shark. Таня — колорист года по версии RHDA, директор студии London в Москве, автор собственных методик окрашивания. В этом посте она расскажет, как бороться с нежелательными оттенками и не уйти на пару тонов темнее желаемого, а также даст много других полезных советов.
Таня работает со Schwarzkopf Professional, поэтому в ее комментариях будут встречаться упоминания красителей этого бренда.
Ошибка 1. На темных окрашенных волосах проявилась нежелательная краснота.
Всем, кому не нравятся темные оттенки с красным подтоном, рекомендуют холодные оттенки. Но холодные оттенки всегда получаются более темными, чем аналогичные с теплым подтоном. Это происходит потому, что «холод» требует дополнительного пигмента, а чем больше пигмента — тем темнее получается оттенок.
Если клиент приходит с просьбой убрать красный подтон с темных волос, то мастер может использовать для этого концентрат Igora Royal E-1 Сандрэ, который применяется с 3%-м окислителем. Красим в чистом виде, и он перекроет не только красный, но и оранжевый, а также любой другой теплый оттенок. Но всегда будет давать цвет на тон темнее, поэтому самостоятельно, без необходимых знаний колористики его лучше не применять.
Второй вариант — взять красители, которые уже содержат холодные пигменты. Работать нужно строго только на 3%-м окислителе, потому что бОльший % будет чуть подосветлять волосы и добавлять ненужные нам теплые оттенки.
Ошибка 2. Получился неприятный зеленоватый оттенок. Как теперь убрать эту «зелень»?
Скорее всего, в окрашивающей смеси не хватило теплых пигментов. Если быть конкретнее, то зеленый должен был перекрыть красный. Чтобы не переборщить с красным, лучше брать готовые оттенки, которые уже содержат приглушенный красный пигмент (шоколад). В Schwarzkopf Professional они после дефиса обозначаются цифрой 6.
Но может быть дело и в лампах холодного света. В таком освещении бежевые, натуральные и холодные оттенки волос могут уходить в зеленоватые. В салонах чаще всего стоят лампы нейтрального света, как раз чтобы не искажать полученный при окрашивании цвет.
Ошибка 3. Цвет волос становится все темнее, даже если длина окрашивается гораздо реже, чем корни.
Все из-за того, что мы раз за разом при окрашивании нарушаем технологию. Например, используем для корней стойкий краситель, который может закрасить седину, в нем повышенное содержание пигмента. Специально или случайно, каждый раз мы выходим за границу отросших корней на 1-2 см, считаем, что ничего страшного, а при этом краситель попадает на уже окрашенные волосы. Тогда длина принимает дополнительный, ненужный нам пигмент. Цвет на этом участке становится темнее, чем требуется. С каждым новым окрашиванием ситуация повторяется, волосы отрастают, и вот уже вся длина с двойной дозой пигмента.
Краситель нужно наносить строго только на прикорневую зону и не заходить на ранее окрашенную длину. По правилам окрашивания на прикорневую зону идет один краситель, а на восстановление цвета по длине — другой, например, полуперманентный или семиперманентный, более прозрачный или более светлого оттенка. Такая техника окрашивания называется дуальной.

Ошибка 4. Корни «светятся» после окрашивания.
Ошибка 5. Испортили волосы после тонирования осветленного блонда на низком % окислителя красителем Schwarzkopf Igora Royal 10 уровня.
Красители 10, 11 и 12-го уровня — это осветляющие красители, они имеют минимальное количество пигмента для придания оттенка. Работают на высоких % окислителя — 9 и 12. Их химическая формула рассчитана так, что они хорошо раскрывают волос, глубоко проникают, сильно осветляют и чуть-чуть тонируют. Окрашивают волосы в блонд за один шаг, единовременно включают и осветление, и тонирование.
Если вы смешаете осветляющие красители 10-12 уровня с маленьким % окислителя, то они все равно не станут только тонирующими, они останутся осветляющими. Если вы такие красители нанесете на уже осветленные, максимально пористые волосы, то они только усилят пористость и хрупкость волос. Для тонирования осветленных волос лучше брать оттенок 9.5 Igora Royal, например. Он только тонирующий. Только тонирующие оттенки Schwarzkopf отмечает в палитре буквой Т, осветляющие и тонирующие — буквой L.
Ошибка 6. Путать обесцвечивание и осветление.
Это разные процедуры, они отличаются и инструментом воздействия, и возможным результатом. Осветление выполняется красителем только на натуральных волосах, а обесцвечивание — порошком как на натуральных, так и на окрашенных ранее волосах. Краситель осветляет на высоких % окислителя — 9 и 12. Порошок используется только с небольшими % окислителя — 3 и 6.
При осветлении красителем мы можем сделать волосы светлее на 3-5 тонов (максимально можно получить 12 уровень), а при обесцвечивании — на 7-9 тонов (18 уровень — совершенно белые волосы). Краситель работает на базе не ниже 6 уровня, то есть осветлить можно только волосы 6 и светлее уровня. Порошком может обесцветить любую базу.

Ошибка 7. Самостоятельно пытаться закрасить хну химическими красителями.
Хна содержит дубильные вещества, которые заполняют все пустоты волоса. При окрашивании такой волос требуется предварительно разрыхлить осветлением или обесцвечиванием, но это очень трудно сделать. Веществам осветляющей смеси сложно проникнуть в структуру волоса, окрашенного хной. Поэтому процесс нельзя в таком случае назвать чистым. Остаточными пигментами после такой процедуры будут теплые пигменты. Для их нейтрализации нужно использовать не фиолетовые, а синие пигменты, потому что остаточный фон осветления хны не желтый, а оранжевый.
После обесцвечивания или осветления хны иногда можно наблюдать на полотне волос сине-зеленые полосы и пятна. Это явление химического, а не растительного происхождения — это значит, что в хну были добавлены синтетические искусственные пигменты. Они вообще не осветляются, и их трудно закрасить. Тут единственное решение — дальнейшее окрашивание в темный цвет, но опять же сложно прогнозировать результат.
Улучшаем пересвеченный снимок в Фотошопе

Во время уличной фотосессии очень часто снимки получаются либо с недостаточным освещением, либо слишком пересвеченные ввиду погодных условий.
Открываем снимок в редакторе и создаем копию фонового слоя сочетанием клавиш CTRL+J.

Как видим, у нас вся фотография имеет слишком сильную освещенность и низкий контраст.
Применяем корректирующий слой «Уровни».

В настройках слоя вначале перемещаем средний ползунок вправо, а затем то же самое проделываем с левым ползунком.


Контраст мы подняли, но, вместе с тем, некоторые участки (морда пса), «ушли» в тень.
Переходим на маску слоя с «Уровнями» в палитре слоев

и берем в руки кисть.

Настройки такие: форма мягкая круглая, цвет черный, непрозрачность 40%.



Аккуратно проходимся кистью по затемненным участкам. Размер кисти меняем квадратными скобками.

Теперь попытаемся, насколько возможно, уменьшить пересветы на теле собаки.
Применяем корректирующий слой «Кривые».

Выгибая кривую, как показано на скриншоте, добиваемся необходимого результата.


Затем переходим в палитру слоев и активируем маску слоя с кривыми.

Инвертируем маску сочетанием клавиш CTRL+I и берем кисть с теми же настройками, но белого цвета. Кистью проходимся по бликам на теле пса, а также по фону, еще немного усиливая контраст.


В результате наших действий цвета немного исказились и стали слишком насыщенными.
Применяем корректирующий слой «Цветовой тон/Насыщенность».

В окне настрое понижаем насыщенность и немного корректируем тон.


Изначально снимок был отвратительного качества, но, тем не менее, с задачей мы справились. Излишняя освещенность ликвидирована.

Этот прием позволит Вам улучшить пересвеченные снимки.
Отблагодарите автора, поделитесь статьей в социальных сетях.
В программе ФотоМАСТЕР вы сделаете это без особых усилий!
Для Windows 7, 8, 10, XP, Vista. Быстрая установка.
Коррекция освещения, доступная каждому
Забыли вовремя настроить фотоаппарат и снимки получились засвеченными? Не спешите их удалять. Вместо этого попробуйте улучшить фото. В этой статье мы расскажем, как убрать пересвет с фотографий и улучшить их качество в редакторе «ФотоМАСТЕР». Всего пару минут работы в программе — и ваши снимки приобретут достойный вид!
Принцип работы с гистограммой
При настройке фото в редакторе вы можете ориентироваться на свои предпочтения, но лучше воспользоваться специальным инструментом — гистограммой. На этом графике вы увидите, является ли ваш фотоснимок недоэкспонированным или переэкспонированным, а также узнаете, сколько он имеет светлых, темных и средних тонов.
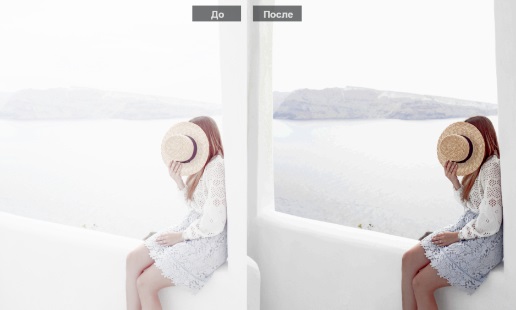
По горизонтали показан уровень яркости пикселей, по вертикали — число пикселей, соответствующее каждому из представленных на графике уровней яркости. У хорошей фотографии гистограмма должна вписаться в диапазон графика и не выходить за его пределы. Свавните два фотоснимка:
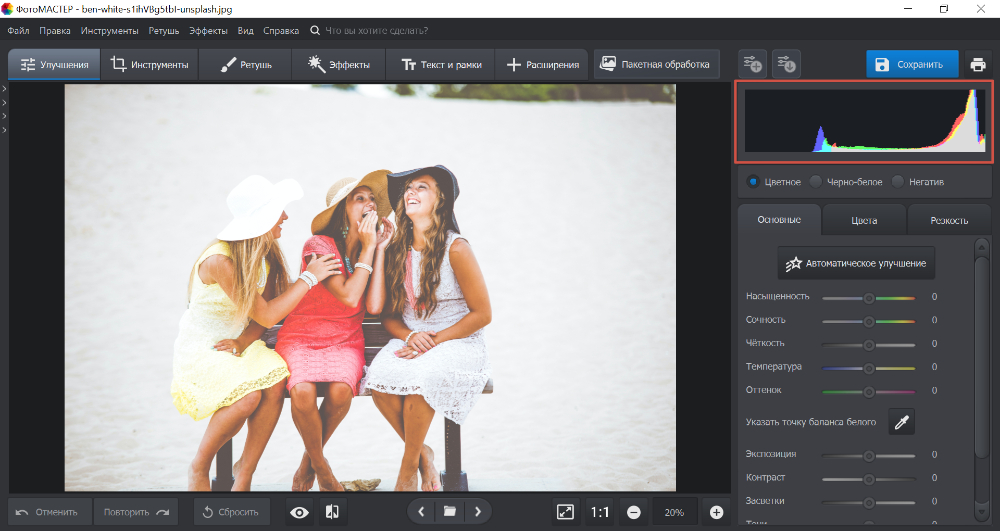
Иногда фотографы осознано оставляют «пересветы» на своих фотографиях, если те подчеркивают их изначальную задумку. В остальных случаях засветы считаются дефектом, от которых лучше избавляться.
Комплексный подход: настраиваем экспозицию
Самый простой способ улучшить засвеченную фотографию — настроить её экспозицию в фоторедакторе. Ухватите мышкой бегунок на одноименной шкале и медленно начните передвигать его влево. Наблюдайте за поведением фотографии. Чем дальше будет находиться ползунок, тем темнее она будет становиться.
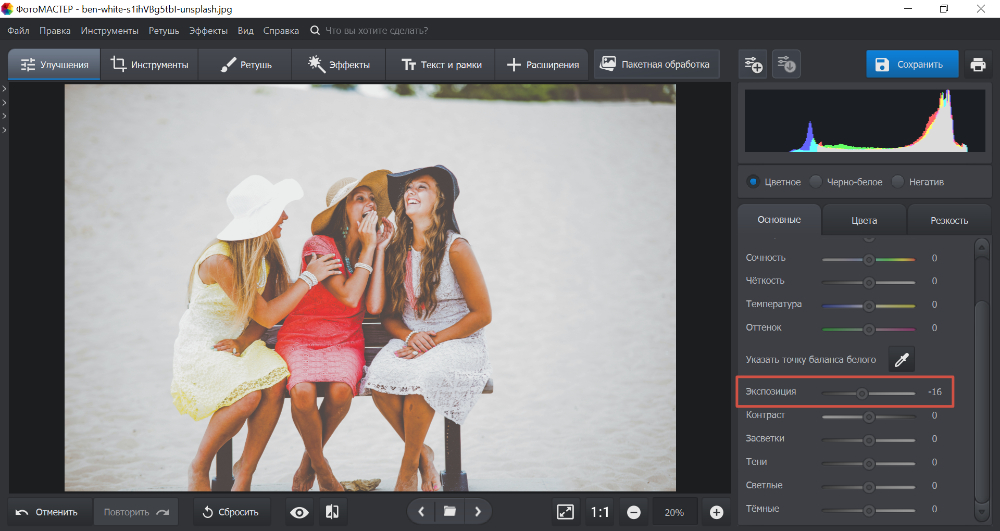
Как вы могли догадаться, с помощью экспозиции можно не только убрать пересвет на фото, но и осветлить слишком темные участки. Для этого нужно потянуть бегунок не влево, а вправо.
Инструменты «Светлые» и «Засветки»: в чем разница?
К сожалению, в некоторых случаях настройка «Экспозиция» может лишь частично улучшить фотографию, а иногда даже вовсе испортить её. Обусловлено это тем, что при коррекции экспозиции изменяются не только области с засветками, а сразу всё изображение. У вас может получиться избавиться от пересвеченных участков, но изначально темные фрагменты также будут затемнены. Лучше всего избежать возникновения подобной ситуации и сразу вместо «Экспозиции» настроить параметры «Светлые» и «Засветки».
С помощью шкалы «Светлые» вы сможете отрегулировать сразу все светлые тона на фотографии. Так же, как и при настройке экспозиции, передвиньте бегунок влево. Все светлые на снимке области будут затемнены. Сравните:
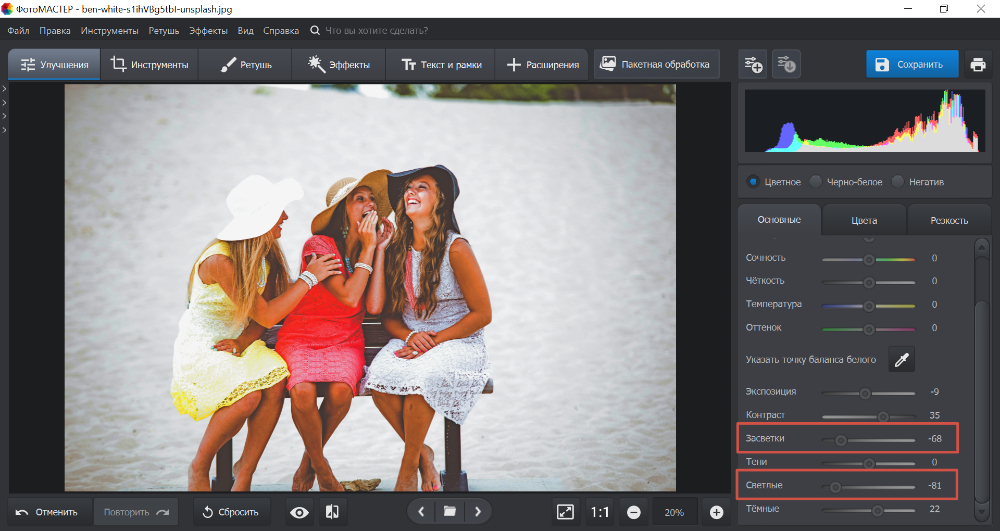
Коррекция экспозиции помогла избавиться от слишком светлых областей, но фотография теперь стала выглядеть мрачно. После настройки «Светлых» фотография стала более выразительной без каких-либо неприятных последствий.
Шкала «Засветки» регулирует только самые пересвеченные участки, совершенно не затрагивая светлые области, в которых всё в порядке. Например, так можно притушить блики на лице и разных предметах. Сравните фотографии:

Коррекция «Светлых» помогла восстановить детали, но исправление засветок сделало фотографию более объемной за счет того, что были затронуты только самые светлые области. Этот инструмент можно использовать как отдельно, так и в комбинации с параметрами «Светлые» и «Экспозиция» — всё зависит от фотографии, которую нужно обработать.
Особенности настройки экспозиции пейзажных фотографий
Вы можете исправлять засвеченные фотографии без фотошопа и других сложных редакторов даже случае, если нужно изменить не всё изображение, а только его фрагмент. Например, это может быть очень актуально для пейзажных фотографий, когда небо оказывается засвеченным из-за яркого дневного света. Для коррекции экспозиции в подобной ситуации рекомендуем использовать градиентный фильтр. Найти этот инструмент можно в разделе «Ретушь».
При помощи мыши обозначьте участок, который хотите обработать. Поверх фотографии вмиг появятся три полосы. Средняя — это центр градиента. Самая яркая черта обозначает точку, в которой фильтр будут иметь максимальную силу, а оставшаяся третья линия — это место, где градиент окончательно затухает. После разметки фотографии настройте параметры тона, представленные на панели справа.

Другие возможности: глобальное улучшение фотографий
В программе вы можете настраивать насыщенность и цветовой тон фотографий, корректировать резкость снимка или слегка размыть его. Настраивайте композицию изображения: кадрируйте его, обрабатывайте края фото с помощью виньетирования и исправляйте геометрические искажения. И это лишь малая часть возможностей, которые вы найдете в программе «ФотоМАСТЕР». Качество ваших фотографий станет в разы лучше!
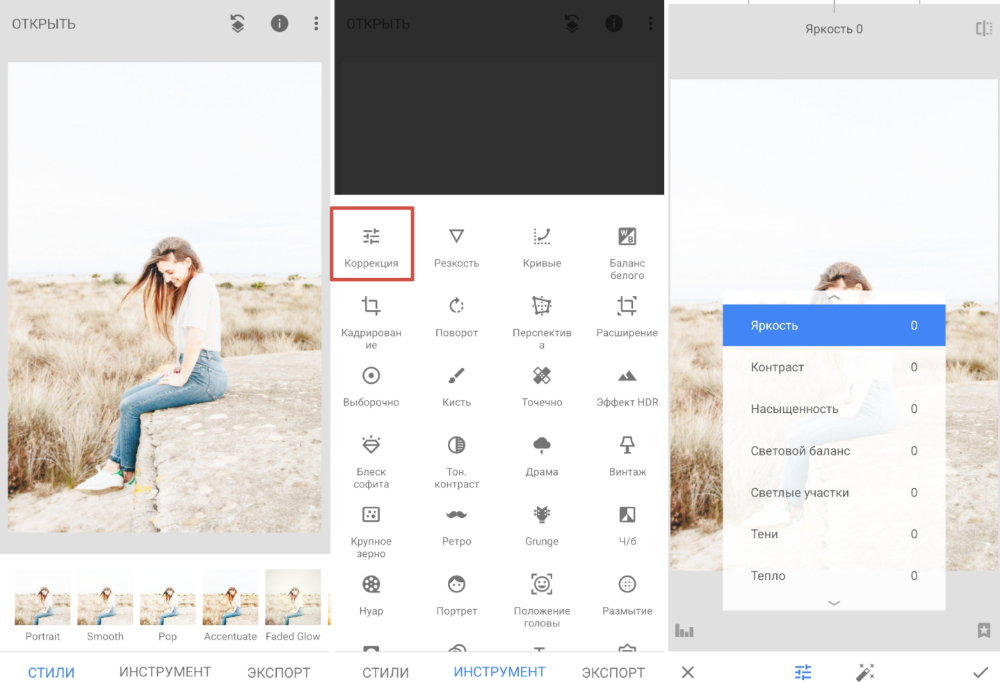
Где скачать?
Теперь вы знаете, что делать с пересвеченным фото. Вам осталось лишь установить редактор на компьютер и опробовать применить приобретенные знания на практике. Улучшите свои фотографии с помощью инструментов программы «ФотоМАСТЕР», ведь это так просто и доступно каждому из нас!
Исправление светлой (переэкспонированной) фотографии
В данном материале речь зайдёт об исправлении засвеченной, казалось бы совсем убитой фотографии. Здесь мы применим незаменимый и полезнейший фотошоповский инструмент “Уровни” (Levels), а также используем некоторые приёмы фотомонтажа.
Посмотрите на исходное блёклое фото, а потом на то, что я сделал с ней за несколько минут работы в Фотошопе. Без ложной скромности скажу, неплохой результат.
Это итоговая фотография. Для просмотра исходной, наведите мышку на фото:

Ну что же, начнём.
Открываем документ в Фотошопе.
Для начала применяем корректирующий слой “Уровни” (Levels), для этого нажимаем соответствующую кнопку и выбираем нужный пункт:
Открылась палитра корректирующего слоя уровней. У меня эта палитра показана в версии программы Adobe Photoshop CS5, в более ранних версиях она выглядит несколько по другому, но принцип тот же.
Для примера, справа я привёл окно корректирующего слоя “Уровни” в версии Photoshop CS3.
Гистограмма показывает, что в области тёмных тонов пиксели у нас полностью отсутствуют, все они сосредоточены справа, т.е. в светлых областях. Надо сказать, это заметно и без гистограммы )))
Для затемнения фото передвигаем ползунок тёмных тонов (чёрный, слева) вправо примерно до начала графика, а средний ползунок также смещаем несколько вправо, но чётких правил для этого ползунка нет, положение его можно подобрать только эмпирически, т.е. моим любимым методом тыка.
В результате ползунки заняли следующее положение, а блеклый вид фотографии заметно улучшился:

Но теперь цвета стали неестественно яркими, насыщенными. В этом нет ничего страшного, данный недостаток легко исправляется с помощью применения корректирующего слоя “Цветовой тон/Насыщенность” (Hue/Saturation). Создайте его таким же образом, как создавали слой “Уровни”, и уменьшите параметр насыщенности (Saturation), я уменьшил его до значения минус 22.
В Гугле, в разделе “Картинки”, я ввёл поисковый запрос “Небо облака” и сразу же нашёл подходящую фотку:

Откроем её в Фотошопе, и с помощью инструмента “Перемещение” (Move tool) переместим её на наш основной холст, так, чтобы она была размещена поверх всех слоёв.
Это изображение перекрыло видимость нашего пейзажа, поэтому следует временно уменьшить его непрозрачность до 50%, а затем, применив инструмент “Трансформирование” (активируется нажатием клавиш Ctrl+T), я изменяю масштаб и придаю нужное положение рисунку:

После чего меняем режим наложение этого слоя на “Затемнение” (Darken). Изображение принимает следующий вид, появилось небо и облака, но мешают детали в нижней половине изображения:

Далее создаём слой-маску с помощью нажатия соответствующей кнопки, выбираем чёрную круглую кисть и рисуем ей в нижней части изображения до уровня деревьев, при этом закрашенный участок исчезнет. Ещё я уменьшил непрозрачность слоя с небом до 40%.

Ну вот, фотография исправлена, и, заметьте, для этого применялись самые простые методы, не требующие абсолютно никакой специальной подготовки.
Для лучшего понимания материала Вы можете скачать фотошоповский файл PSD, имеющий все описанные выше обычные и корректирующие слои и маски, а также начальное изображение, с файлообменников Turbobit или Depositfiles.
Понравился сайт? Уроки оказались полезными? Вы можете поддержать проект, просто если скачаете и установите приложение “Фонарик” для Андроид. Приложение написал автор сайта и рассчитывает в дальнейшем публиковать свои приложения. Фонарик управляет светодиодом вспышки фотокамеры телефона, а также включает подсветку экраном на полной яркости.
Преимущества: гибкие настройки. Вы можете задать в настройках, чтобы фонарик сразу включался при запуске приложения и автоматическое включение таймера при запуске приложения. Настройки позволяют отключить блокировку экрана и блокировку фонарика кнопкой включения телефона. Также вы можете самостоятельно установить время таймера.
Если приложение наберёт популярность, это даст стимул автору на создание новых приложений с учётом пожеланий посетителей сайта.
Заранее благодарен, Дмитрий.
QR-код для установки:
Если Вам понравился материал, скажите свое “спасибо”, поделитесь ссылками с друзьями в социальных сетях! Спасибо!
Пересветы — контроль при обработке в Photoshop
Пересвет – светлая область фотографии, которая характеризуется полным отсутствием деталей. Такое явление при съемке вызвано либо неправильно установленной экспозицией – передержкой, либо очень высокой яркостью объекта – например солнце в кадре.
При обработке цифровых фотографий, особенно снятых в формате RAW, в специальных программах – конвертерах, существуют инструменты, позволяющие корректировать пересветы и восстанавливать детали в светлых участках изображения. При этом предусмотрена возможность визуально контролировать пересвеченные участки изображения. Они подсвечиваются красным цветом. Это очень удобно при определении параметров конвертации raw файла в формат jpg или tif, и позволяет скорректировать пересветы..
Для формата jpg возможностей гораздо меньше. Индикация на него существует на многих камерах, либо надо руководствоваться гистограммой.
Но даже если Вы скорректировали пересвет при переводе в тиф, это не означает, что он не появится снова. Часто, при дальнейшей обработке изображений существует опасность повторного появления пересветов.
Иногда увлекаясь обработкой, фотограф может не заметить, как собственными руками испортил только что спасенное изображение, например, при применении различных осветляющих приемов, или при повышении насыщенности и контраста.
Ведь в отличие от конвертера, в Фотошопе нет специальных инструментов, напрямую показывающих пересвеченные участки изображения.
Но можно помочь себе самим. Один из способов вовремя видеть и контролировать такие участки – создание специального корректирующего слоя, который подкрасит заданным цветом все пересветы.
Итак, за дело:
1. Создадим корректирующий слой Sol />Поместим этот слой на самый верх. Вся фотография на экране зальется красным цветом. Рис.1
.jpg)
2. С помощью правой клавиши мышки на полученном корректирующем слое вызовем пункт меню Blending Options и переместим черный маркер на градиенте Underlying Layer вправо до конца. Затем нажмем OK. Красная заливка останется только на пересвеченных участках изображения. Рис.2
.jpg)
3. Теперь как только какой-то участок изображения при обработке на очередном шаге станет пересвеченным, он сразу подсветится красным цветом, который предупредит нас об этом, и позволит переделать последний шаг. Рис3
.jpg)
Не забудьте, завершив работу с фотографией, удалить этот слой.
Совет: Формально пересвет – это белый участок изображения со значениями в каналах RGB 255,255,255. Однако на практике, например, при печати фотографий, многие минилаборатории и печатающие машины настроены таким образом, что уровень яркости 250,250, 250 и выше отображаются также, как сплошной белый свет. Для того, чтобы избежать такой ситуации, мы рекомендуем настроить корректирующий слой из примера выше не только на значение 255,255,255, а на диапазон значений от 250 до 255, как показано на Рис.3 Чтобы «расщепить» маркер, раздвигать его нужно, удерживая нажатой клавишу Alt. Это позволит увидеть не только возникший пересвет, но и контролировать участки изображения в «опасной близости» от него.
И не забывайте, что на мониторе цвета выглядят намного ярче и сочнее, чем будут потом при печати. Однако, это совершенно не означает, что их надо раскачивать и усиливать до предела, доводя картинку до «пересвеченной». Ведь чем больше сохранено цветовой информации в фотографии, тем она фактурней и выигрышней будет смотреться в финальном варианте.
Читайте также:

