Как подключить плойку к ноутбуку через hdmi
Опубликовано: 17.09.2024

Сейчас игровая приставка PS4 является не только самой мощной консолью, но и лидирует на рынке, постепенно вытесняя всех конкурентов. Для нее ежегодно выпускается множество эксклюзивов, что только подогревает интерес пользователей и буквально заставляет игроков приобретать ПС4 только чтобы поиграть в желанную игру. Однако не у всех есть хороший телевизор или монитор, к которому можно подсоединить консоль, поэтому остается подключить ее только к ноутбуку. Как это сделать через HDMI, мы и расскажем в этой статье.
Подключаем PS4 к ноутбуку через HDMI
Чтобы подключить приставку таким способом, вам не потребуется покупать специальное оборудование, к тому же вы сэкономите деньги на покупке телевизора, заменив его экраном ноутбука. Все, что от вас требуется, наличие одного кабеля или переходника.
Перед началом выполнения процесса соединения рекомендуем убедиться в том, что ваш переносной компьютер оснащен разъемом HDMI In (прием сигнала), а не HDMI Out (вывод сигнала), как большинство старых ноутбуков. Только при наличии первого типа разъема подсоединение пройдет успешно. Современные устройства сейчас есть у многих пользователей, особенно часто оснащены версией In игровые ноутбуки.
Шаг 1: Подбор HDMI-кабеля
Сегодня на рынке присутствует большое количество HDMI-кабелей разных форматов. Для подключения переносного компьютера и PS4 вам понадобится кабель типа А. Детально о разновидностях и характеристиках проводов читайте в других наших статьях по ссылке ниже.
Шаг 2: Подключение устройств
После выбора кабелей остается самое простое – соединить два девайса. Данный процесс не займет много времени и является достаточно легким, нужно выполнить всего несколько действий:
-
Найдите на задней панели консоли разъем, после чего вставьте туда HDMI-кабель.
Теперь осталось только запустить PS4 и ноутбук. Картинка должна отобразиться автоматически.
Стоит заметить, что на слабых мобильных компьютерах могут наблюдаться периодические зависания, а связано это с недостаточной мощностью процессора или видеокарты, которые не могут стабильно передавать изображение с консоли. При наблюдении подобных тормозов лучше не нагружать устройство лишний раз, чтобы не вызывать скорейший износ оборудования.
На этом все, больше от пользователя ничего не требуется, можно сразу же запускать любимую игру и наслаждаться процессом. Как видите, соединение двух устройств производится очень легко и не требует выполнения каких-либо сложных манипуляций и дополнительных действий.

Мы рады, что смогли помочь Вам в решении проблемы.
Добавьте сайт Lumpics.ru в закладки и мы еще пригодимся вам.
Отблагодарите автора, поделитесь статьей в социальных сетях.

Опишите, что у вас не получилось. Наши специалисты постараются ответить максимально быстро.
Помогла ли вам эта статья?
Еще статьи по данной теме:
нет изображения. автоматически ничего не запускается
Здравствуйте, Елена. Вы предварительно убедились в том, что Ваш ноутбук оснащен разъемом HDMI In, а не HDMI Out? При подключении через второй тип изображение не будет передаваться.
Вы так говорите будто каждый разбирается в том какой в его ноутбуке разьем hdmi. в интернете мало таких магазинов, особенно на русском языке, где будет написано какой же в этой модели ноутбука разьем. вход или выход. А потом придется разбираться как в этом магазине купить ноутбук. Соответсвенно с вашей точки зрения лучше бы так отвечал не вежливый бот.
Я Вам скажу больше — в мире мало таких ноутбуков, где вообще присутствует такой разъем. Поэтому многие магазины просто не указывают это из-за ненадобности. Если в ноутбуке будет встроен именно HDMI-in, а не привычный многим HDMI-out, об этом будет обязательно написано в дополнительной строке с характеристиками. Эта же информация всегда находится в бумажной инструкции к аппарату.
Здравствуйте. У меня такая же проблема, автоматически ничего не высвечивается. Я увидел ваш комментарий, где вы написали, что надо проверить, подключил ли я к hdmi in или out, но у меня всего 1 режим hdmi где не написано, in это или out. Не подскажите что делать?
Здравствуйте купил переходник для USB в hdmi чтобы поиграть в Ps4 на компе, посмотрел ваше руководство и все равно ничего не работает что посоветуете делать? (могу оставить ссылку на сам переходник)
Здравствуйте, Даниил. В начале статьи мы указали на то, что такая связка будет работать только в том случае, если на ноутбуке присутствует разъем HDMI-In, который и предназначен для приема изображения из HDMI-out на PS4. Вы убедились в том, что в лэптоп встроен именно такой порт? (Рекомендуем ознакомиться с его характеристиками на официальном сайте).
Второй пример, можно ли через usb подключить ps4 к ноутбуку,у меня нет hdmi in, vga тоже нет, через это можно подключить?
Здравствуйте, Саша. Нет, если Вы прочитаете информацию о работе технологии USB, то узнаете, что она не предназначена для передачи изображения с одного устройства на экран другого, пока что это никак не реализовать. Приведенный вами пример предназначен немного для других целей и не подойдет для полноценного гейминга.
Здравствуйте а если я с переходником не на hdmi а vga. Всё будет сразу работать?
Здравствуйте, Дмитрий. Нет, в таком случае изображение передаваться не будет. Вам нужна модель ноутбука с разъемом HDMI-in.
Нам ноутбуке Lenovo так сделать не получается
Здравствуйте, Аноним. Как уже было сказано в комментариях выше, здесь дело совсем не в производителе ноутбука. Как известно, Lenovo выпускают и игровые ноутбуки, а у таких устройств часто присутствует разъем HDMI-in, который позволит вывести изображение из PS4. Внимательно ознакомьтесь с характеристиками своего лэптопа, чтобы выяснить, поддерживает он такое подключение или нет.
У меня в ноутбуке есть только vga. Как подключить? Есть переходник с hdmi, он подождет?
Ислам, здравствуйте. В Вашем случае нет возможности подключить приставку PS4 к ноутбуку даже с помощью использования специальных переходников с HDMI на VGA, поскольку установленный в лептопе VGA-разъем может только передавать изображение, а не принимать его. Ознакомьтесь, пожалуйста, с комментариями выше. Там подробно рассказано о том, какие ноутбуки подходят для соединения с консолью PS4.
Как подключить ps4 к ноутбуку, если у меня hdmi выход и нет vga, что делать в этой ситуации? Можно как-то подключить при помощи карты захвата через usb? Расскажите пожалуйста об этом подробнее, спасибо
Здравствуйте, Саша. Нет, карта захвата в этой ситуации не подойдет. Лучше применить технологию RemotePlay при помощи специального программного обеспечения. Детальнее об этом читайте в отдельной статье на нашем сайте по следующей ссылке.
USB-карта захвата предназначена для оцифровки видео с дальнейшим сохранением его на компьютер или для прямой трансляции на онлайн-сервисах. Поэтому она не подойдет для применения при подключении PS4 к ноутбуку.
у меня не появляется картинка на экране
Здравствуйте, Аноним. Не могли бы Вы уточнить, у Вашего ноутбука встроен разъем HDMI-in? Только при подключении через такой порт изображение будет нормально передаваться.
здравствуйте, а как можно определить тип hdmi порта (видеокарта gtx 1050ti, ноутбук hp pavilion 15-bc495ur)
Здравствуйте, Аноним. К сожалению, определить программным методом разъем никак не получится, нужно смотреть только техническую спецификацию на официальном сайте или в идущей в комплекте к ноутбуку инструкции. На официальном сайте hp pavilion 15-bc495ur написано, что там присутствует 1 разъем HDMI, значит с уверенностью можно сказать, что он работает на выход (это HDMI-out).
Здравствуйте. У меня ноутбук с HDMI OUT какие есть варианты кроме remote play?
Здравствуйте, Илья. К сожалению, пока что никаких других вариантов не существует. Вы даже можете не пытаться приобретать переходники для VGA или, например, DVI, поскольку подключение с ними тоже не сработает. Если вы где-то слышали про возможность организации соединения через USB, тоже не верьте этому, поскольку данный тип подключения не подразумевает передачу изображения. Использование RemotePlay — единственный вариант. Тогда вам придется позаботиться о стабильном соединении с интернетом, желательно, чтобы он был минимум 100 МБ/сек.
Здравствуйте, Аноним. Не могли бы Вы уточнить модель Вашего ноутбука. Либо же сами проверьте его характеристики и убедитесь в том, что в нем встроен именно разъем HDMI-in, а не HDMI-out, иначе подключение будет невозможно.
Подскажите пожалуйста. Ноутбук Lenovo Y50-70 имеет HDMI-IN или HDMI-OUT?
Здравствуйте, Аноним. На официальной странице ноутбука Lenovo Y50-70 написано, что он имеет HDMI-выход (HDMI-out), а значит, через него не получится подключить PS4. Нужно, чтобы лэптоп обладал HDMI-вход (HDMI-in).
есть ли переходник с hdmi-out to hdmi-in? или с usb 2.0/3.0 to hdmi-in?
Здравствуйте, Аноним. К сожалению, пока такая технология, скорее всего, невозможна для реализации, поэтому Вам придется либо покупать ноутбук с соответствующим разъемом, либо подключать приставку к монитору.
на ноутбуке lenovo b590 не работает
Здравствуйте, Аноним. Конечно, на данной модели ноутбука работать такое подключение не будет, поскольку в нем встроен разъем HDMI-out. Мы специально выделили информацию по портам HDMI-in и HDMI-out в самом начале статьи, чтобы пользователи сразу могли понять, смогут ли они провести соединение.
Нет ответа на поставленный вопрос, только вода
Какой, собственно, ответ вас интересует? Вся необходимая информация по подключению PS4 к ноутбуку через HDMI присутствует в данной статье. Если вы что-то не поняли, задайте вопрос в комментариях, мы дадим на него оперативный ответ.
не огтобразилось автоматически
Здравствуйте, Аноним. Уточните , пожалуйста, модель своего ноутбука. После того, как я получу данную информацию, смогу сказать Вам, поддерживает ли он HDMI-in, если да, то какие функциональные клавиши отвечают за переключение экрана.
Если вы внимательно ознакомились с содержанием статьи и комментариями к ней, то могли заметить, что чаще всего проблема возникает у тех пользователей, кто не знает характеристик своего ноутбука, в частности, встроен ли в нем HDMI-in. Обратите внимание на этот параметр. Скорее всего, ваш ноутбук имеет разъем HDMI-out, из-за чего «не работает» и не заработает, пока вы не проведете подключение к другому устройству с HDMI-in.
Подключаю PS4 к моноблоку Lenovo V510Z, который имеет разъём hdmi-in!
На выключенный монитор, подключаю приставку, экран немного светлеет, далее появляется две таблички, первая Auto… чего-то там, вторая Now in pc mode, далее экран опять гаснет и всё, ничего не происходит!
Перепробовал уже всё, что только можно, обновлял драйвера, подключал в меню PS4 функцию автоматического включения экрана после включения самой приставки, отключал HDCP, толку ноль.
Кнопка source на моноблоке отсутствует!
В настройках экрана windows, только опция переключение экрана на вывод изображения!
Может вы знаете суть данной проблемы?
Заранее, спасибо за ответ)
Отвечаю сам себе, так и не дождавшись вашего ответа)
Надеюсь кому-то поможет мой ответ!
Вот уже несколько дней, разбираясь с данной проблемой подключения SonyPS4 к моноблоку (Lenovo V510Z, имеющий вход HDMI-IN), я перепробовал всё. о чём только пишут на просторах интернета!
Как и писал раньше, у меня никак не получалось подключить приставку к моноблоку.
Кнопок, кроме включения, на моноблоке нет. При подключении SonyPS4 монитор не переходил в режим работы приставки. Обновлял драйвера, переключал режим HDCP в SonyPS4 в безопасном режиме, отключал этот режим совсем, подключал режим автоматического включения экрана на SonyPS4, звонил в техподдержку Lenovo, но и там мне говорили то, чего я и сам уже знал) Короче, чего я только не делал.
И в один прекрасный момент я нашёл выход из данной проблемы!
Запоминайте, друзья:-)
— Включаем моноблок.
— Включаем SonyPS4.
— Подключаем кабель HDMI.
— Выключаем моноблок.
— Моноблок переходит в режим приёма сигнала и вуаля… на экране появляется рабочее окно SonyPS4.
Игровая консоль Sony PlayStation 4 лидирует на современном рынке. Если вы решите приобрести её, то наверняка не прогадаете. Но ведь вам понадобится ещё и телевизор, чтобы было к чему подключить приставку. Но лишние траты можно исключить, ведь PS4 можно подключить к ноутбуку и обычному монитору.
Подключение PS4 к ноутбуку или монитору при помощи HDMI кабеля
Стандартный HDMI кабель для подключения к телевизору уже имеется у PS4. Многие мониторы допускают его подключение, а вот про ноутбуки такое можно сказать не всегда. Дело в том, что, даже если на ноутбуке есть HDMI разъём, обычно он настроен на вывод изображения, а не его приём.
Но если девайс оснащён HDMI-in, то достаточно выполнить следующие действия:
-
Подключите HDMI кабель к соответствующему разъёму на задней панели PS4.



Чтобы понять, принимает ли HDMI разъём сигнал, стоит ознакомиться со спецификацией техники на официальном сайте или в документации.
Подключение монитора выполняется таким же образом. Стоит отметить, что он может выводить звук, если он имеет встроенные колонки. В ином случае вам также понадобится подключать звуковое устройство напрямую к консоли. Кроме того, монитор может иметь VGA разъём, вместо HDMI.
В этом случае стоит сделать следующее:
-
Подсоедините VGA/HDMI переходник к монитору.

Подключение к ноутбуку или компьютеру через Remote Play
Если у вас нет возможности подключить PS4 через HDMI, можно использовать программу для передачи изображения. В таком случае вы получите качественную картинку, но транслироваться она будет с небольшой задержкой. Это может стать проблемой при игре в динамичные игры. Чтобы настроить трансляцию Remote play, сделайте следующее:
- Скачайте и установите программу PS4 Remote Play на компьютер. Вы можете легко найти её в Сети — программа распространяется бесплатно.
- Запустите приложение. В нём откроется окно первоначальной настройки программы.
- Войдите в систему, используя свою учётную запись. Если аккаунта нет, то его нужно обязательно создать.



Видео: подключение PS4 к компьютеру при помощи Remote Play
Подключение геймпада от PS4 к компьютеру
Вы можете использовать контроллер от Playstation 4, даже если играете в неё на мониторе или ноутбуке. Для этого необходимо сделать следующее:
- Установите программу Input Mapper и запустите её. Выберите беспроводной способ подключения (можно использовать и проводной, тогда дальнейшие настройки не требуются).
- Зажмите кнопку back (share) на контроллере пока он не начнёт мигать.
- Перейдите в раздел Bluetooth-соединений компьютера и выберите геймпад.
При таком методе подключения все возможности геймпада будут работать, включая отслеживание положения контроллера и вибрацию.
Возможные проблемы с подключением
Иногда подключение не удаётся установить, даже если делать всё по инструкции. Обычно виной тому служит одна из следующих причин:
- HDMI разъём нацелен только на выход — в большинстве ноутбуков этот разъём не может принимать сигнал. В таком случае изображение не будет поступать на ноутбук;
- изображение через Remote Play тормозит или рябит — компьютер или ноутбук не справляется с обработкой картинки В таком случае стоит использовать более мощное «железо»;
- отсутствует звук — HDMI кабель не передаёт его. Используйте иные способы вывода звука с консоли, например, наушники.
Если у вас хороший монитор, можно получить немало удовольствия, играя на нём в Playstation 4. Удобство и зрелищность способны усилить погружение, предоставить более богатый игровой опыт. И при помощи этой статьи вы без труда подключите приставку к монитору или ноутбуку.
Игровые консоли плотно вошли в жизнь игроманов. Как и много лет назад фанаты приставок делятся на два лагеря. Первые выступают за Xbox, а другие считают, что лучше PlayStation ничего и быть не может. Тем не менее фанатов "плойки" все же преобладающее большинство.

Однако несмотря на такую популярность, данная консоль часто вводит своих обладателей в ступор. Чаще всего игроманы задаются вопросом о том, как подключить PS4 к ноутбуку через HDMI. Это не удивительно, ведь сегодня большинство компьютеров, ноутбуков и телевизоров оснащены подобным разъемом. Однако не все так просто, как кажется. Сперва стоит обратить внимание на несколько моментов.
Можно ли подключить PS4 к ноутбуку через HDMI?
В игровой консоли действительно предусмотрен данный разъем, так же как и в самом ПК. Есть только один важный нюанс - существуют HDMI IN и HDMI OUT. В стандартных консолях и ноутбуках установлены разъемы, которые работают "на выход". Соответственно, осуществить подключение в этом случае невозможно.
Однако это не означает, что вопрос о том, как подключить PS4 к ноутбуку через HDMI, закрыт. Портативные компьютеры, разработанные для игр и оснащенные мощным процессором и игровой видеокартой, довольно часто оборудуются нужным разъемом, поэтому в этом случае подключение осуществляется очень просто: нужно только подсоединить приставку и выбрать на ней соответствующий режим.

Тем не менее стоимость таких ПК очень высока, поэтому стоит рассмотреть, как подключить PS4 к ноутбуку через HDMI с использованием дополнительного переходника.
Подключение PlayStation 4
Для того чтобы подсоединить игровую приставку к монитору компьютера или ноутбука, достаточно приобрести два недорогих переходника: для видео и аудио. Далее необходимо выполнить следующие действия:
- Вставить HDMI в USB переходник и воткнуть в соответствующий видеовыход на ноутбуке.
- Сбросить настройки игровой приставки. Для этого необходимо нажать на кнопку вкл/выкл на консоли и дождаться, пока она не издаст соответствующий звук, свидетельствующий о ее выключении.
- Подключить белый и красный провод "тюльпана" к разъему аудиосигнала на колонках. Для этого используется переходник av-jack.

Это самых распространенный способ подключения PS4 через HDMI к ноутбуку или стационарному компьютеру. Также необходимо будет переключить режим аудио и видео на самой приставке. Для этого нужно перейти в настройки консоли и выбрать символ, на котором изображены провода "тюльпана". Если подключить PS4 к ноутбуку через HDMI таким способом не получается, то проще всего использовать для игровой приставки телевизор.
Подключаем консоль к телевизору
С этой задачей справится даже ребенок. Для подключения игровой приставки достаточно подключить HDMI к самому телевизору и игровой приставке. После этого необходимо включить консоль и перейти в настройки ТВ, где достаточно выбрать режим AV. Игровая приставка автоматически подключится к телевизору и начнет транслировать изображение. Также подключить консоль можно и к Всемирной сети.
Подключаем приставку PS4 к Интернету
Чтобы осуществить подобное соединение, необходимо подсоединить к консоли сетевой кабель и выполнить следующие шаги:
- Перейти в настройки игровой приставки и найти там опции, отвечающие за настройки сети.
- Нажать на "Настроить интернет-соединение".
- Выбрать режим использования сетевого кабеля.
- Нажать на "Простой тип подключения". В этом случае игровая консоль самостоятельно определит необходимые параметры сети и автоматически произведет подключение.

Если телевизор работает через беспроводное соединение, то в настройках Интернета следует выбрать доступные подключения по Wi-Fi из предложенных. После этого будет достаточно ввести пароль для подключения к Интернету и начать пользоваться приставкой в режиме реального времени. Однако стоит учитывать, что при проводном соединении игровая консоль будет работать намного продуктивнее, стабильнее и быстрее. Особенно это актуально в том случае, если игроман закачивает "тяжелые" игры, загрузка которых может занимать несколько часов. При этом очень важно, чтобы сетевое соединение не разрывалось. При условии беспроводной связи довольно часто происходят секундные сбои, которых достаточно для того, чтобы скачанная игра не запустилась.
В статье были рассмотрены способы того, как подключить PS4 к ноутбуку через HDMI. Если к ПК приставку не удается подсоединить, то проще всего использовать телевизор, оснащенный соответствующим выходом.
В игровом сообществе принято считать, что между пользователями ПК (персонального компьютера) и владельцами консолей идёт «незримая война». Действительно, посещая специализированные форумы или общаясь с представителями обеих «сторон», это ощущается. Причин для разногласий достаточно, но основная — недоступность множества новинок игровой индустрии для владельцев компьютеров.

Для игры в эксклюзивные игры для PS4 на ПК потребуется подключить консоль к компьютеру.
Подобные игры носят название «Эксклюзив» — это такие игры, которые выпускаются только под одну платформу. Однако не стоит отчаиваться — существует ряд способов, позволяющих подключить консоль к компьютеру и поиграть от души.
Зачем подключать консоль к компьютеру?
Логичный вопрос. Существует несколько возможных причин для подключения консоли к компьютеру.
Одна из них — это неудобство консоли для использования в повседневных делах (сёрфинг в интернете, редактирование текстов и т. д.). Не стоит удивляться, множество пользователей полностью отказались от компьютера в пользу консоли. Однако для удобства многие предпочитают всё-таки использовать привычный глазу монитор.

Второй причиной может быть отсутствие в доме телевизора. Не секрет, что многие люди отказались от просмотра телевизора ввиду отсутствия времени или из личных соображений. Как следствие, телевизор ненужная в доме вещь.
Это далеко не весь список возможных причин — всё зависит от пользователя и его целей.
Подключение PS4 к компьютеру
Поговорив о причинах, можно приступать непосредственно к процессу подключения консоли к компьютеру.
- компьютер;
- программа PS4 Remote Play;
- сама PlayStation 4 (можете одолжить у друга).
Первое, что необходимо сделать — это скачать программу PS4 Remote Play. В этом нет ничего сложного. Перейдите по ссылке на официальный сайт приложения https://remoteplay.dl.playstation.net/remoteplay/lang/en/index.html. Перед скачкой сайт предложит вам выбрать операционную систему. После скачки программу нужно установить.
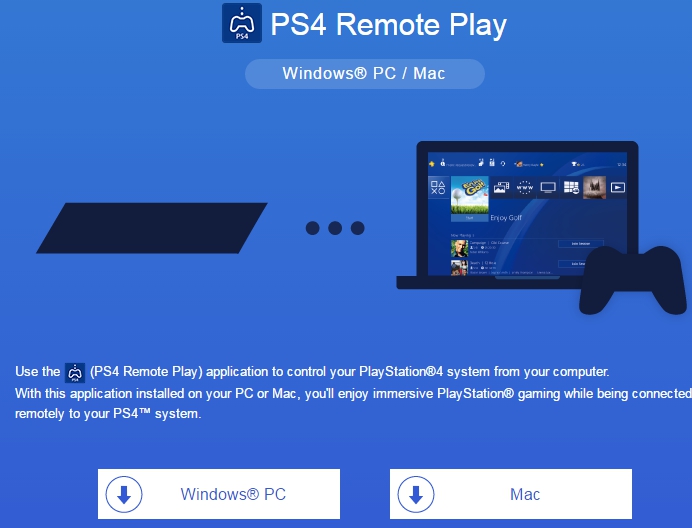
По окончании установки на рабочем столе появится ярлык с названием «Дистанционное воспроизведение PS4», кликаем по нему и ожидаем запуска приложения. Оно проверит наличие обновлений и предложит выбрать настройки для системы. Для начала необходимо кликнуть по кнопке «Войти в сеть» — это есть ничто иное, как вход в вашу учётную запись. Затем из выпадающего меню выберите качество трансляции и частоту смены кадров.
Подтверждаем настройки и включаем PS4. На самой консоли нужно сделать всего одну вещь — перейти в Настройки — Настройки соединения и дистанционного воспроизведения.
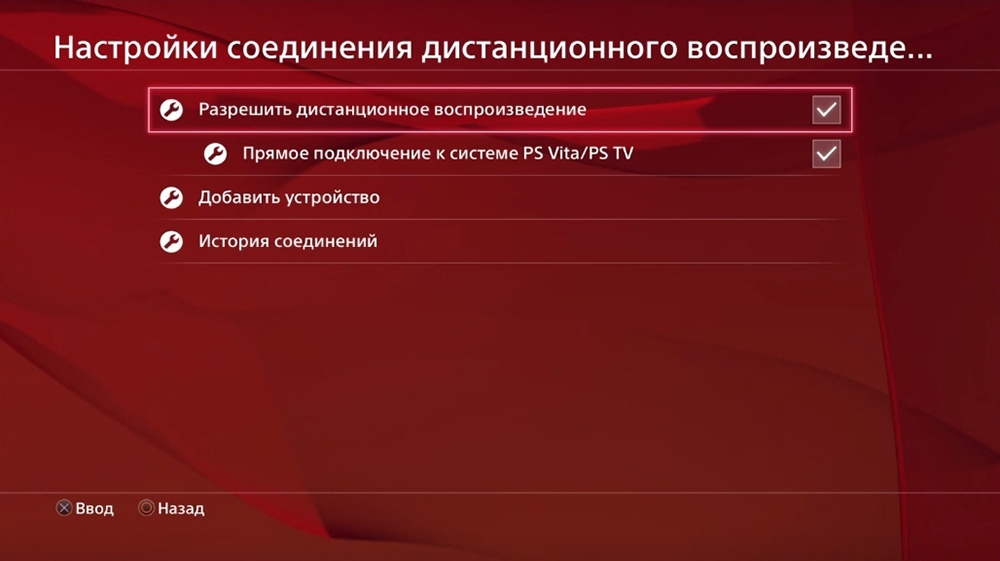
В меню отметить галочками «Разрешить дистанционное воспроизведение» и перейти в пункт «Добавить устройство», вы увидите восьмизначный код.
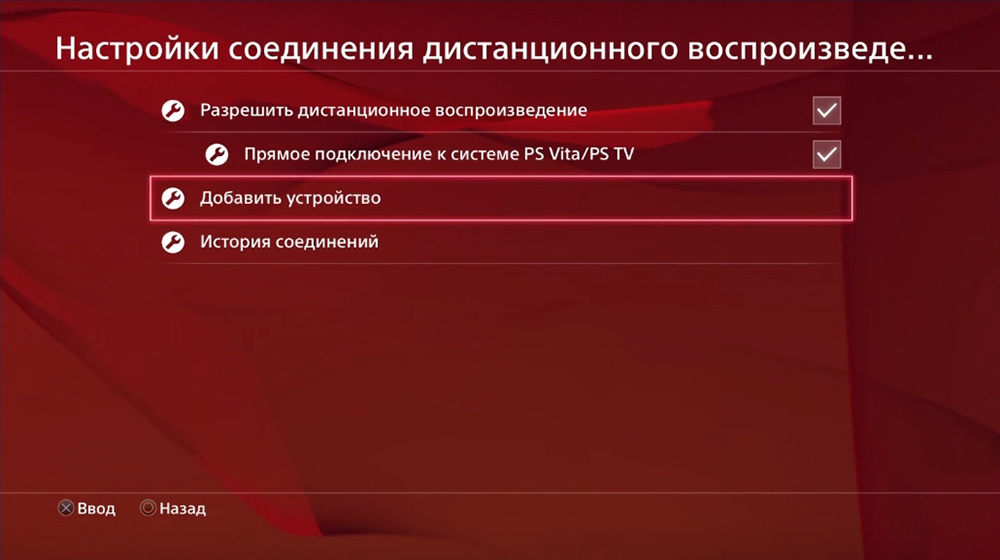
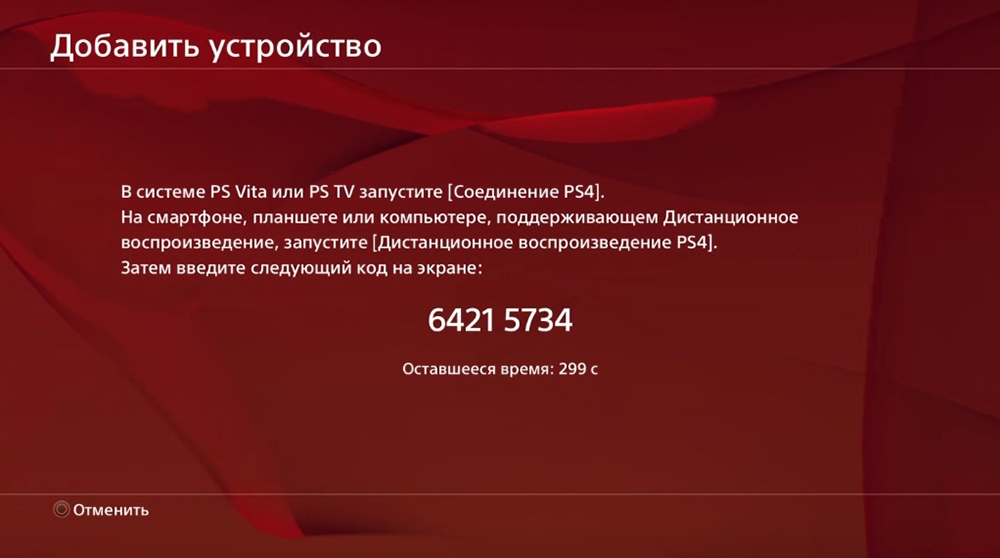
Если комбинация будет введена корректно, программа начнёт регистрацию устройства.
Готово! Теперь у вас есть возможность играть на ПК, осталось лишь подключить геймпад Sony Dualshock 4.
Подключение PS4 к ноутбуку
Подключение консоли к ноутбуку ничем не отличается от подключения консоли к ПК. Проделайте действия, описанные выше, и получите тот же результат.
Подключение PS4 к монитору
Этот вариант отлично подойдёт для тех, у кого нет телевизора или просто экран монитора привычней для глаз. Подключение осуществляется посредством разъёма HDMI (ХДМИ). Если же у вашего монитора порт DVI — не стоит пугаться, в продаже существуют специальные переходники, которые не сильно ударят по карману.

Подключаем консоль к монитору при помощи кабеля и включаем её. Если кабель и порт исправны, то через несколько секунд на мониторе появится изображение. Вот и всё, никаких дополнительных настроек не требуется.
Однако при подобном подключении играть придётся без звука (если, конечно, ваш монитор не оснащён встроенными колонками). Для подключения динамиков или наушников проделайте следующие шаги:

- Перейдите в меню Настройки — Устройства — Аудиоустройства.
- Подсоедините наушники или колонки к геймпаду, до этого недоступные настройки теперь можно изменять.
- Нажмите на пункт меню «Вывод на наушники» и выберите «Все звуки».
Готово — теперь у вас есть возможность играть на мониторе со звуком.
Прежде чем закончить, хотелось бы рассказать о таких вещах, как системные требования к компьютеру и требования к интернет-соединению. Эти характеристики позволят понять, можно ли подключить к вашей системе консоль.
- Компьютер: Windows1/Windows 10 (OS X Yosemite/ OS X EI Capitan — для Mac); Intel Core i5-560M 2,67 ГГц; 2 ГБ оперативной памяти.
- Сетевое подключение: скорость соединения не менее 12 Мб в секунду и постоянный доступ к интернету.
На этом всё. Надеемся, статья была информативной и помогла вам понять, как подключить ПС4 к ПК или ноутбуку.
Что потребуется для подключения ps4 к ноутбуку
Объединяют данные платформы для упрощения управления приставкой, так как пользоваться геймпадом при альтернативных задачах не всегда удобно, особенно это чувствуется при сёрфинге в интернете. Гораздо проще и быстрее будет набирать текст на клавиатуре, чем уделять внимание каждой букве, передвигая крестовиной управления каждый раз.
Кроме того, используют метод и те, у кого нет дома телевизоров, но зато есть ноутбук. Тем более игровая приставка не всегда может полноценно взаимодействовать с телевизором – иногда старые модели оборудования просто не обнаруживаются. С ноутбуком обстоит всё гораздо проще, главное наличие свободных разъёмов.

Подключить PlayStation 4 или PS3 к другому устройству можно несколькими способами. Самый простой из них – это подключение через HDMI-переходник к монитору. В том случае, если монитор устаревший и имеет разъём VGA, придётся докупить специальный переходник, который называется: VGA – HDMI.
Подключение ноутбука гораздо сложнее, но зато не придётся переживать о каких-либо дополнительных переходниках, так как потребуется наличие просто интернета и специальной программы.
Важно! Следует понимать, что устройство должно обладать высокими характеристиками, иначе полноценного взаимодействия не получится. Для подключения PS4 не подойдут старые устройства, обладающие оперативной памятью менее 4 гигабайтов.
Сложности при подключении PS3 к ноутбуку
Для начала давайте вспомним, как вообще происходит вывод видеосигнала на монитор. На приставке имеется HDMI-выход. Подсоединив кабель к нему, нужно воткнуть другой конец кабеля в HDMI-вход на телевизоре или мониторе. Монитор компьютера в техническом плане мало чем отличается от обычного телевизора, то есть он имеет необходимые интерфейсы, а именно вход HDMI. Если входа нет, поступить сигнал просто не сможет.
Как ситуация обстоит с ноутбуком? Поскольку монитор является встроенным, внешний разъём для входящего HDMI-сигнала по большому счёту не нужен. Он есть, но находится внутри ноутбука и постоянно занят встроенным монитором. Но ведь на ноутбуке есть разъём интерфейса, скажете вы. Да, это верно, но практически 99% ноутбуков имеют лишь выход HDMI, но не имеют входа. То есть почти все ноутбуки рассчитаны на то, что встроенный в них HDMI-интерфейс будет использоваться для передачи видеосигнала, но не для приёма. HDMI-входом оборудовано очень ограниченное количество моделей. Самыми известными представителями являются ноутбуки компании Dell серии Alienware. Стоят они порядка нескольких тысяч долларов и доступны далеко не каждому.
В связи с особенностями функционирования ноутбуков, рассмотрим возможные варианты подключения к ним игровой приставки Sony PlayStation 3. Помимо того, как использовать портативный компьютер для воспроизведения внешнего видеосигнала, научимся соединяться с консолью через интернет для работы с файловой системой.
Как подключить PS3 к компьютеру
Специальный кабель позволяет передавать качественное изображение и реалистичный звук. Практически все современные модели мониторов имеют разъем HDMI. Порты с таким обозначением позволят подключить PS3 к компьютеру, вставив конец шнура в отверстие на дисплее. Второй же конец вам нужно подключить к разъему, который расположен на приставке.
Обычно порт находится позади монитора, поэтому поищите там место, куда подключается консоль. Не стоит одновременно подключать устройства, потому что в результате вы увидите просто рабочий стол.
Освоить такую технику можно, но времени готовьтесь потратить немало. Привыкните к настройкам и функциям для того, чтобы быстро подключать PS3 к ноутбуку.

Напрямую через HDMI
Если вы счастливый обладатель ноутбука Dell Alienware со встроенным входом HDMI, подключение PS3 через HDMI к нему займёт буквально несколько секунд. Всё что вам понадобится — соединительный кабель.
- Подключите один конец шнура HDMI в выход консоли PS3, а другой — во вход на ноутбуке.
- Обычно в комплекте с ноутбуком Dell Alienware идёт специальный диск с фирменным программным обеспечением, в том числе и для управления различными разъёмами. Запустите фирменную утилиту и выберите вход HDMI в качестве источника видеосигнала.
- Уже через несколько секунд вы увидите меню ПС3.
Через внешнее устройство видеозахвата
В 99% случаев придётся раскошелиться на дополнительный девайс, который называется цифровое устройство видеозахвата, например, Evromedia Pro Gamer HD. Что оно собой представляет?
Чаще всего это небольшая коробочка с определённым набором входов и выходов. К ней можно подключать различные девайсы, являющиеся источниками видеосигнала. Чтобы подключить PlayStation 3 к ноутбуку, можно использовать следующую схему:

-
HDMI-выход консоли соединить с аналогичным входом устройства видеозахвата;
Подключение через HDMI-кабель
В большинстве своём это попросту единственно доступный и рабочий вариант. Да, стоит такой аксессуар может несколько тысяч рублей, но ведь телевизор-то стоить будет существенно дороже, да и места в квартире он занимает больше. Поэтому, если необходимость беспроблемно соединить PS3 с ноутбуком для вас актуальна, задумайтесь над приобретением этого аксессуара.
Через интернет по FTP
Такой вариант подключения консоли PS3 к ноутбуку пригодится в том случае, если вы хотите удалённо управлять файловой системой игровой приставки. Например, вы хотите перебросить файл с новой игрой или позже записать на неё музыку или фильмы.
ВНИМАНИЕ. Этот способ работает только на устройствах со взломанной прошивкой. Редакция сайта ни в коей мере не поддерживает работу нелицензионного программного обеспечения, поэтому не несёт ответственности за ваши действия!

- Установите необходимое программное обеспечение на консоль и компьютер. Для консоли нужен специальный FTP-сервер, активировав которые вы сможете получить удалённый доступ к устройству. На компьютер же нужно установить FTP-клиент для удалённого доступа к файлам. Лучшим выбором будет FileZilla или Total Commander со встроенным FTP-плагином.
- Настройте PS3 для доступа к интернету. Для этого перейдите в «Настройки» — «Настройки сети» — «Соединение с интернетом» — «Настройки соединения с интернетом» — «Простые» — выберите тип соединения проводное или беспроводное — «Сканировать» для поиска доступных сетей (при использовании проводного подключения этот этап автоматически будет упущен) — подключитесь к вашей беспроводной точке доступа, введите пароль — на джойстике нажмите крестик — «Тест-соединение». С этого момента роутер автоматически присвоит IP-адрес игровой приставке.
- Проверьте, какие параметры были присвоены PS3. Эти данные необходимы для того, чтобы выполнить удалённое подключение через FTP-клиент. В разделе «Список настроек и состояний соединения» перепишите IP-адрес, маску, шлюз и DNS-сервер. Не забывайте о том, что IP-адрес может время от времени изменяться, особенно в том случае, когда роутером пользуется несколько девайсов.
- На приставке откройте приложение, активирующее запуск FTP-сервера.
Создание ФТП-соединения в Total Commander
Подключаем PS4 к ноутбуку через HDMI
Чтобы подключить приставку таким способом, вам не потребуется покупать специальное оборудование, к тому же вы сэкономите деньги на покупке телевизора, заменив его экраном ноутбука. Все, что от вас требуется, наличие одного кабеля или переходника.
Перед началом выполнения процесса соединения рекомендуем убедиться в том, что ваш переносной компьютер оснащен разъемом HDMI In (прием сигнала), а не HDMI Out (вывод сигнала), как большинство старых ноутбуков. Только при наличии первого типа разъема подсоединение пройдет успешно. Современные устройства сейчас есть у многих пользователей, особенно часто оснащены версией In игровые ноутбуки.
Подбор HDMI-кабеля
Сегодня на рынке присутствует большое количество HDMI-кабелей разных форматов. Для подключения переносного компьютера и PS4 вам понадобится кабель типа А. Детально о разновидностях и характеристиках проводов читайте в других наших статьях по ссылке ниже.
Подключение устройств
После выбора кабелей остается самое простое – соединить два девайса. Данный процесс не займет много времени и является достаточно легким, нужно выполнить всего несколько действий:
-
Найдите на задней панели консоли разъем, после чего вставьте туда HDMI-кабель.
То же самое проверните и с ноутбуком. Обычно вход HDMI находится на левой панели.
Стоит заметить, что на слабых мобильных компьютерах могут наблюдаться периодические зависания, а связано это с недостаточной мощностью процессора или видеокарты, которые не могут стабильно передавать изображение с консоли. При наблюдении подобных тормозов лучше не нагружать устройство лишний раз, чтобы не вызывать скорейший износ оборудования.
На этом все, больше от пользователя ничего не требуется, можно сразу же запускать любимую игру и наслаждаться процессом. Как видите, соединение двух устройств производится очень легко и не требует выполнения каких-либо сложных манипуляций и дополнительных действий.
Подключение к ноутбуку или компьютеру через Remote Play
Если у вас нет возможности подключить PS4 через HDMI, можно использовать программу для передачи изображения. В таком случае вы получите качественную картинку, но транслироваться она будет с небольшой задержкой. Это может стать проблемой при игре в динамичные игры. Чтобы настроить трансляцию Remote play, сделайте следующее:

Укажите частоту кадров и настройки изображения. Чем ниже разрешение, тем меньше ресурсов компьютера потребуется для стабильной трансляции.

Включите приставку и зайдите в настройки соединения. Установите галочку на пункт «Разрешить дистанционное воспроизведение».

Нажмите на кнопку «Добавить устройство». После этого вы увидите на экране специальный числовой код.
Подключение геймпада от PS4 к компьютеру
Вы можете использовать контроллер от Playstation 4, даже если играете в неё на мониторе или ноутбуке. Для этого необходимо сделать следующее:
- Установите программу Input Mapper и запустите её. Выберите беспроводной способ подключения (можно использовать и проводной, тогда дальнейшие настройки не требуются).
- Зажмите кнопку back (share) на контроллере пока он не начнёт мигать.
- Перейдите в раздел Bluetooth-соединений компьютера и выберите геймпад.
При таком методе подключения все возможности геймпада будут работать, включая отслеживание положения контроллера и вибрацию.
Подключение PS3 к монитору или телевизору
Самое простое, что можно сделать для вывода изображения с Плейстейшн – подключить к монитору ПК или к телевизору.
Через HDMI
Данный вариант является самым лучшим и позволяет передавать цифровое изображение на монитор или телевизор без потери качества. HDMI кабели также поддерживают передачу аудио сигнала.
Для подключения нужно убедиться в том, что используемые монитор или телевизор имеют на своем корпусе соответствующий разъем. Выглядит он следующим образом:

- в случае с монитором;
- с телевизором.
Для подключения необходимо вставить штекеры в разъемы на выбранном устройстве вывода и на корпусе PlayStation. Изображение появится на мониторе сразу. На телевизоре, в некоторых случаях нужно выбрать источник сигнала:
- Нажать на пульте кнопку «Source» («Input» в некоторых случаях).
![Кнопки на пульте]()
- На экране выбрать источник сигнала «HDMI».
![Источник сигнала]()
Тюльпаны
Есть три вида кабелей: S-Video, AV и RCA. По качеству сигнала за HDMI следует AV. Такие кабели продаются в магазинах техники и не включены в комплектацию приставки.
- AV-кабель;
- S-Video;
Со всеми типами кабелей, AV, S-Video и RCA – процедура подключения идентична:
- Нужно вставить штекер «MultiOut» в разъем на приставке.
![Штекер Multi Out]()
- Оставшиеся штекеры подключить по цветам в выходах на телевизоре.
![подключение разъемов]()
SCART

Если на используемом телевизоре есть разъем «SCART», то можно произвести подключение через него. Для этого нужен либо кабель SCART-HDMI или переходник SCART и обычный AV-кабель.
Подключение к VGA или DVI монитору
Если на используемом мониторе отсутствует видеовход HDMI, можно подключить PS 3 по DVI или VGA кабелям. На Плейстейен данных выходов нет, поэтому нужно покупать один из следующих девайсов:
- Конвертер VGA-to-HDMI.
![VGA-to-HDMI]()
- Переходник DVI-to-HDMI.
![DVI-to-HDMI]()
Все что остается – соединить соответствующие разъемы на приставке и мониторе.
Читайте также:








