Как в саи сделать кисть для волос
Опубликовано: 17.09.2024
В этом уроке я покажу вам, как с помощью программы Paint tool SAI я крашу волосы своих персонажей. (Также смотрите: Как рисовать волосы)
*Все картинки в этом уроке кликтабельны.

Приступаем к раскраске волос:
Шаг 1.
Открываем контур вашего рисунка в программе Sai. По желанию вы можете сразу нарисовать задний план или часть его, как это сделал я (не обязательно).
Создаем новый слой и выбираем инструмент Волшебная палочка. Клацаем по той части волос, которую вы хотите закрасить.
Затем выбираем нужный цвет и инструментом ведро заливаем выделенное место.

Шаг 2.
Создаем новый слой поверх слоя с базовым цветом волос. После включаем галочку «отсечения группы» (Так мы не выйдем за границы основного цвета волос).
Теперь выбираем светлый тон от основного цвета волос. Рисуем инструментом ручка все светлые места на волосах, которые в дальнейшем станут тенью. Определите за ранние, где у вас будет свет, а где тень.

ШАГ 3.
Теперь выберем инструмент размытия и размоем светлые линии на волосах (размывайте только с одной стороны линии. )

Шаг 4.
В этом шаге сделаем небольшое отступление.
Я покажу вам как просто и правильно делать тень.

А в здесь вы сможете наглядно увидеть, как влияют на предмет свет и отражение света другого предмета.

Шаг 5.
Так будет выглядеть ваш рисунок после размытия.

Шаг 6.
Теперь для слоя с тенью выставляем настройки на «умножение».
Так рисунок смотрится намного лучше^^

Шаг 7.
Создаем новый слой и включаем галочку «отсечения группы».

Шаг 8.
Выбираем красный цвет.

Шаг 9.
А теперь с помощью инструмента ручка большой окружностью проведите изогнутую линию в виде улыбки.

Шаг 10.
Теперь переключаем настройку для слоя на «Свечение».

Шаг 11.
Теперь размоем только нижнюю часть этой линии.

Шаг 12.
Так будет выглядеть конечный результат после размытия.

Шаг 13.
Создаем новый слой и включаем галочку «отсечения группы».
Выбираем инструмент ручка с небольшой кистью и берем светлый тон от базового цвета волос.
Теперь рисуем небольшими штрихами волосы поверх блика волос (как показано на примере).

Шаг 14.
Переключаем настройку для слоя на «Свечение».

Шаг 14.
С помощью инструмента вода, размываем линии волос.

Шаг 15.
После размытия получаем такой результат.

Шаг 16.
Добавляем милый элемент.
Опять создаем новый слой и включаем галочку «отсечения группы». Сразу включаем настройки для слоя «Свечение». Затем выбираем нужный цвет и рисуем на волосах контур сердечка и капельку.

Шаг 17.
Такие элементы, как в прошлом шаге, добавляем по всем волосам.

Шаг 18.
Создаем новый слой и включаем галочку «отсечения группы». Выбираем яркий тон основного цвета. Берем инструмент аэрограф и затемняем часть волос (как показано на рисунке).

Шаг 19.
Ставим слой на «Свечение».

Шаг 20.
Не забываем про блики света! С помощью инструмента ручка рисуем белым цветом небольшие линии на прядях.

Шаг 20.
Часть бликов размываем.

Шаг 21.
И вот у нас получается такой конечный результат!
УРОКИ
фОТОШОП
Теперь у вас есть прекрасная возможность рисовать, редактировать любые изображения из любой точки мира не имея под рукой графического редактора.
"Фотошоп онлайн" - Полностью бесплатен! Доступен откуда угодно, не требует установки, легок, удобен и практичен!
Для использования "фотошоп онлайн" нажмите на кнопку.
Уроки Рисования » Рисуем Людей »
1. КОНТУРНЫЙ РИСУНОК
Обычно волосы я рисую в последнюю очередь, чтобы можно было подогнать их по цвету под общую картинку, но вполне можно рисовать волосы и на любом другом этапе (например, в самом начале работы).

В любом случае, начните с грубого наброска волос. Он НЕ должен быть идеально чистым и прорисованным, он нужен только для определения формы волос. Он даже не так важен в данном процессе раскрашивания.
Позже вы поймете почему.

2. ДОБАВЛЕНИЕ БАЗОВОГО ЦВЕТА
Я обычно делю волосы на несколько отдельных слоев, как показано на рисунке ниже: два слоя ПОВЕРХ слоя с контуром, и один – под ВСЕМИ слоями, так будет проще раскрашивать. Постарайтесь на этом этапе создать форму волос более или менее похожую на то, что вы хотите видеть в итоге. Это может быть нелегко, но сделайте для этого все возможное.
Базовый цвет волос – это тот цвет, который вы бы представили, если бы они были только одного оттенка.


3. СВЕТОТЕНИ
САМЫЙ ВАЖНЫЙ ИЗ ВСЕХ ЭТАПОВ.
Выберите более темный оттенок вашего базового цвета и возьмите кисть Water 10 минимального размера, с непрозрачностью (Blending) между 30 и 40 % (я выбрала 37%), плотностью (Density) до 100 и разжижением (Dilution) и стойкостью (Persistence) на уровне 0.
Установите на всех слоях с волосами режим Сохранения Непрозрачности (Preserve Opacity) (т.е. заблокируйте их) и эффект: фильтр.
Теперь возьмите ту самую кисть Water 10 и нанесите на волосы тени.

Начинайте плавно, большой кистью, затем постепенно уменьшайте ее размер, переходя к более и более темным теням. Не бойтесь наносить большие мазки, их всегда можно закрасить базовым цветом. НИКОГДА не используйте ластик, только кисть Water 10 с теми же настройками, единственное, что можно менять – это размер кисти!
Не забудьте затенить ВСЕ слои с волосами.


Если вы довольны нанесенными тенями, можно переходить к световым пятнам и бликам. Выберите более светлый оттенок вашего базового цвета и начните добавлять светлые штрихи там, где должны быть световые пятна, используйте темный цвет для смешивания темных и светлых линий, и, опять же, НЕ бойтесь рисовать поверх теней.
Здесь нет никаких правил, пробуйте разные инструменты и смотрите, какой эффект они дают.


Играйте со светом и тенью! ;D
4. ДОБАВЛЕНИЕ ТОНКИХ ПРЯДЕЙ ВОЛОС
ПОЧТИ ГОТОВО! Создайте новый слой поверх всех остальных и используйте Пипетку (Color picker) на поверхности волос, чтобы подобрать цвета. Теперь возьмите кисть Water 9 с теми же настройками, что были для кисти Water 10, за исключением непрозрачности (Blending), которая должна быть близка к 0, и добавьте несколько тонких, аккуратно прорисованных прядей волос.


Используйте Ластик (Eraser), чтобы убрать нежелательные участки на слое с контурным рисунком.
Теперь, если хотите, можете пройти к меню Фильтр (Filter) (не эффект Фильтр) и поиграть с яркостью (Brightness), контрастом (Contrast), тоном (Hue) и насыщенностью (Saturation), чтобы сделать волосы более реалистичными.
Раскрашиваем волосы в SAI
урок посвящен раскрашиванию только волос, то я пропущу этапы раскрашивания его кожи (или его лица).


Для начала создайте новый слой для раскрашивания волос. Выберите режим Умножение (Multiply) для того, чтобы линии не стерлись в процессе использования инструментов.

1. При помощи Волшебной Палочки (Magic Wand) выделите области, которые собираетесь раскрасить. Настройки для эффективного инструмента должны быть примерно такими:

2. Выберите инструмент Выделение (Select) для того, чтобы выделить ту область, которую не смогла выделить Волшебная Палочка (Magic Wand).

3. Если вы выберите другие инструменты, область синего цвета покроется пунктирными линиями, которые будут показывать область которую вы выбрали.

4. Используйте Ведро заливки (Bucket) для нанесения базового цвета (и это будет достаточно яркий тональный отттенок).

В меню за настройками слоя поставьте галочку рядом со строчкой Сохранить Непрозрачность (Preserve Opacity). Это позволит вам работать только на раскрашенной части слоя.

5. При помощи Аэрографа (Airbrush) и более темного тонального оттенка грубо раскрасьте те участки, которые должны находиться в тени.

Затем используйте инструмент Вода (Water) для сглаживания и у вас должно получиться что-то подобное:

Как вы могли бы заметить, на рисунке уже видны светлые и темные участки.
6. Потом при помощи более темного оттенка начните раскрашивать ту область волос, которая находится в тени. На волосах нарисовано очень много линий, поэтому достаточно просто добавить тени к этим линиям. Точно также вы можете рисовать линии на более широких пространствах, используя этот же цвет.

И должно получиться что-то подобное:

7. Снимите выделение (Deselect) (Ctrl+D) с области на этом слое.

Поверх него добавьте новый слой и выберите режим Осветление(Screen).
8. Теперь вы можете стереть линии, при помощи нанесения на них бликов. Для этого вам понадобится яркий оттенок (проще говоря, используйте очень яркий желтый).
Просто нарисуйте эти линии там, где волосы должны быть светлее, вот и все.


Раскрасьте оставшуюся область рисунка и готово!!

Примечание:
-Для более эффективного использования Аэрографа (Airbrush) при стирании тонких линий, установите Минимальный размер (Minsize) кисти на 0%.

В этом уроке я расскажу вам, как создать портрет, используя кисти, уже встроенные в SAI. Это три кисти, которые я использую практически во всех моих иллюстрациях!
1. Создайте новый холст
Прежде всего, нам нужно создать новый холст. Чтобы сделать это, вы должны перейти в « Файл» , в верхнем левом углу, перейдите в « Новый» и « Левый клик» . У SAI есть отличные пресеты, которые уже есть для вас. Обычно я использую A4 - 300 точек на дюйм . Нажмите ОК, и вы хорошо пойдете!

2. Создайте маркер для скетча
Прежде чем мы начнем рисовать, нам понадобится эскизная кисть. Я покажу вам, как я использую собственные настройки кисти и текстуры, которые уже поставляются с версией Paint Tool SAI!
Первое, что нам нужно сделать, это создать новый инструмент. Мы делаем это, войдя в раздел Brush в SAI и прокручиваемся до тех пор, пока не найдем пустой слот.
Затем мы правым кликом с помощью мыши или планшета и спустимся туда, где говорит Маркер . Теперь выберите это, и мы готовы к следующему шагу!

Перейдите к настройкам кисти, как показано на изображении. Вы захотите изменить минимальный размер на 0% . Это означает, что чем больше давление вы применяете, тем толще линия, и тем меньше, тоньше.
- Оставьте плотность на уровне 100.
- Далее находится форма кисти . По умолчанию это будет установлено как «Простой круг» . Вы хотите щелкнуть выпадающий список и выбрать «Fine_Flat» .
- Оставьте плотность равной 50.
- Затем перейдите в Brush Texture и измените его на Paper .
- Установите Blending на 50. Смешивание - это то, как цвет кисти реагирует на другие цвета.
- Установите Persistence на 60. Настойчивость в основном состоит в том, как долго сохраняется цвет. Таким образом, чем выше число, тем дольше он перетаскивает этот оригинальный цвет в новый цвет.

Давайте начнем рисовать!

Чтобы изменить размер кисти, вы нажмете Control-Alt, а затем перетащите свою кисть влево и вправо или вверх и вниз, это не имеет значения. Или вы можете использовать клавиши ] и [ keys, но этот путь немного медленнее!
3. Создайте кисть для рисования
Теперь, когда мы закончим наш эскиз, мы захотим начать рисовать. Поскольку вы знаете, что большинство настроек делают из кисти Sketch, на этот раз мы поедем быстрее.
Опять же, мы собираемся щелкнуть правой кнопкой мыши пустой слот, но на этот раз выберите Brush .

- В этот раз установите минимальный размер кисти на 0%
- Плотность: 100%
- Fine_Flat с плотностью : 100
- Текстура бумаги : 92
- Смешивание : 20
- Разбавление : 40 ( Если разбавление составляет 100%, оно не будет окрашиваться в область без пикселов (или красок)).
- Стойкость : 20
- Проверить сохранность непрозрачности
- Качество: 4
- Твердость по краю: 100
- Минимальная плотность: 0
- Максимальное давление: 100
- Жесткий Мягкий: 100
- Снимите галочку

Теперь, когда у нас есть кисть для рисования, давайте немного поработаем над этим эскизом.
4. Нарисуйте лицо
Создайте новый слой под линейным слоем. Быстро почистите свободную основу, чтобы получить определенную ценность.

Продолжайте создавать слои под строками, чтобы добавить больше ценности. Мне нравится работать от тьмы до света.

Используя отдельные слои, добавьте легкую основу к глазам.


Теперь мы начинаем рисовать поверх слоя линий. Мы будем держать некоторые строки в этом фрагменте, но другие будут раскрашены.

Здесь мы добавляем несколько деталей и формируем форму губ и носа.Мы обращаем внимание на свет и убедились, что лицо создает свою трехмерную форму.

Иногда тонкий лучше. Я взял рот от жесткого контраста к более мягкому взгляду, чтобы сбалансировать остальную часть лица. Я также добавил белые оттенки волос. Работайте от большого до маленького с волосами.

Теперь мы закончили работу с пользовательской кистью!

5. Акварельная кисть
Способ использования этой кисти специально предназначен для смешивания. Сила использования акварельной кисти над обычным блендером заключается в том, что вы можете нарисовать ее тоже, нанеся немного больше давления.
Щелкните правой кнопкой мыши пустой слот, спуститесь к WaterColor и щелкните левой кнопкой мыши.

Вы собираетесь установить все следующим образом:
- Минимальный размер: 100
- Плотность: 54
- Оставьте кисть как простой круг и нет текстуры
- Смешивание: 15
- Разбавление: 15
- Настойчивость: 80
- Держите непрозрачность
- Давление сглаживания: 50%
- Спрыгните в этот раздел Advanced
- Измените качество на 4 и оставите остальные настройки по умолчанию.
- Снимите все флажки, кроме Blend

Давайте смешаем несколько областей, чтобы помочь продвинуть эту картинку до красивого конца!

6. Последние штрихи
Как вы можете видеть, некоторые линии на лице изменились на белый.Для этого вы выбираете свой линейный слой, а затем выберите «Сохранять непрозрачность», расположенный в левом верхнем углу. Это заблокирует линейный слой, позволяя рисовать поверх него любым цветом.

Это личное прикосновение, которое я добавляю ко всем моим картинам.Чтобы подчеркнуть, я зайду с помощью крошечной кисти (неважно, какой из них), и добавьте немного бликов в абстрактных фигурах. На этот раз, однако, я добавил сердца к ее носу и некоторые блики на губах и глазах.

Это дополнительный шаг. Это совершенно необязательно, но мне нравится входить в программу редактирования, такую как Photoshop, и добавлять Gaussian Blur наружу, чтобы направлять зрителя к лицу. Вы также можете сделать это, нарисуя края мягкой кистью.

Потрясающая работа, вы закончили!
Отлично, и мы закончили! Я надеюсь, что вы много узнали об использовании кистей, которые приходят по умолчанию в SAI, и могут использовать эти функции для создания собственных пользовательских кистей, которые идеально подходят для вашей работы!
В этом мастер-классе я расскажу, как можно легко создать милый рисунок в программе Paint Tool SAI.
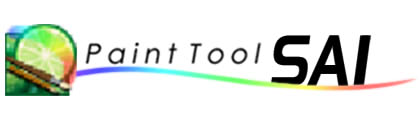
Paint Tool SAI — это графическая программа, предназначенная для цифрового рисования. Почему именно SAI? Потому что это очень удобная и несложная программа как для начинающих, так и для профессиональных художников и иллюстраторов. В ней нет ничего лишнего и отвлекающего, а есть всё самое необходимое. А самое важное — это кисти! В SAI волшебные кисти! А ещё она очень быстро открывается в отличие от многих графических программ.
Начнём с того, что нужно скачать и открыть программу на компьютере.
Чтобы начать работу, нажимаем в левом верхнем углу экрана File (F), затем New (N), тем самым создаём новый документ.
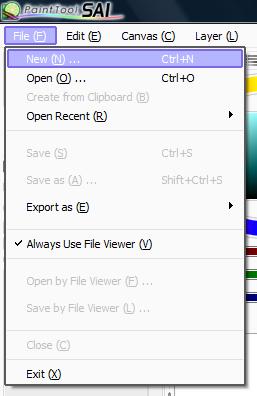
Затем вводим нужные параметры файла. Я взяла 1000х1000, чтобы картинка была большой и её можно было распечатать без потери качества изображения. Нажимаем OK.
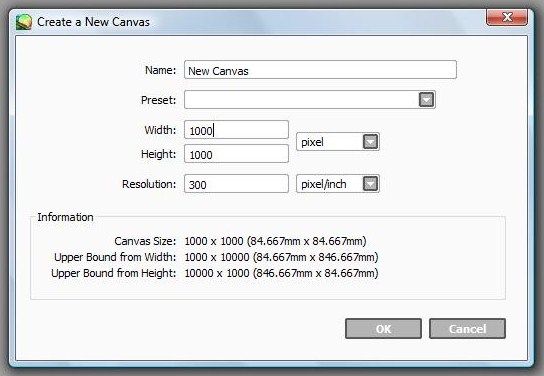
Перед нами рабочее поле: кнопки, инструменты, чистый лист.
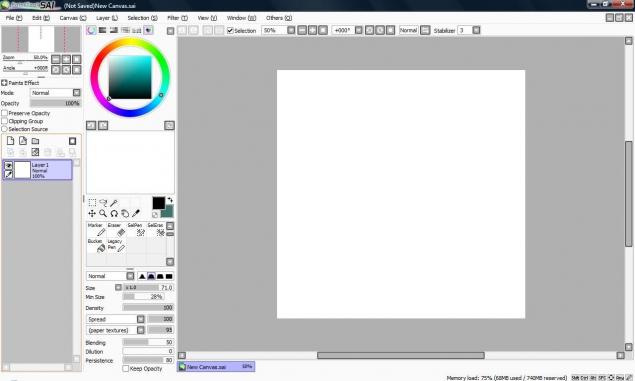
Что нам нужно рассмотреть перед началом работы? Это наличие цветовой палитры и рабочих инструментов.
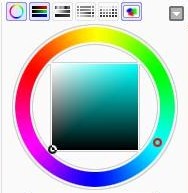
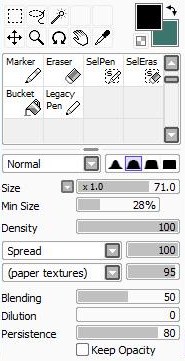
Опробуйте все инструменты! Кисти, маркер, заливку, выделение, ластик и другие, чтобы узнать обо всех возможностях программы и в дальнейшем пользоваться уже знакомыми инструментами.
Самое замечательное — это кисть Brush! Используйте настройки, чтобы подобрать интересную фактуру. Я остановилась на Spread и peper textures для создания эффекта рыхлости.
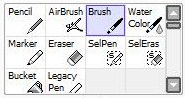
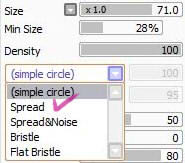
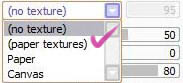
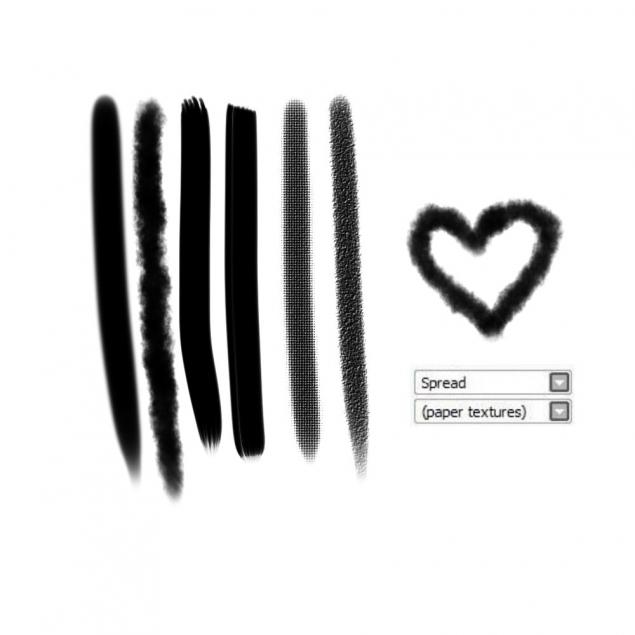
А волшебная эта кисть, потому что с её помощью можно смешивать цвета, как при работе с настоящими красками! Во многих программах, накладывая несколько цветов друг на друга, получается обычное наслоение. Здесь же цвета смешиваются да ещё и как!
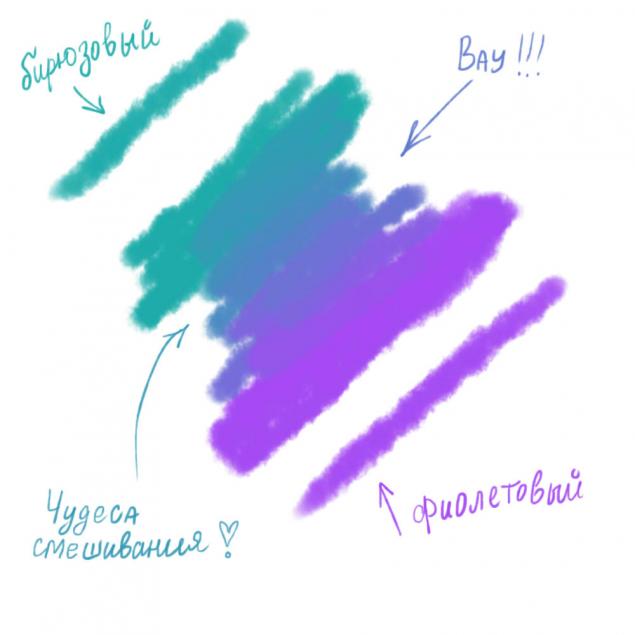
Итак, после выбора формата изображения и изучив инструменты, можно начинать рисовать нашу картинку!
Со мной живут два прекрасных существа: французский бульдог Мишель (Шела) и персидский кот Марсель (он же Марсик)!
Шелочка, моя тыковка, спала на кровати и я решила её быстренько зарисовать. Фото Тыковки прилагается:

Сначала были нарисованы контуры собачки и одеяла.

Затем были дорисованы подушки и разные складочки.

Приступаем к цвету! Чтобы контуры и цвета не смешались между собой, нужно при необходимости создавать новые слои в документе. Для этого необходимо в панели инструментов слева нажать на значок странички New Layer.
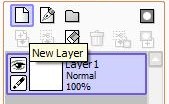
Широкой кистью начинаем закрашивать собачку. При этом чуть изменяем тон цвета, чтобы образовались тени и свет. Добавляем белую грудку, розовые ушки и язычок.

Раскрашиваем фон: подушки, одеяло, задний план с кусочком шкафа и обоев. Не обязательно закрашивать всё полностью. В подобных живых штрихах есть какая-то особая душевность! Так же не забываем про источник света и блики.

После этого рисуем божьих коровок, полосочки, грибочки, мишку на постельном белье и цветы на обоях.


Добавляем контуры там, где это необходимо.

Сверху накладываем полупрозрачные штрихи светлого оттенка, создавая атмосферность композиции. Для этого в панели слева прозрачность Opasity уменьшаем со 100% до 35%. То же самое проделываем с тенью.

И в завершении рисуем блики на бульдожке! Рисунок спящей Мишельки готов!

Такой рисунок можно поставить на рабочий стол телефона или компьютера, повесить на стену или даже сделать открыточку!



Кистью Brush в программе Paint Tool SAI работать очень приятно. Получаются очень трогательные рисунки и нежные переходы цветов. Так, например, я нарисовала капельку и колобочка, вдохновившись художником Apofiss.
Читайте также:

