Как убрать волосы на телефоне
Опубликовано: 17.09.2024
В этом руководстве вы узнаете, как убрать торчащие волосы на голове с помощью Photoshop.

Необходимые ресурсы
Photoshop 5 и выше. Мы использовали Photoshop CC . Изображение взято из iStock .
Шаг 1

Откройте изображение и создайте новый слой. Выберите инструмент « Штамп » в меню слева и используйте для него следующие настройки:
Образец : Активный и ниже.
Шаг 2

Выберите источник для штампа. Для этого, удерживая нажатой клавишу Alt, кликните по заднему плану на фото. После этого закрасьте все лишние разлетающиеся и растрепанные волосы.
Шаг 3

Теперь добавим маску к слою. Нажмите на прямоугольник с кружком внутри, расположенный внизу палитры слоев. Убедитесь, что цвет переднего плана установлен на черный.
Шаг 4

Далее пройдемся кистью по маске слоя, чтобы отобразить часть волос, которые мы закрасили ранее.
Шаг 5

Вы можете настроить параметры кисти, перейдя в меню « Окно » > « Кисть ».
В меню активируйте вкладку « Передача », перейдите на нее и измените значение параметра « Управление » на « Нажим пера ».
Шаг 6

Закрасьте маску слоя черным цветом, чтобы проявить растрепанные пряди волос. Чтобы скрыть нежелательные разлетающиеся пряди, используйте белый цвет.
Шаг 7

Если теперь волосы выглядят естественно, можно перейти к следующему шагу.
Шаг 8

Увеличьте масштаб фото, чтобы при необходимости добавить или убрать мелкие пряди.
Шаг 9

Мы решили удалить разлетевшиеся пряди, чтобы форма волос казалась более естественной. Если края прядей покажутся вам слишком мягкими, можно изменить настройки кисти во время работы (смотрите следующий шаг).
Шаг 10

Устанавливаем нажим на 79% и большую жесткость кисти, чтобы края мазков стали более четкими. Продолжайте экспериментировать с внешним видом, пока фото не станет идеальным.
Шаг 11

Это окончательная версия изображения. Дополнительно мы размыли края волос на отдельном слое, используя инструмент « Размытие » (при неактивном параметре «Образец со всех слоев»). Это позволило придать волосам мягкости.
Шаг 12

Сравните первоначальное и финальное изображения. Мы сократили объем волос модели, при этом сохранив их естественный вид.

- Как в фотошопе убрать волосы с лица
- Как вырезать волосы фотошопе
- Как вырезать голову в Photoshop
- - программа Photoshop;
- - фотография.
- Ретушь лица с сохранением текстуры
- как очистить лицо в фотошопе
- Как отделить волосы от фона в фотошопе
- Как вырезать волосы в Photoshop
- Как отретушировать лицо в фотошопе
- Как убрать лишнее с лица на фотографии
![Как убрать лишнее с лица на фотографии]()
- Как убирать лишнее с лица в Фотошопе
- Как в фотошопе убрать волосы
![Как в фотошопе убрать волосы]()
- Как в Фотошопе убрать щетину
![Как в Фотошопе убрать щетину]()
- Как в фотошопе убрать челку
![Как в фотошопе убрать челку]()
- Как замазать прыщи в фотошопе
![Как замазать прыщи в фотошопе]()
- Как отделить волосы в фотошопе
![Как отделить волосы в фотошопе]()
- Как в фотошопе добавить волосы
![Как в фотошопе добавить волосы]()
- Как выделить волосы в фотошопе
![Как выделить волосы в фотошопе]()
- Как ретушировать фото в Photoshop
![Как ретушировать фото в Photoshop]()
- Как вырезать лицо в фотошопе
![Как вырезать лицо в фотошопе]()
- Как убрать прыщ в "Фотошопе"
![Как убрать прыщ в]()
- Как сделать челку в фотошопе
![Как сделать челку в фотошопе]()
- Как очистить фотографию
![Как очистить фотографию]()
- Как убрать лишние предметы в Photoshop
![Как убрать лишние предметы в Photoshop]()
- Как убрать в фотошопе второй подбородок
![Как убрать в фотошопе второй подбородок]()
- Как сделать чистое лицо в фотошопе
![Как сделать чистое лицо в фотошопе]()
- Как убрать веснушки в фотошопе
![Как убрать веснушки в фотошопе]()
- Как убрать фотографию в фотошопе
![Как убрать фотографию в фотошопе]()
- Как в Фотошопе убрать предмет
![Как в Фотошопе убрать предмет]()
- Как можно убрать чёлку
![Как можно убрать чёлку]()
- Как убрать блеск с лица в фотошопе
![Как убрать блеск с лица в фотошопе]()
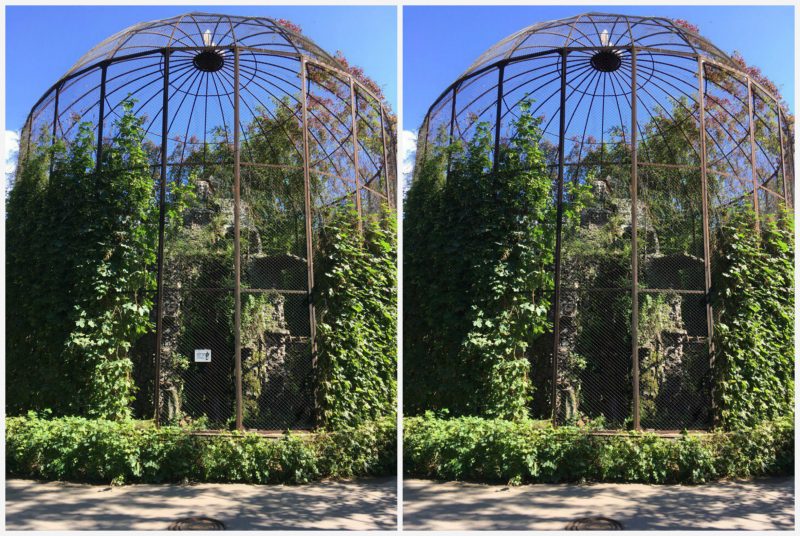
Бывают такие случаи, когда кадр получился безумно крутым, но мешают какие-то предметы: прохожие люди, машины, провода, птицы и другие случайные предметы. В этой статье мы расскажем, как убрать предмет с фото на телефоне за считанные секунды!
Snapseed
Как убрать ненужный предмет с фотографии:
- Открыть приложение Snapseed.
- Нажать Инструменты-Точечная коррекция.
- Приблизить снимок пальцами.
- Осторожной тапнуть по экрану, чтобы убрать объект или предмет с фото в Snapseed.
- Сохранить изображение в Галерею.
Facetune
Второе приложение, которое убирает предметы на фото, называется Facetune. Программа является платной, но часто бывает на скикдах в AppStore (всего за 15 рублей). Если не хотите покупать приложение, то можете воспользоваться бесплатным аналогом Facetune 2. В нём есть точно такая же функция.
Как убрать предмет с фото на айфоне и андроиде:
- Открыть программу Facetune.
- В нижней части перейти на пункт «Заплатка».
- Нажать на предмет, который нужно убрать. Появится 2 круга. Первый – это зона предмета, а второй – это круг с той поверхностью, на которую можно заменить первую часть. Круги можно перемещать в любом направлении, подбирая оптимальный вариант.
- Точечными движениями обработать фото и сохранить его в Галерею.
Touch Retouch – это программа, которая убирает предметы на фото за считанные минуты. Но она платная, стоит 149 рублей (цена на 2018 год).
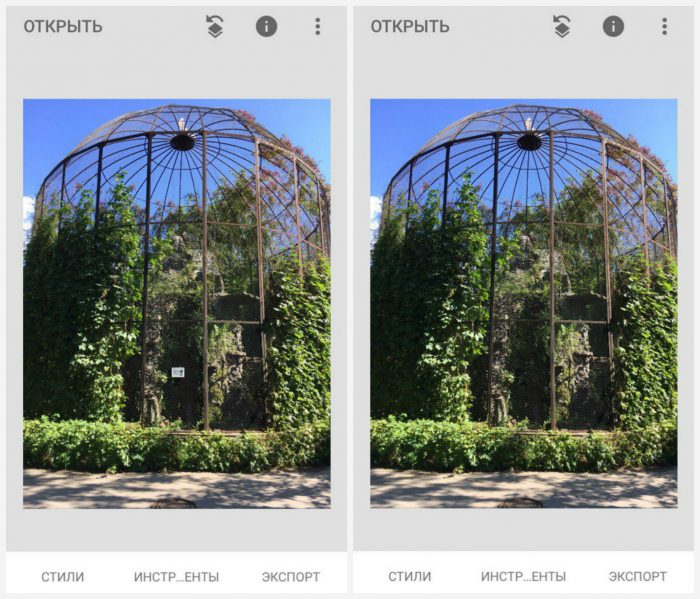
Photoshop Fix
Убрать ненужный предмет или людей с фото на телефоне поможет приложение Photoshop Fix. Оно абсолютно бесплатно доступно для скачки в официальных магазинах.
Как убрать предмет с фото через приложение:
- Открыть приложение Photoshop Fix.
- Зарегистрироваться или авторизоваться через Facebook или Google Play.
- Открыть нужное фото.
- В нижнем меню нажать на значок пластыря «Восстановление».
- В этой программе есть Точечное восстановление, есть Штамп, Заплатка, Эффект красных глаз и Ластик, который восстанавливает, если что-то вам не понравится.
- Для обработки лучше всего приблизить фото касанием пальцев.
- Если вы выбрали пункт «Штамп», то сначала нужно кликнуть по поверхности рядом с ненужным предметом и поставить отметку (кружочек), но там, где его нет. Именно клонированием это области мы будем убирать предмет с фото.
- Коснуться пальцем того элемента, который нужно удалить с фото, и аккуратно шаг за шагом стереть его.
- Сохранить фото в Галерею!
Union
И последняя программа, которая убирает лишние предметы с фото, называется Union. Приложение является платным и стоит 379 рублей (цена на 2019 год).
Как убрать предмет с фото в фоторедакторе:
- Открыть приложение Union.
- Для Background загрузить снимок, в котором нужно сделать изменения.
- Для Foreground загрузить чистое фото, где нет никаких посторонних предметов: проводов, машин, людей и т.д.
- Чтобы слои ровно легли друг на друга, можно убрать немного интенсивности, а после вернуть ее обратно.
- Нажать на Mask и Ластиком аккуратно стереть весь слой.
- Далее тапнуть на кисть и закрасить всё ненужное пространство.
- Если нужно повторить маску слоя, то необходимо нажать на Flatten и добавить фото на Foreground.
- Сохранить изображение в Галерею.
Сорви овации
Будьте самыми стильными! Используйте суперэффекты:

Еще куча лайфхаков, секретов обработки, лучших фильтров и необычных масок. А также о том, как сделать радугу на лице, наложить текст, правильно разложить раскладку на фото, описано в сборной большой статье. Кликайте на картинку!
Теперь вы знаете, как убрать ненужный предмет на фото с помощью приложений! Пользуйтесь нашими простыми лайфхаками создавайте собственные шедевры. Идеальный вариант для перфекционистов, которые обожают фотографии без лишних предметов.
Спасибо за ваше потраченное время
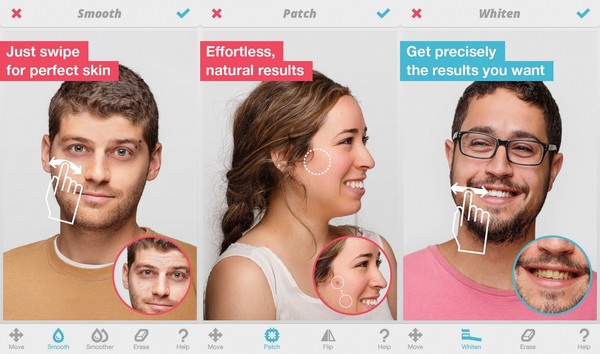
Одно из лучших приложений App Store 2013. Сможете отбелить зубы, удалить прыщи и морщины, скрыть проплешины, изменить форму лица и тела и т.д.
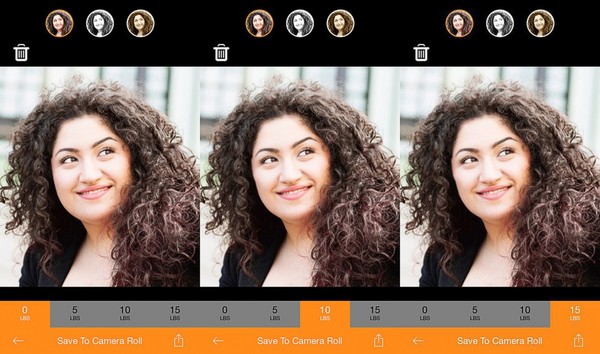
А здесь можно визуально похудеть.
3. Golden Beauty Meter

Это приложение просто оценивает вашу красоту по 10-бальной шкале.

Можно убрать акне, стать выше и т.д. К тому же, это азиатское приложение поможет сделать вашу кожу значительно светлее (для тех, кто в танке - бум светлокожих идет по миру).

Все понятно и по картинке - совершенствуем кожу.
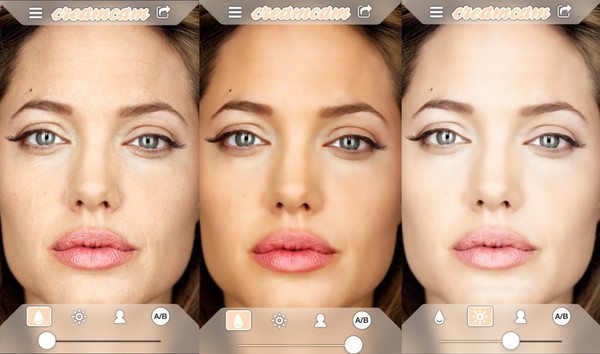
Это приложение хорошо работает с крупным планом, поможет добиться "глянцевой" внешности.
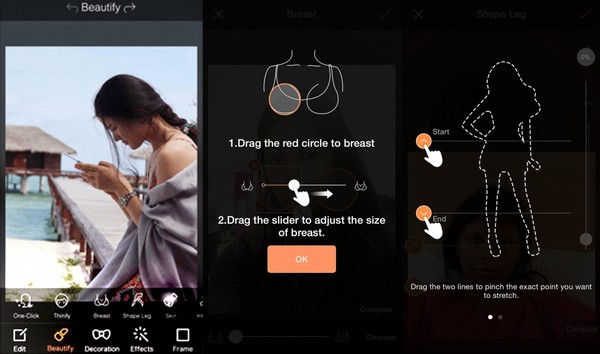

Главная цель приложения - создать вам сверкающие глаза, как у героев манга.
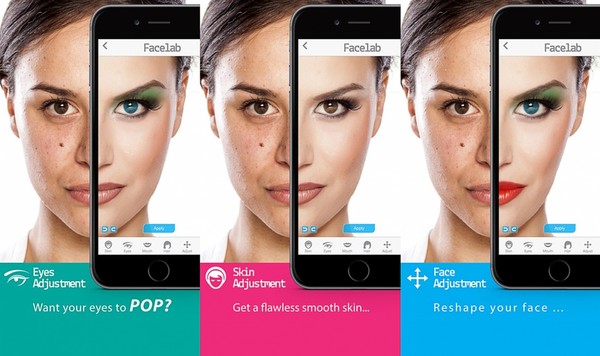
Здесь можно буквально сделать цифровую пластическую операцию. Усовершенствовать челюсть, скулы, брови, изменить форму носа и т.д. + можно добавить макияж
10. YouCam Perfect
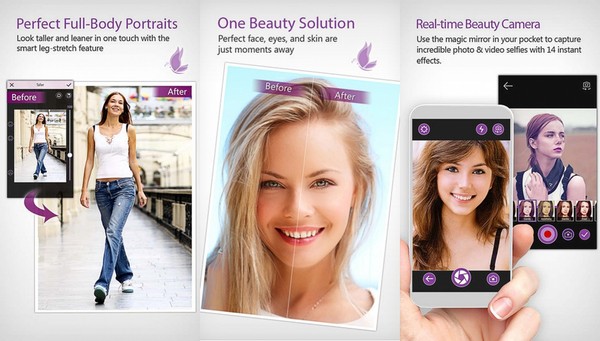
Можно убрать мешки под глазами, отбелить кожу, удлинить ноги и т.д. +общение с единомышленниками
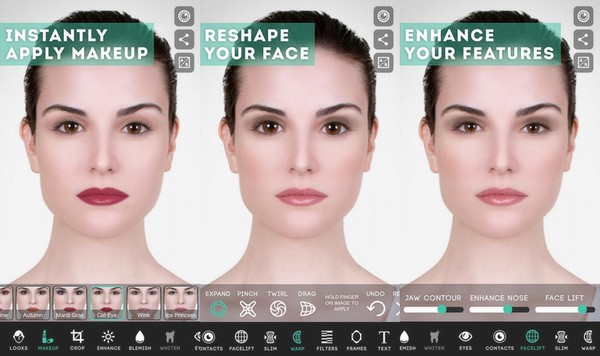
Популярный редактор (скачан более 27 миллионов раз). Можно изменить себя до неузнаваемости.
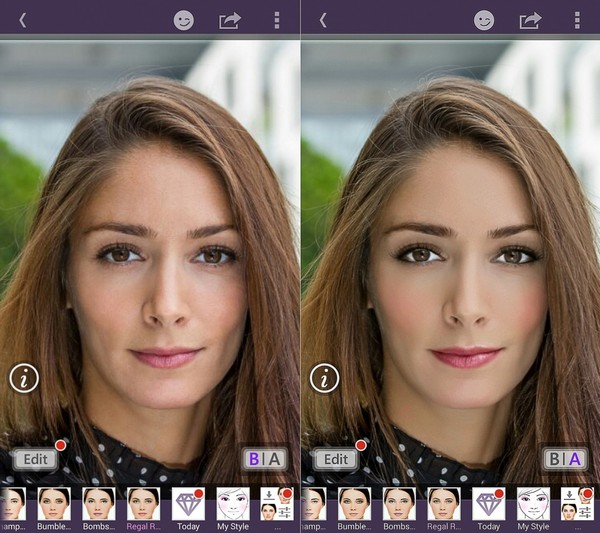
"Макияж одним движением" и 55 миллионов пользователей.
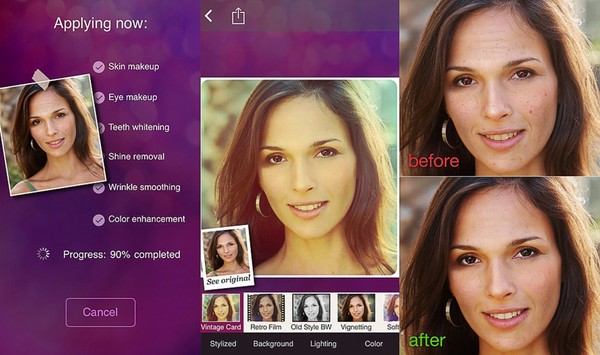
Отличное приложение для редактирования группового селфи. А производитель скромно называет свое детище "Профессиональной лабораторией красоты"
Найдены возможные дубликаты
А для мужчин нет ничего, ну типо сделать, как будто у тебя член по штанине до колена спускается. Накачать руки, ноги, пузико облагородить рельефом квадратным. Бородищу, пышную как у маршала.
И что бы еще премиум был, за рублишко, баба с тобой рядом появлялась.
А еще если задонатить, появлялись бы ползунки что бы её настраивать, степень заголения и возбуждения. Ну и так по мелочи.
Рассылка Пикабу: отправляем лучшие посты за неделю 🔥
Осталось подтвердить Email - пожалуйста, проверьте почту 😊
В этом материале речь пойдет об улучшении фотографий, сделанных на природе, а точнее, об исправлении развевающихся на ветру волос.
На фоне природы можно получить прекрасный естественный фотоснимок, но иногда случается так, что налетевший порыв ветра так растреплет пряди волос человека, что снимок уже ни на что не годится.
Но, на самом деле, это не беда, такой недостаток вполне устраним с помощью великого и могучего Фотошопа.
Я расскажу о трех методиках исправления растрёпанных прядей, которые позволят скрыть этот дефект, сохраняя естественность объектов фотографии.
Посмотрите на фрагмент оригинальной фотографии. Наведите мышку на фото, и Вы увидите результат, полученный после ретуширования волос:

Метод 1: Применение инструмента "Штамп" (Clone Stamp Tool)
"Штамп" является самым очевидным инструментом для ретуширования и исправления растрёпанных волос в Adobe Photoshop. Возьмите "Штампом" образец рядом головой человека и проведите по растрёпанным волосам. Однако, при этом получатся заметные переходы в местах работы "Штампа".
Его главная сила является также и его главной слабостью: он точно копирует и вставляет ровно те пиксели, которые Вы взяли как образец. Это может вызвать быть проблему с переходами в текстуре фона, цвете и яркости. Тем не менее, при равномерно освещённом и одноцветном фоне Штамп даст хорошие результаты без дополнительных ухищрений.

Даже учитывая то, что я использовал очень маленький размер кисти "Штампа", при обычных настройках "Штамп" не может идеально удалить волосы на градиентном фоне.
Для устранения перехода в цвете и яркости при использовании "Штампа" на неоднородном фоне, следует использовать режим наложения, отличный от "Нормального".
Обычно, для устранения данного дефекта использую три различных режима:
- Нормальный (Normal)
- Затемнение (Darken)
- Замена светлым (Lighten)
Как я говорил выше, режим "Нормальный" подходит для удаления волос на простом, не имеющем текстур и градиентов, однотонном фоне.
Использование двух других режимов пригодится для сложных фонов.
Режим "Затемнение" (Darken) следует использовать для удаления светлых волос на тёмном фоне.
Режим "Замена светлым" (Lighten) наоборот, подойдёт для тёмных волос на светлом фоне, как на моём примере выше.
Всё дело в том, что при использовании режимов "Затемнение" и Замена светлым", инструмент "Штамп" будет работать только на областях, светлее или темнее фона соответственно, т.е. в нашем случае, на точно на самом волосе, даже если размер кисти "Штампа" во много раз больше.
Метод 2: Восстанавливающая кисть (Healing Brush Tool)
Восстанавливающая кисть (Healing Brush Tool) представляет собой более усовершенствованный вариант инструмента "Штамп" (Clone Stamp). Как и "Штамп", "Восстанавливающая кисть" копирует цвет, светимость и текстуру из области-образца и переносит на целевую область. Отличие заключается в том, "Восстанавливающая кисть" использует математические алгоритмы Photoshop для органичного и естественного вписывания клонированных пикселей в целевую область.
"Восстанавливающая кисть" отлично подходит для удаления пятен, прыщей, нежелательных волос на лице и теле, удаления пыли и т.д. Инструмент во многих случаях работает лучше, чем "Штамп", т.к. техника клонирования основывается на том, что вставляется не точная копия участка, а пиксели областей выборки плавно сливается в месте цели с окружающей средой.
Используйте этот инструмент для более сложных фонов и текстур - везде, где применение "Штампа" неэффективно. Вы также можете применить его для очистки артефактов работы Штампа, сохраняя текстуру. Я использую его для удаления волос, которые заходят лицо или на одежду, для того, чтобы их удалить, сохранив при этом сложную текстуру кожи или ткани.
Опять же, для улучшения качества ретуширования, Вы можете применить режимы наложения, которые я указал выше.
К сожалению, "Восстанавливающая кисть" имеет и свои недостатки. Она не даёт хороший результат, когда ваша целевая зона расположена слишком близко к какому-либо контрастному объекту, например, к краю головы. Вы получите размытые пятна рядом с краем. В этом случае, лучше подойдёт "Штамп", где с помощью регулировки твердости и размера кисти можно получить нормальный переход:

На рисунке показан результат работы "Восстанавливающей кисти" рядом с контрастным краем. Это может произойти, даже если отпечаток кисти очень маленький.
Оптимальные настройки кисти для "Штампа" и "Восстанавливающей кисти"
Итак, теперь Вам известны два инструмента, с помощью которых можно удалить лишние и растрёпанные волосы, но, не менее важно задать этим инструментам оптимальные настройки. Методом проб и ошибок я подобрал для себя параметры, которые дают наиболее лучшие результаты.
Конечно, для подобной работы лучше использовать графический планшет, но я, частенько, по старинке, пользуюсь мышью т.к. в те далёкие времена, когда я начинал работать в Photoshop, ни о каких планшетах для рисования и не слыхали.
Настройка отпечатка "Штампа"
При работе со "Штампом" я использую настройки по умолчанию - форма отпечатка круг и т.д, за одним исключением - варьирование "Непрозрачности". Практически никогда непрозрачность отпечатка у меня не превышает 80%, но чаще я использую этот параметр на уровне 0%, 20%, 50%. Бывает, что я иногда уменьшаю "Жёсткость" (Hardness), но это от случая к случаю. В планшете я могу её варьировать нажимом пера.
И, как я уже говорил ранее, при необходимости использую различные режимы наложения.
Настройка отпечатка "Восстанавливающей кисти"
Многие пользователи Photoshop применяют эту кисть с мягкими краями. Я же применяю её только с жёсткость 100%, что и всем рекомендую. Кроме того, я делаю округлость (Roundness) отпечатка эллипсом примерно между 20 и 30%. Я также изменяю угол его наклона в зависимости от моих потребностей:

Изменяя форму и наклон отпечатка, я заставляю "Восстанавливающую кисть" работать лучше, чем просто круглую с мягкими краями. Поскольку Healing Brush автоматически применяет смешивание пикселей по краям отпечатка, Вам действительно не нужно уменьшать его жёсткость.
Метод № 3: Размытие по поверхности (Surface Blur)
Лишние волосы также можно удалить при помощи фильтра Фильтр --> Размытие --> Размытие по поверхности (Filter --> Blur --> Surface Blur)
Этот метод независим от двух других и позволяет удалить почти все мелкие объекты на всей площади фотографии, что гораздо быстрее, чем удалять отдельные объекты "Штампом" и "Восстанавливающей кистью".
Дело в том, что фильтр "Размытие по поверхности" размывает так называемые "края", а "краем" он считает, когда имеется значительный переход по цвету и/или яркости. Поэтому мелкие детали, типа складок одежды, морщин кожи или отдельных волосков будут сглажены, а черты лица или основная масса волос останутся незатронутыми.

Применение "Размытия по поверхности" (Surface Blur) - это отличный способ очистить резкие отдельные волоски когда они находятся на сложном градиентном фоне и применение "Штампа" затруднено.
Давайте рассмотрим шаги по применению этого фильтра.
Шаг 1: Подготовка слоя
Дублируйте слой, нажав комбинацию Ctrl+J, чтобы не повлиять на сделанное ранее ретуширование. Кроме того, Вы можете конвертировать этот слой в смарт-объект, чтобы позднее иметь возможность изменить настройки применённого фильтра, без необходимости повторно применять фильтр с нуля. Преобразование в смарт-объект не является обязательным.
Шаг 2: Применение фильтра
Нажмите Фильтр --> Размытие --> Размытие по поверхности (Filter --> Blur --> Surface Blur), после чего откроется диалоговое окно фильтра:

Фильтр имеет две настойки - радиус и изогелия. Радиус определяет количество/интенсивность размытия. Изогелия определяет допуски того, что фильтр принимает за "край". Со значениями этих параметров придётся поэкспериментировать для достижения оптимального результата. Надо подогнать значения так, чтобы мелкие предметы размылись, но чтобы фильтр при этом не "замылил" основную массу волос.
Как только мы получим желаемый результат, нажимаем ОК для применения фильтра. Теперь большинство растрёпанных и отдельно торчащих волос должны исчезнуть:

После применения фильтра Surface Blur линия волос была очищена. Оставшиеся можно легко удалить инструментом Clone Stamp.
Шаг 3: Очистка инструментом "Штамп"
Большинство ненужных элементов фотографии уберёт фильтр "Размытия по поверхности", но не все. Остатки артефактов лучше всего удалить инструментом "Штамп" с мягкой кистью (около 50% жёсткости) Отбор образцов для "Штампа" следует проводить очень близко к целевой области, чтобы избежать заметных цветовых/тоновых вариаций:

Старайтесь не делать линию волос совсем уж чистой, иначе это будет выглядеть неестественно. Можно применить фильтр Surface Blur по второму разу, с более низкими значениями параметров.
Шаг 4: Добавляем слой-маску
Теперь пришло время сделать так, чтобы эффект был применён только к волосам, расположенным за внешней линией роста волос, для этого мы будем использовать маску слоя. Создаём маску слоя на слое, к которому мы только что применили фильтр "Размытие по поверхности", нажав на значок "Добавить слой-маску". По умолчанию маска создана белого цвета, что значит, что слой отображается на 100%. Нам нужно, чтобы слой был скрыт, поэтому инвертируем цвет маски с белого на чёрный, нажав комбинацию Ctrl+I. Теперь слой, а соответственно, и эффект, сделанный нами на слое, скрыт:

Теперь возьмите инструмент "Кисть" белого цвета жестким кистью (около 80%) и проведите выше границы роста волос в тех местах, где имеются торчащие волосы. Особая точность не требуется, т.к. фильтр "Размытие по поверхности", как я указал выше, применяется к определённым участкам изображения с мелкими деталями. Примерно так:

Чтобы в документе вместо изображения отображалась маска, зажмите клавишу Ctrl и кликните по миниатюре маски в панели слоёв.
Шаг 5: Добавляем шум (зерно) к изображению
Фильтр "Размытие по поверхности" обычно удаляет весь шум (зерно) в изображении. Это отсутствие текстуры может разрушить эффект естественности фотографии. Следовательно, нам нужно добавить шум к фотографии той фактуры, которая соответствует остальной части изображения.

Я увеличил снимок до 330%, чтобы более детально показать различия между ретушированной и не ретушированной областями изображения. Это разница видна и при масштабе в 100% и будет более заметна на фото с высоким ISO и недоэкспонированых изображениях.
В панели слоёв кликните по миниатюре слоя, чтобы работать непосредственно со слоем, а не с маской, вокруг миниатюры должна появиться рамка (В противном случае, вы будете добавлять шум к маске слоя):

Примените фильтр Фильтр --> Шум --> Добавить шум (Filter --> Noise --> Add Noise). В диалоговом окне фильтра включите опции "По Гауссу" (The Gaussian) и "Монохромный" (Monochrome). Отрегулируйте ползунок "Эффект", пока структура шума не будет совпадать со структурой остального изображения. Эта маленькая деталь сделает замаскирует сделанное Вами ретуширование.
Вывод: Возможности инструментов "Штамп" и "Восстанавливающая кисть" для удаления лишних волос велики, но они имеют ограничения. Использование их в сочетании с техникой Surface Blur может не только улучшить результаты ретуши, но и сократить время на исправление фото.
Читайте также:























