Как убрать фон с волос
Опубликовано: 18.05.2024
Вырезание объекта — одна из базовых процедур, необходимых во многих Photoshop-макетах. Я уже рассказывал о лучших методах выделения объектов для различных ситуаций в видео под названием «How To Cut Anything Out in Photoshop» , но вырезание волос остается самой сложной задачей, особенно на темном или детализированном фоне, когда нет значительного контраста между кусочком, который вы хотите вырезать и той областью, которую надо оставить. В сегодняшнем уроке я покажу вам продвинутые техники вырезания волос на примере реальных жизненных сценариев, когда объект снят не на ровном студийном фоне.
Вырезание коротких волос и меха

Если у вас есть объект с шерстью или относительно короткими волосами, которые контрастируют с фоном, как на фото Айо Огансейнде, надежный инструмент для обтравки — это Выделение и маска (Select and Mask). Начните оконтуривание с помощью инструмента Быстрого выделения (Quick Selection). Следуйте контуру объекта максимально точно, чтобы маску можно было привязать к границам.

Корректируйте любые ошибки, удерживая клавишу ALT и добавляя пропущенные кусочки с помощью инструмента Быстрого выделения (Quick Selection). Если для Быстрого выделения недостаточно контраста, воспользуйтесь инструментом Прямолинейное Лассо (Polygonal Lasso).

Сделайте из выделенной области Слой-маску (Layer Mask), затем щелкните правой кнопкой мыши по миниатюре маски и нажмите Выделение и маска (Select and Mask), чтобы открыть дополнительные параметры улучшения обтравки.

Как и различные ползунки, которые позволяют вам точнее настроить контур, кисть Точный Край идеально подходит для совершенствования стрижки. Закрасьте контур волос, чтобы сделать более аккуратную обтравку.
Вырезание длинных волос на ровном фоне

Длинные волосы состоят из такого количества тонких прядей, что невозможно выделить их все, но пока объект находится на ровном фоне, метод Каналов (Channels) будет давать отличные результаты.

На панели Каналы (Channels) найдите канал с максимальным контрастом. В данном примере «Счастливый парень в очках» с Shutterstock, волосы наиболее темные в Голубом канале. Создайте дубликат канала, перетащив его на значок «Новый» (‘New’).

Используйте инструмент Уровни (Levels) или Кривые (Curves) в меню Изображение > Коррекция (Image > Adjustments), чтобы сделать фон чисто белым. Тени можете обтравить, чтобы затемнить волосы, но не заходите слишком далеко, иначе останется белый край по контуру выделения волос.

Чтобы маска произвела полное выделение, надо создать силуэт объекта. Выберите инструмент Затемнитель (Burn) и переключите диапазон на Тени (Shadows) в верхней панели инструментов. Обрисуйте объект, чтобы безопасно затемнить границы лица и тела без необходимости точно обводить контур.

Оставшуюся часть объекта можно быстро закрасить черной кистью, чтобы сделать черно-белую маску.

Удерживайте клавишу CMD (или CTRL на Windows), нажимая на новую миниатюру канала, чтобы загрузить выделение. Активируйте канал RGB, чтобы вернуть цвет изображению и скопировать/вставить его на новый слой или применить слой-маску.

Вырезание волос на детализированном фоне

В реальном мире исходники не всегда снимаются на идеальном студийном фоне. Всё усложняется, когда между объектом и фоном отсутствует контраст. На этом фото, сделанном Анной-Марией Ничита, пятнистые цвета не позволяют найти канал выделения или края с помощью инструмента выделения.

Используйте инструмент Перо (Pen) или Прямолинейное Лассо (Polygonal Lasso), чтобы обвести объект вручную. Дойдя до волос, просто сделайте грубое выделение основной их части. Выполнив выделение, скопируйте/вставьте на новый слой.

Вместо того, чтобы пытаться выудить волосы из оригинальной фотографии, просто дорисуйте новые! Выберите инструмент Палец (Smudge) и в настройках кисти задайте необходимые параметры размера, жесткости и формы.

Установите непрозрачность исходного слоя примерно на 70% в качестве эталона для того места, где нужно добавить волосы, затем начните рисовать новые пряди в соответствующих направлениях. Начните с размера кисти около 4px, затем постепенно уменьшайте размер, чтобы добавить более тонкие пряди. Кажется, что это очень утомительный процесс, но он не займет много времени, особенно если у вас есть графический планшет.

Вырезание длинных волос на детализированном фоне

Чем длиннее волосы, тем сложнее дорисовывать их вручную. В таких случаях можно добиться приличного результата с помощью набора кистей фотошопа «Волосы».

Выполните выделение объекта так аккуратно, как только возможно, и примените слой-маску. Используйте мягкую кисть, чтобы приглушить области, где волосы встречаются с фоном.

Вместо дорисовывания отдельных прядей можно создать совершенно новый контур локонов и кудрей при помощи серии кистей Photoshop. У Ivadesign есть целых три набора кистей волос , которые можно скачать бесплатно.

Каждую кисть можно калибровать по размеру [и] с помощью клавиш и поворачивать, регулируя угол на панели Настройки Кисти. Используйте также опцию Flip X, чтобы рисовать по направлению естественного роста волос.

Создайте новый слой, затем выберите пипетку и возьмите образец цвета оригинальных волос рядом с той областью, где будете применять кисть.

Один раз кликните кистью и найдите альтернативную прядь волос для применения в другой части контура. Измените выбор цвета, сориентируйте кисть, а затем сделайте мазок варианта прядей.

Измените режим смешивания слоя волос на Цветовой тон (Hue), чтобы оригинальный объект оставался видимым. Продолжайте добавлять новые волосы для создания совершенно нового контура.

Как только создадите контур, примените слой-маску и сотрите окрашенные области с лица объекта с помощью обычной черной кисти.

Вырезание других стилей волос

Photoshop-кисти с длинными гладкими локонами подходят не для всех типов, но можно использовать ту же технику для других стилей причёсок. Надо просто найти еще один портрет человека с похожей текстурой волоса, чтобы вырезать пряди на ровном фоне. Тогда можно будет создать новые кисти из донорского изображения.

Нарисуйте контур вокруг объекта с помощью инструмента Перо (Pen), грубо обведите волосы и примените слой-маску.

На этом фото «Красивого Афро Бизнесмена» с Shutterstock запечатлена прическа, похожая на ту, которую можно выделить с помощью метода Каналов (Channels).

Обрежьте холст, чтобы он содержал силуэт волос, затем перейдите в Редактирование > Определить кисть (Edit > Define Brush).

Вернитесь в основной документ, создайте новый слой и начните рисовать новый контур волос, не забыв набрать пипеткой образец цвета с оригинальной фотографии.

Переключите новый слой волос в режим Цветовой фон (Hue) так, чтобы объект оставался видимым. Кисть также можно использовать для стирания жесткого контура с первоначальной обтравки. Жесткие кудри смешаются с новым контуром.

Поменяйте цвет на белый и закрасьте плечи и тело, чтобы восстановить участки, которые были удалены.

Примените слой-маску на новом слое волос и сотрите те части, которые накладываются на лицо, чтобы избежать пятен.
Покажу самый быстрый и простой способ вырезать человека на однородном фоне без заморочек. Этого хватит для начала, а более точные способы выделения ожидают вас в следующих роликах.
P.S. Я в курсе, что подача и звук пока хромают, но нужно с чего-то начинать.
По этому буду благодарен за рекомендацию хорошего недорогого микрофона "для начала".
Дубликаты не найдены

Графический и Веб-дизайн
567 постов 11.3K подписчиков
Правила сообщества
Публиковать свои посты / обзоры, и я до сих пор удивлен почему этого никто еще не делает. Практически любой более-менее вменяемый пост можно запилить, и я уверен, что его лампово примут.
Вставить свои 5 копеек. Если будет своя альтернативная точка зрения или совет по какой-то теме, то это приветствуется.
1. Публиковать сообщения, картинки, не соответствующие тематике;
2. Размещать ссылки рекламного характера;
3. Перегибать палку;
Если оступился:
в случае нарушений, доступ в группу будет закрыт, а пользователь занесен в бан-лист;
без попыток оскорбить, но давай начистоту. с фотки хорошего качества на однородном фоне любой васян сможет фон удалить, таких видосов на ютубе примерно миллиард и незачем плодить их дальше.
Я пробую, подбираю форматы, собираю фитбек. Это первый блин, к которому у меня достаточно претензий. Но не хотелось вариться в собственных сомнениях, нужна проверка боем. И как оказалось, все не так плохо, как я думал. По этому каждое мнение мне важно. Спасибо за фитбэк.
По поводу каждого Васи, немного не соглашусь. Были те, кому данный способ пригодился. Я думаю, основная ошибка была в том, что я разместил в треде Дизайнеров. Для начального уровня, это действительно очевидные и базовые вещи.
Пили видос про экшены в ФШ, где лучшие качать и т.п.
Полезный видос. Пригодился
«А пока поддержите подпиской на канал Мамкиного дизайнера
и получите баф на уменьшение правок от заказчика 😉»

Есть правила, а именно

Оп, сорян. Исправлюсь :)
нажимаем p и обводим по контуру, потом контрл клик по слою с шейпой, далее берем планшет нажимаем l зажимаем альт и долго и упорно работаем лассо с волосами, другие способы сделать все корректно, чтобы без проблем разместить человека на любой фон, от лукавого
Обводка пером конечно же намного точнее. Про нее я обязательно расскажу в будущих уроках.
![]()

Сканы пленочного зерна для фотографий
В мире цифровой фотографии многие обладатели камер пытаются максимально приблизить свои снимки к пленочным. Тут большую роль играет то самое зерно. Однако создание его в редакторе, например Lightroom, не даёт хорошего результата. Благодаря Борису Ситникову, мы получили возможность пользоваться сканами настоящей плёнки. Я заботливо складываю их вот здесь. Внутри 23 скана: Fuji, Ilford, Kodak, Lucky и Svema. Пользоваться ими очень просто, сейчас покажу как это делать.

Открываем фотографию в Photoshop.

Поверх накладываем нужный вам скан пленочного зерна. Я возьму с наиболее высоким ISO. Это будет Ilford_delta_3200, да и к тому же, на нем наиболее видно само зерно.

Растягиваем по кадру до нужных вам размеров и вида самого зерна (с зажатой кнопкой Shift крутить будет удобней).

Далее я предпочитаю выбрать "Мягкий свет", но вы можете экспериментировать с другими вариантами наложения слоя. Например, многие выбираю "Жесткий свет", на нем лучше видно зерно, а снимок становится более контрастным.
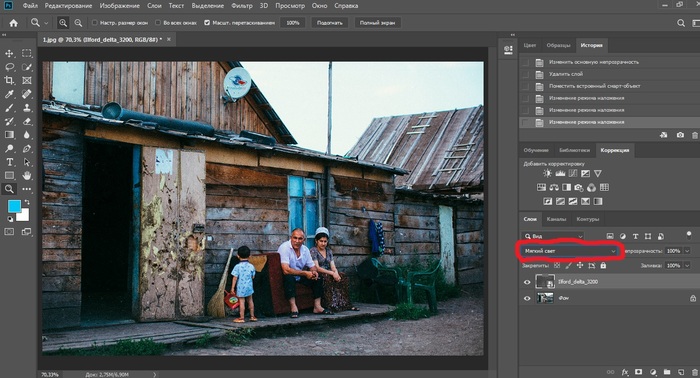
Убавляете непрозрачность слоя до нужных вам значений, у меня это обычно 30-40%.

Объединяете слои и получаете готовый результат. Сканы пленки разные, попробуйте применить каждый. Вот, например, что у меня вышло с Fuji_Velvia_100.

Ещё больше бесплатных и полезных уроков по фотосъемке на моём канале. Тыкаем тут и прокачиваем свои знания. Все с любовью и специально для пикабушников.
![]()

Как создавать блики и эффекты на фотографии
В этой статье расскажу как можно разнообразить серию фотографий добавляя различные эффекты. Большая часть из них создается на самой съемке, что не требует знания программ для обработки.
1. Солнечный блик
Один из самых простых и часто используемых эффектов на съемке. Достаточно снимать при закатном солнце в контровике, но так же можно создать блик с помощью фонаря или вспышки.
Старайтесь не брать сам источник света в кадр, это позволит избежать лишних пересветов. Кстати, грязь на объективе дает отличные блики в контровике)
Я люблю снимать на светосильные объективы, это позволяет не только играть с бликами, но и убирать детализацию заднего плана. На примерах ниже - 35, 50 и 85 мм f1.4
Следите за количеством блика, чтобы он не перекрывал весь кадр или не закрывал полностью модель (хотя иногда это уместно)

2. Огоньки и засветки на переднем или дальнем плане
Очень красиво их создать из гирлянд или лампочек, опять же используя светосильный объектив или большое фокусное расстояние.
Для появления огоньков на переднем плане подносите из как можно ближе к камере. Чем объемнее сцена, тем больше будет разнообразие в размытых пятнах.
Снимайте в тусклом и не интенсивном свете, иначе лампочки будут выглядеть блекло.
На открытых пространствах используйте большее фокусное расстояние, это позволит сильнее выделить моделей и увеличить огни на заднем плане.
Следите за расположением огоньков, потому что это сильный композиционный элемент.

3. Дымка, светящиеся узоры и "гуляющий" фокус
Любые предметы около объектива размываются достаточно сильно. Зная это свойство можно подносить любой блестящий предмет и он будет давать блик. Я обычно использую полиэтилен или простой файл А4 (3 и 5 кадр) и оборачиваю вокруг объектива. Можно взять стеклянные украшения, подвески от люстр и тд.
Не забывайте оставлять точку фокуса открытой, иначе будет плохо фокусироваться. Перекрывая весь кадр можно создать эффект дымки (3 кадр). Этот эффект можно имитировать в фотошоп, но вживую он более интересно выглядит за счет складок и неравномерности самого материала.
Еще один эффект это "Тилт шифт" со снятым объективом. Люблю добавить в серию несколько таких кадров (1,2 и 4)
Интересно то, что фокус одновременно находится на фоне и на модели, но при этом не вся модель в фокусе.
Переключитесь в режим LiveView (когда изображение выводится на экран), снимите объектив с камеры, выставите фокус на бесконечности и наклоняйте в разные стороны. При этом весь эффект будет отображаться на экране. Поскольку это достаточно неудобно и долго, то лучше снимать статичные сцены.
Мне удобнее использовать 50мм или 85мм, но экспериментировать можно с любой техникой.

4. Отражения и двойная экспозиция
Первый эффект создается с помощью стекла или зеркала, или даже экрана телефона расположенного перед объективом.
Располагайте под разными углами для более интересного отражения (1,2 и 3 кадры). Так же отслеживайте что именно отражается.
Отлично подходит когда в помещении есть другие источники света, например: лампы, окна, гирлянды и тд. А на улице это могут быть просветы в деревьях, свет между домами и тд.
Двойная экспозиция доступна на многих современных камерах. Либо есть возможность "склеить" снимки в редакторе.
Не забывайте, что для подобных кадров нужен контраст где находятся главные персонажи (4 и 5 снимок).

5. Добавка засветок в фотошоп
Я меньше люблю создавать свет в Фотошоп, но и без него иногда не обходится.
Первый способ когда мы используем заготовки (с бликами или боке) скачанные из интернета и накладываем их через осветляющие режимы (например "экран")
Можно использовать даже небольшое разрешение исходника с бликом, и стирать эффект в тех местах где он не нужен (1-5 кадры).
Второй способ создается из градиентов, и я им пользуюсь чаще. Обязательно используйте кадры с контровым светом, иначе эффект будет слишком не реалистичен.
Я использую белый цвет чаще, но теплые и холодные засветки тоже бывают уместны. (6-8 кадры)

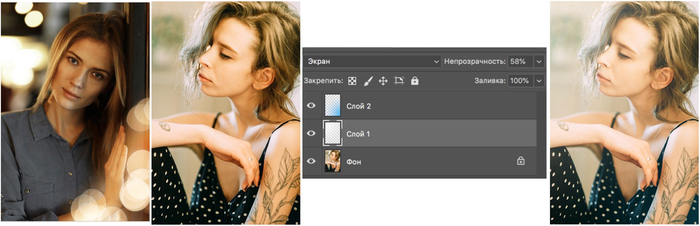
Способов создать необычную фотографию очень много. Главное не бояться экспериментов, включить фантазию и у вас все получится!
Спасибо, что дочитали до конца! Буду рад ответить на любые вопросы или замечания.

Выделение волос, пожалуй, один из самых сложных случаев, когда дело доходит до методов выделения в Photoshop. Однако, в версиях Photoshop начиная с CS5 появился удобная функция Уточнить маску (Refine Mask), который делает этот процесс очень простым.
Из этого урока вы узнаете, как пользоваться функцией Уточнить маску (Refine Mask) в Photoshop для выделения волос.
Шаг 1. Шаг 1.
Загрузите фото модели и фона в Photoshop. Поместите слой с моделью на самый верх в порядке слоев. Возьмите Инструмент Быстрое выделение - Quick Selection Tool (W) и выделите серый фон.
Вы также можете использовать Инструмент Волшебная палочка - Magic Wand tool (W) с параметром Допуск (Tolerance) около 5.
Важно: Убедитесь, что вы не выделили прозрачные области на фото. На самом деле, чем более грубым будет сейчас выделение волос, тем лучшим будет результат после применения функции Уточнить маску (Refine Mask).

Шаг 2. Шаг 2.
Находясь на слое с моделью, кликните левой кнопкой мыши по иконке Добавить слой-маску (Add layer mask) внизу панели Слои (Layers).
Вы увидите, что маска скрыла саму модель, инвертируйте маску, нажав Ctrl + I, при активной маске слоя.
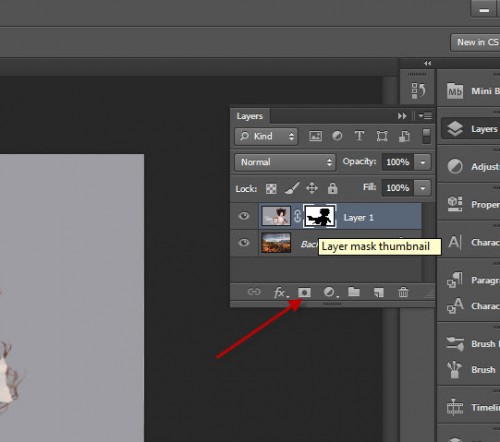
Шаг 3. Шаг 3.
Теперь вы видите, что серый фон скрыт:

Шаг 4. Шаг 4.
При приближении видно, что волосы вырезаны не точно:
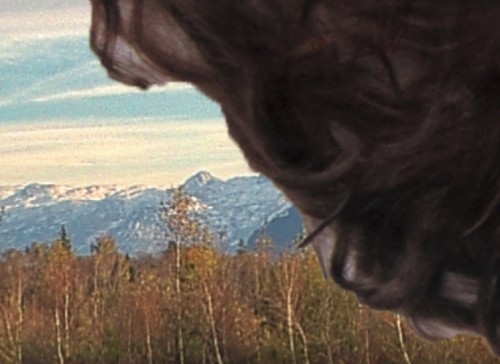
Шаг 5. Шаг 5.
Теперь кликните на кнопку Уточнить: Выделение и маску (Mask Edge) на панели свойств маски.
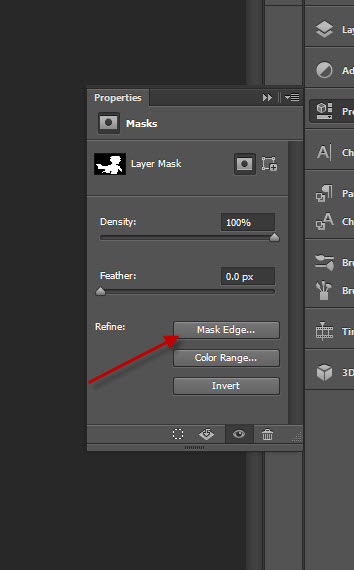
Шаг 6. Шаг 6.
Откроется окно уточнения маски.
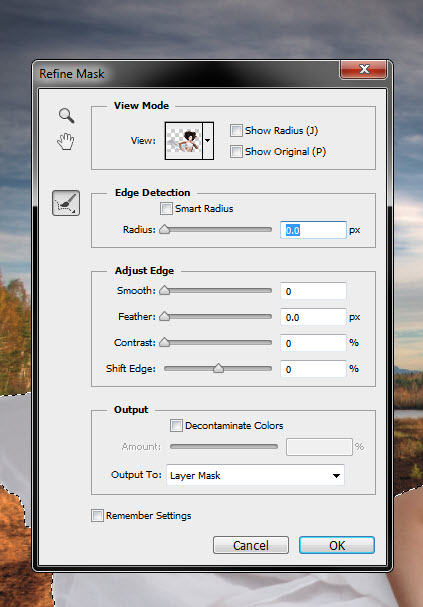
Шаг 7. Шаг 7.
В разделе Режим просмотра (View mode) выберите Черно-белое (Black and White):
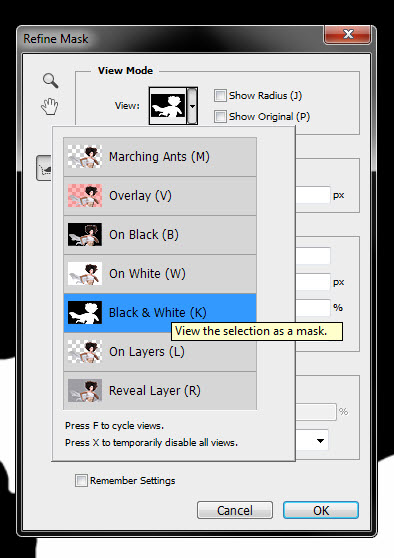
Шаг 8. Шаг 8.
Далее поставьте галочку в окошке Показать радиус/край (Show radius):
Примечание переводчика: в версиях СС 2017 года “Показать край”
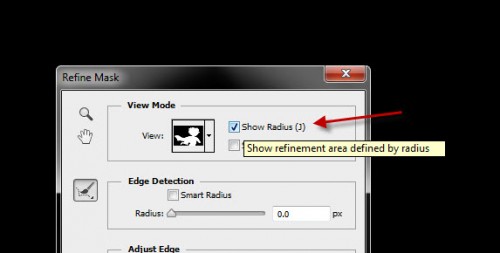
Шаг 9. Шаг 9.
Вы увидите только черный холст, но как только вы увеличите значение Радиус (Radius), край маски станет виден:
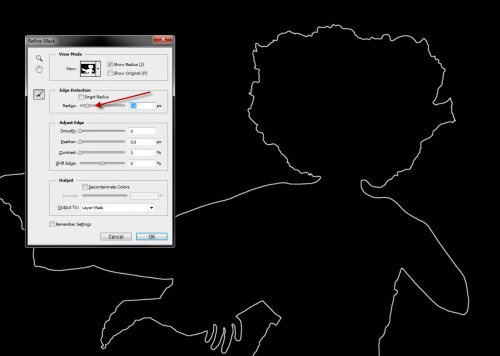
Шаг 10. Шаг 10.
Если вы переключитесь на обычный режим, то увидите, что с маской все в порядке.
Теперь выберите Инструмент Уточнить радиус – Refine Radius Tool (R)
Примечание переводчика: в версиях СС 2017 года выбирайте Инструмент «Уточнить края» группы «Кисти» (R)

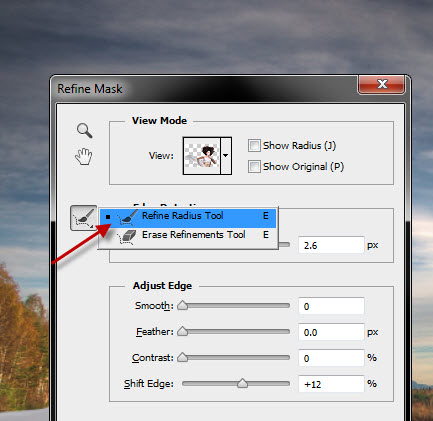
Шаг 11. Шаг 11.
Отрегулируйте размер кисти:
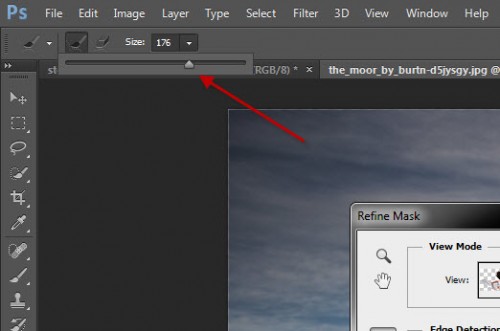
Шаг 12. Шаг 12.
Теперь рисуйте в районе краев волос – вы заметите, что выделение волос становится лучше.

Шаг 13. Шаг 13.
Также поставьте галочку в окошке Очистить цвета (Decontaminate Colors) – это добавит детализации волосам:
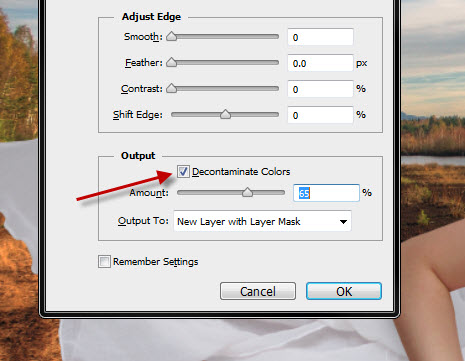
Шаг 14. Шаг 14.
Нажмите ОК, чтобы применить изменения. Photoshop автоматически создаст новый слой с уже примененным эффектом уточнения, ниже вы можете видеть результат “До” и “После”:


Шаг 15. Шаг 15.
Как вы видите, Уточнение маски (Refine Mask) – отличная функция!
Вот мы и закончили!

Также уроки которые могут вас заинтересовать
В этом материале я расскажу, как с помощью штатных средств программы Adobe Photoshop вырезать человека из фотографии.
В этой статье мы поговорим про инструмент Refine Edges.
В этом уроке мы займемся созданием эффекта двойной экспозиции в Adobe Photoshop.
В этом материале мы рассмотрим способ преобразования фотографии в рисунок, который лучше подходят для изображений, содержащих мелкие детали.
В этой небольшой статье мы сделаем сепию несколькими способами.
В этом материале мы рассмотрим несложный метод создания акварельного рисунка из фотографии при помощи программы Фотошоп.
В этом уроке мы будем создавать эффект для фотографии в стиле ретро в Adobe Photoshop.
В этом уроке мы будем создавать эффект для фото в стиле GTA в Adobe Photoshop.
В сегодняшнем уроке вы научитесь превращать в акварельный рисунок любую фотографию в Adobe Photoshop.
В этом уроке по ретуши фотографий мы рассмотрим один из самых удивительных и производительных инструментов ретуширования Photoshop - "Точечную восстанавливающую кисть" (Spot Healing Brush).
Из этого урока мы узнаем, как создать эффект старинной, антикварной фотографии из современной фото с помощью фильтра (не плагина!) Camera Raw в Photoshop CC (Creative Cloud).
Здесь вы узнаете о самых простых способах накрасить губы, глаза, ресницы и брови. Все это мы будем делать стандартным набором инструментов, make-up получится естественным.
На самом деле в Фотошопе сделать большие глаза не так уж и сложно. Этому вы и научитесь, ознакомившись с данным уроком.
В этом уроке мы узнаем, как повысить резкость изображения в Photoshop с помощью фильтра "Цветовой контраст" (High Pass).
Это очередной вариант превращения фото в карандашный рисунок. Из этого урока мы узнаем, как создать реалистичный карандашный эскиз из фотографии, используя несколько простых фильтров Photoshop, иными словами, всего за несколько минут мы создадим собственный цифровой рисунок.
В данном материале я расскажу, как без особых затрат времени и каких-либо углублённых знаний и хитростей, превратить портретную фотографию в карандашный рисунок (эскиз).
В этом уроке я расскажу, каким образом с помощью фильтра "Размытие контура" (Path Blur) создать эффект движущегося на большой скорости автомобиля.
В этом уроке я расскажу как сделать естественный загар в Photoshop
В этом уроке я расскажу про самые эффективные приёмы повышения резкости в Photoshop.
В этом уроке я расскажу, как создать точно такой же эффект в течение шестидесяти секунд, используя комбинации горячих клавиш.
Комментарии 170
Для того, чтобы оставить комментарий, авторизуйтесь или зарегистрируйтесь.

Рассмотрим один из распространенных способов выделения волос в Фотошопе.
Выделение волос
Именно волосы являются наиболее трудным для вырезания объектом, так как имеют множество мелких деталей. Наша задача состоит в том, чтобы максимально их сохранить, при этом избавившись от фона.
Исходный снимок для урока:

Работа с каналами
- Переходим на вкладку «Каналы», которая находится в верхней части панели слоев.

На этой вкладке нам понадобится зеленый канал, по которому необходимо кликнуть. С других автоматически снимется видимость, а изображение обесцветится.

Создаем копию, для чего перетягиваем канал на значок нового слоя.

Палитра теперь выглядит вот так:

Далее нам необходимо добиться максимальной контрастности волос. В этом нам помогут «Уровни», вызвать которые можно, нажав сочетание клавиш CTRL+L. Работая ползунками под гистограммой, добиваемся нужного результата. Особое внимание стоит обратить на то, чтобы как можно больше мелких волос остались черными.
Нажимаем ОК и продолжаем. Нам понадобится кисть.

Включаем видимость канала RGB, нажав на пустой квадратик рядом с ним. Обратите внимание на то, как изменится фотография.

Здесь нам необходимо выполнить ряд действий. Во-первых, удалить красную зону в левом верхнем углу (в зеленом канале она черная). Во-вторых, добавить красную маску в тех местах, где не нужно удалять изображение. Кисть у нас в руках, меняем основной цвет на белый

и закрашиваем область, о которой говорили выше.

Меняем цвет на черный и проходимся по тем местам, которые должны сохраниться на конечной картинке. Это лицо модели, одежда.

Далее следует очень важный шаг. Необходимо снизить непрозрачность кисти до 50%.

Однократно (не отпуская кнопку мыши) красим весь контур, уделяя особое внимание тем зонам, на которых находятся мелкие волоски, не попавшие в красную область.

Снимаем видимость с канала RGB.

Инвертируем зеленый канал, нажав сочетание клавиш CTRL+I на клавиатуре.

Зажимаем CTRL и кликаем по копии зеленого канала. В результате получаем вот такое выделение:

Снова включаем видимость RGB, а копию отключаем.

Переходим в слои. На этом работа с каналами завершена.

Уточнение выделения
На этом этапе нам нужно очень точно подогнать выделенную область для максимально четкой прорисовки волос.
-
Выбираем любой из инструментов, при помощи которых создается выделение.

В Фотошопе существует «умная» функция для уточнения края выделения. Кнопка для ее вызова находится на верхней панели параметров.

Для удобства работы настроим вид просмотра «На белом».

Затем немного увеличим контрастность. Достаточно будет 10 единиц.

Теперь ставим галочку напротив пункта «Очистить цвета» и снижаем степень воздействия до 30%. Следим, чтобы был активирован значок, указанный на скриншоте.

Меняя размер инструмента квадратными скобками, обрабатываем полупрозрачную область вокруг модели, в том числе и контур, и все волосы. Не стоит обращать внимание на то, что некоторые участки станут прозрачными.

В блоке «Вывод» выбираем «Новый слой со слоем-маской» и жмем OK.

Получаем следующий результат работы функции:

Доработка маски
Как можно видеть, на нашем изображении появились прозрачные участки, которые таковыми быть не должны. Например, вот этот:

Это устраняется при помощи редактирования маски, которую мы получили на предыдущем этапе обработки.
-
Создаем новый слой, заливаем его белым цветом и помещаем под нашу модель.
Переходим на маску и активируем «Кисть». Кисть должна быть мягкая, непрозрачность у нас уже настроена (50%).

Цвет кисти белый. 3. Аккуратно закрашиваем прозрачные участки.

На этом выделение волос в Фотошопе мы закончили. Используя данный метод, при достаточной усидчивости и скрупулезности, можно добиться очень даже приемлемого результата.
Способ также отлично подходит для выделения других сложных объектов.

Мы рады, что смогли помочь Вам в решении проблемы.
Добавьте сайт Lumpics.ru в закладки и мы еще пригодимся вам.
Отблагодарите автора, поделитесь статьей в социальных сетях.

Опишите, что у вас не получилось. Наши специалисты постараются ответить максимально быстро.
Данная статья посвящена общей алгоритмизации ретуши волос и прически в Adobe Photoshop и одному из ее этапов — удалению выбившихся волос.

Алгоритм работы с прической
В этой статье мы рассмотрим один из подпунктов первого этапа работы: будем удалять излишнюю ажурную «пушистость» вокруг прически (выбившиеся волосы), смотреть, чем нам это грозит, и стараться сохранить максимальную естественность образа.
Ретушь и удаление выбившихся из прически волос

Первое, с чего начинается работа с прической — удаление выбившихся волос и излишней ажурной «пушистости». В этом, на самом деле, нет ничего сложного, однако есть несколько тонкостей. Упустив их из внимания, можно целиком испортить общее впечатление от фотографии и сделать даже хуже, чем было в оригинале. Почему этот момент так важен? Давайте посмотрим на типичную студийную фотографию (здесь — только волосы, чтобы не отвлекаться на другие детали), снятую на однотонном фоне.

Чтобы избавиться от «пуха» вокруг прически мы создадим новый слой, нажав комбинацию клавиш Ctrl+Alt+Shift+N или кликнув по значку нового слоя 
внизу панели «Слои» (Layers).
Для ретуши будем использовать инструмент «Штамп» (Clone Stamp Tool) 
, откликающийся на горячую клавишу S. Настройки для штампа выберем следующие:
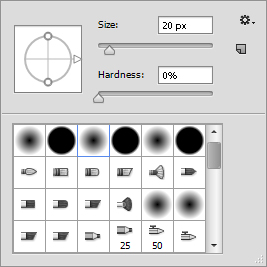
- Непрозрачность (Opacity) и Нажим (Flow) — 100%;
- Твердость (Hardness) — 0% (если Вы работаете мышью, все равно лучше использовать максимально мягкий инструмент — так не будет создаваться впечатление жестко отрезанных, «обрубленных» волос, но кисточку тогда лучше взять максимально небольшого радиуса, чтобы снизить к минимуму эффект замыленности в зоне полупрозрачности);

- Галочка на Выравнивание (Aligned) стоит — так фотошоп запомнит сдвиг между «донорской» зоной и зоной, в которую мы копируем. Таким образом, до тех пор, пока этот сдвиг нас устраивает, нам не придется каждый раз выбирать новый источник штампования.
- Образец (Sample) — Текущий и Предыдущий (Current & Below) — так наш инструмент сможет работать на пустом слое.
Теперь, когда инструмент настроен, для выбора источника штампования Alt+Кликнем на зону с чистым фоном, расположенную в непосредственной близости от места с выбившимися волосами, которые мы хотим удалить. Чем ближе к месту будущей ретуши мы Alt+Кликнем, тем меньше будут видна разница между родным фоном и тем местом, которое мы заштамповываем в случае, если фон не совсем однородный.
Замечание! Для удаления отдельных волосков лучше использовать Точечную лечащую кисть (Spot Healing Brush) (откликается на клавишу J, Тип (Type) — С учетом содержимого (Content-Aware), Галочка на Источник из всех слоев (Sample All Layers) стоит, Твердость (Hardness) — 100%). Если же волосков много — только штамп, иначе могут возникнуть заметные артефакты по контуру контрастных объектов.
Структура прически — внимание к деталям
Прежде, чем приступить непосредственно к ретуши и удалению лишних волос, давайте рассмотрим структуру прически. Впоследствии этот разбор поможет нам свести количество возможных ошибок к минимуму, а значит — работать быстрее.
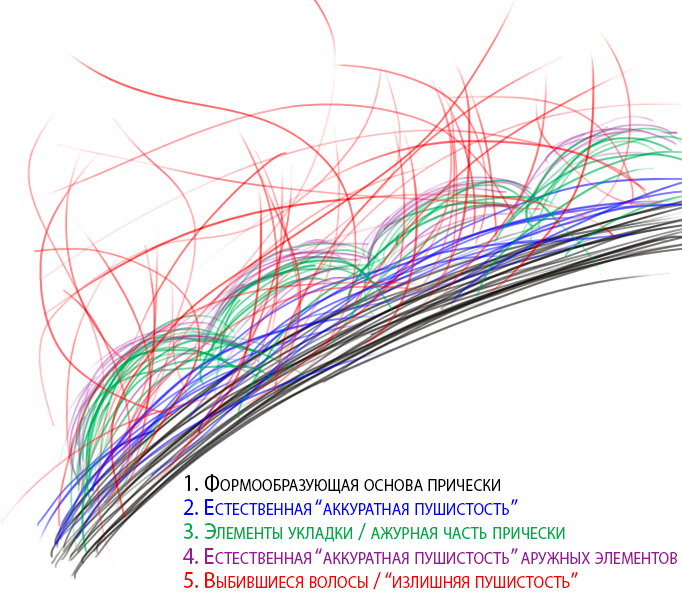
Как видно на схеме, контурную область прически можно разделить на пять условных зон:
- Основная форма — то, что видно на превью фотографии размером с экран фотоаппарата.
- Естественная/аккуратная «пушистость», которая может быть выражена в большей или меньшей степени, но присутствует абсолютно всегда, какой бы прическа ни была. Если этот элемент полностью убрать, получится «вырезанный» эффект бумажной аппликации, поэтому эту часть мы должны постараться сохранить по максимуму.
- Ажурные элементы укладки/прически — самый сложный элемент для ретуши (позже мы увидим, почему), в зависимости от типа прически может как присутствовать, так и нет.
- Естественная/аккуратная «пушистость» ажурных элементов — при ретуши также нужно попытаться сохранить по максимуму.
- Выбившиеся волосы/излишняя «пушистость» — именно она создает неопрятность, и с ней нам предстоит бороться.
Таким образом, при ретуши прически особое внимание нам необходимо обратить на то, чтобы удаляя выбившиеся волосы, не перестараться и не удалить то, что трогать нельзя.
Как это делается — учимся на ошибках других
Теперь переходим к самому интересному — будем удалять излишнюю «пушистость», рассматривать типичные ошибки при работе с прической, смотреть, что не так, анализировать и учиться не допускать подобных ошибок или находить способы их устранения в режиме «на лету».
Наш «тестовый» локон выглядит так.
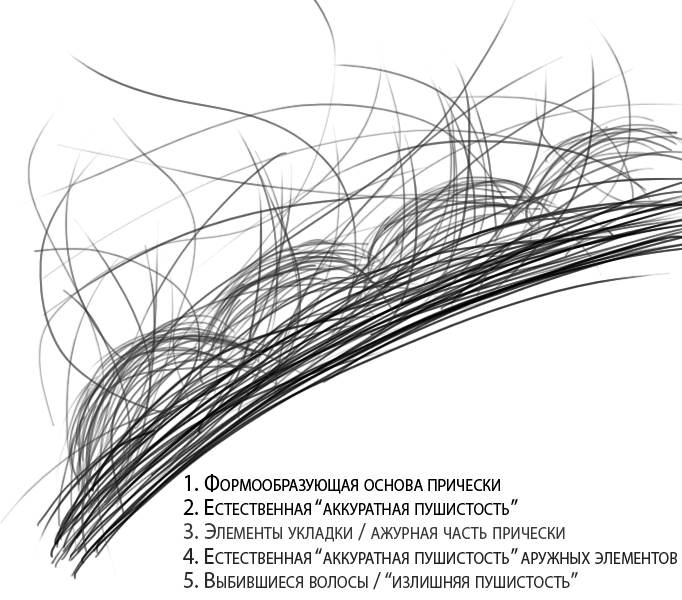
И начнем мы с самой распространенной ошибки: использование слишком большого радиуса штампа. Использование большого радиуса штампа (особенно актуально для тех, кто работает мышью) при работе с контуром прически в большинстве случаев приводит к тому, что прическа начинает сливаться с фоном, в некоторых случаях практически «перетекать» в него.
Чтобы такого не происходило, нужно, что называется, не жадничать: работать аккуратнее, брать штамп с наименьшим радиусом (чем меньше, тем лучше, но также необходимо помнить, что совсем уж «срез», как бритвой, мы также получить не хотим — смотрим на резкость контуров «здоровой» области и стараемся получить такие же).
В результате, принимая это замечание во внимание, можно добиться следующего результата (в данном случае я хотел показать именно работу с контуром, поэтому убрал также и ажурные элементы, о них мы поговорим отдельно в одной из следующих статей).
Вроде бы неплохо, но можно лучше: прическа уже не «сливается» с фоном, но контур местами все же обладает некоторой излишней «мягкостью».
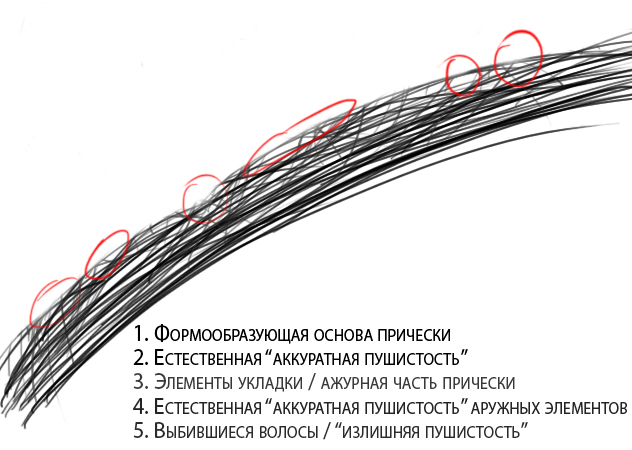
Побороться с этим можно, взяв штамп еще меньшего радиуса, либо, что будет гораздо проще и быстрее, воспользовавшись инструментом «Резкость» (Sharpen Tool) 
.
Для получение наиболее качественного результата в последствии нам понадобится воспользоваться режимами наложения слоя (Blending Modes), поэтому создадим новый слой (Ctrl+Alt+Shift+N или клик по значку нового слоя 
) и, выбрав инструмент увеличения резкости (Sharpen Tool), пройдемся им по зонам «мягкости».
Настройки инструмента: Режим (Mode) — Обычный (Normal), Сила (Strength) — 50% (или по желанию, — в зависимости от стиля работы), галочка на Образец со всех слоев (Sample All Layers) стоит, галочку на Сохранить детали (Protect Detalis) для более мягкой работы инструмента также лучше поставить, Твердость кисти (Hardness) — 0%.
Хочу отдельно обратить внимание на то, что работать инструментом Резкость (Sharpen Tool) следует максимально аккуратно, так как если с ним переборщить, он тут же начнет выдавать резкий пиксельный шум (это связано с тем, что в отличие от стандартных фильтров резкости, данный инструмент, по сути, просто сильно увеличивает контраст в области применения). Но также хочу отметить, что сильно этого шума бояться также не следует. Нужная нам интенсивность воздействия инструмента будет достигнута как раз тогда, когда этот шум начнет уже отчетливо появляться — с ним мы поборемся буквально в один клик, но, опять же, главное — не переборщить.
Так или иначе, в результате работы инструментом мы вернем контраст волосам в зонах излишней «мягкости», а для того, чтобы побороться с паразитным, контрастным тону волос шумом, нам достаточно будет поставить наш текущий слой в режим наложения Замена темным (Darken) — если волосы темнее фона, если волосы светлее фона — в режим наложения Замена светлым (Lighten).
В завершение этой процедуры также бывает полезно (особенно, если мы все же чуть-чуть перестарались с Sharpen Tool) размыть наш слой фильтром Размытия по Гауссу (Gaussian Blur) со значением радиуса 0,3-0,4 пикселя (в зависимости от размера фотографии и от ее общей резкости).
В результате мы получим:
И на реальном примере:
На этом на сегодня все. Как мы убедились, в работе с контуром прически, снятой на ровном фоне, и качественном удалении выбившихся из прически волос нет ничего сложного. Главное — аккуратность.
В следующей статье я расскажу, как работать с контуром прически, снятой на фоне градиента или разноцветных/пестрых объектов, а потом мы перейдем к самому интересному — научимся обрабатывать ажурные прически и рисовать дополнительные волосы.
© Стив Ласмин, май 2014
Если Вам понравился этот материал, то мы будем рады, если Вы поделитесь им со своими друзьями в социальной сети:
Читайте также:


