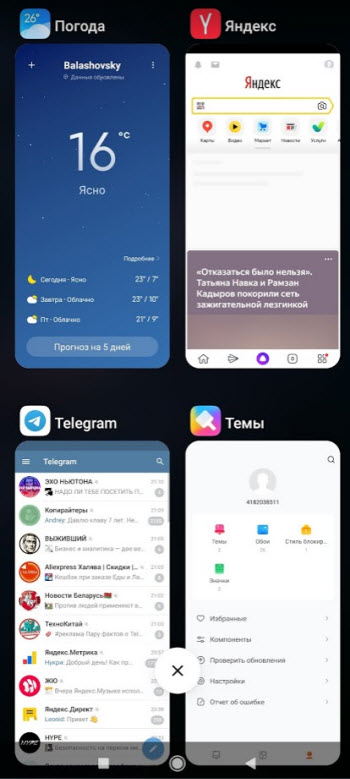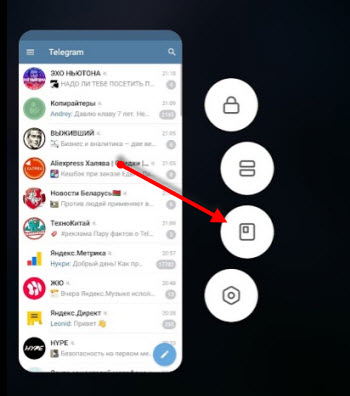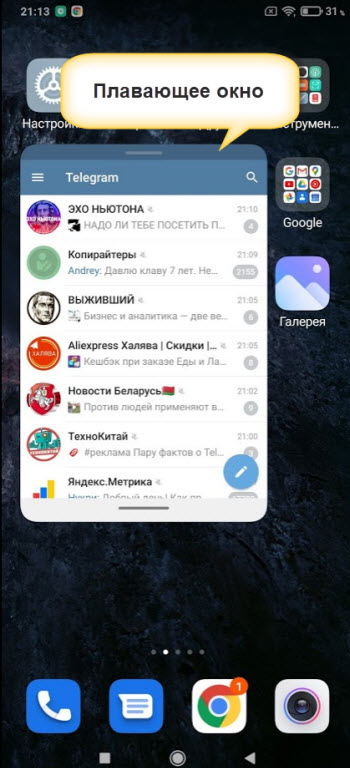Как убрать челку снизу на miui 12
Опубликовано: 17.09.2024
Монобровь или как ее еще называют челка или вырез – это название нового конструкторского решения для наших смартфонов. Она появилась, когда производителями было задумано сделать телефон без рамы, без кнопок и надписей на лицевой панели. Полностью отказаться от всего не вышло, все же место под лицевую камеру, динамики и сенсоры понадобилось. Так «козырек», с отведенным под все необходимые «помощники» местечком, освободила львиную часть передней панели смартфона под экран. Однако не всем понравилось такое решение, и сегодня мы расскажем, как отключить монобровь на Xiaomi.
Принято лавры данного изобретения отдавать компании Apple но, если быть справедливым, стоит уточнить, что впервые монобровь была замечена на Essential PH-1 и Sharp Aquos S2 — американском и китайско-японском смартфонах еще в августе прошлого года. Хотя и ввел моду на нее Apple X, ворвавшийся в массы и ставший действительно трендом 2018 года. Вырезы стали привычным элементом смартфонов, как и предсказал журналист Реймонд Вонг в своей колонке журнала Mashable. По истечению полугода после презентации Apple, почти каждый производитель выпустил модели с челкой — и небольшие китайские бренды и крупные киты LG, OnePlus, Xiaomi.
Данное нововведение вызвало спорное отношение к новинкам у пользователей. Предлагаем рассмотреть плюсы и минусы моноброви в использовании.
Минусы выреза в экране
Начнем с негативных аспектов.
Монобровь выглядит не эстетично
Хотя красота внешнего вида устройств считается понятием относительным, все же привычная прямоугольная форма наших гаджетов считается более симпатичной, но как сказала писательница Франсуаза Саган: «Учитесь пробовать и испытывать новое»
Влияет на комфорт визуального восприятия
Сейчас речь пойдет о просмотре видеороликов и использовании приложений. При просмотре видео, масштаб которых либо уменьшается, либо на экране виднеется заметное «вырезание» картинки, чувствуется неосознанный, а для некоторых осознанный дискомфорт. Да и искусственная рамка не придает устройству привлекательности. Если говорить о приложениях, слишком сложно на практике подстроить их дизайн и интерфейс к данной конструкции дисплея. Ведь все вставки имеют разные параметры. Хотя разработчики уже трудятся над этой проблемой, но ее полное решение все еще в будущем.
Плюсы выреза в экране
Постараемся выделить несколько достоинств «козырька».
Чем больше свободного места, тем больше хочется его заполнить
Это касается и кусочков экрана слева и справа от вставки монобровь. Ведь идеальней места для уведомлений, часов и прочих элементов интерфейса кажется, что не сыскать, особенно на OLED экранах.
Упрощение конструкции
Неоспоримым плюсом можно считать более прочный экран из-за отсутствия выреза для решетки динамика.
А может все-таки эстетично?
Найдутся те, кто считает монобровь своего рода изюминкой экрана, особенностью которую стоит просто принять, преимуществом которое стоит просто заметить.
Пройдет время — пройдет монобровь
Специалисты считают, что все те удобные приспособления вроде камеры, динамиков и других полезных штук, со временем вполне себе комфортно расположатся непосредственно под стеклом вашего смартфона. Но это пока в будущем.
Есть ли альтернатива челке?
Для двух мнений: приверженцев и противников есть и два решения производителей. Так как новый вытянутый дисплей и дизайн с монобровью покупателям интересен, его решили оставить, но для тех, кто против новинки — внедрить альтернативу.
Некоторые фирмы делают функцию отключения моноброви в настройках.
Она позволяет «закрасить» свободное пространство черным цветом, что для некоторых, выглядит так, будто выреза и вовсе нет. Остальные же могут пользоваться свободным пространством для уведомлений.
Данную функцию, которая удовлетворяет почти всех требовательных клиентов, теперь использует в своих смартфонах и компания Xiaomi.
Среди моделей Xiaomi, которые обзавелись такой монобровью можно выделить:
Xiaomi Redmi 6 PRO
Первенец Xiaomi в бюджетном сегменте, который получил вставку над дисплеем. В него вошли: датчик освещения, динамик и фронтальная камера. Всю площадь телефона, которая осталась забрал 5.84 дюймовый дисплей обладающий разрешением 2280×1080 пикселей. Его плюс в том, что он поддерживает и хорошо «тянет» большое количество игр причем на максимально возможных настройках.
Xiaomi Mi8
Является топом среди стильных широкоформатных смартфонов со стеклянным корпусом. На «островке» челки также расположилась фронталка, набор датчиков и разговорный динамик, впрочем, как и на еще одной модели — Xiaomi Mi A2 Lite. Внешний современный дизайн дополняют скошенные края и вертикально расположенный сдвоенный модуль камеры. Смартфон обладает большим 6.21-дюймовым дисплеем, под которым отсутствуют привычные ранее кнопки управления.
Xiaomi Pocophone F1
Мощь среди смартфонов от компании представителя. На его моноброви разместились инфракрасный датчик, у которого есть подсветка, Face ID, передняя камера с 20 МП, динамик с датчиком приближения. Обладает дисплеем в 6.18-дюйма дюйма, оснащенным IPS-матрицей и разрешением 2246×1080 пикселей.
Xiaomi Mi 8 Lite
Стиль и производительность главные достоинства этого молодежного смартфона. На его вставке размещаются 25 МП фронтальная камера, разговорный динамик и набор датчиков. Дисплей данной модели размером 6.26-дюйма и разрешением 2280×1080 пикселя занимает всю переднюю часть смартфона. Также имеет IPS матрицу и максимальные углы обзора. Благодаря качественной цветопередаче и хорошему диапазону яркости подсветки, которая нужна для удобного использования устройства как днем, так и ночью совершенно без света.
Как убрать монобровь на смартфонах Xiaomi?
Радостью, для тех, кому визуальное решение с монобровью приходится не по вкусу будет предусмотрительность программистов. Ведь благодаря специальной функции, о которой мы говорили ранее возможно отказаться от челки на экране. Данная допфункция заполняет пространство возле вставки, черными пикселями, которые делают из смартфона широкофрматник. Как использовать ее на моделях Xiaomi мы и расскажем далее.
Для этого зайдите в настройки, далее выберите пункт Безграничный экран, затем активируйте рычажок «Скрыть вырез». И все, мы убрали монобровь.
У гаджетов со вставкой, которые работают только на платформе Android, для того чтобы скрыть чёлку необходимо из Google Play скачать и проустановить приложение Notch Remover, которое и «спрячет» монобровь от вас.
Подведем итог, «Монобровь» в смартфонах 2018 дала пользователям больше вариаций для их экранов, не делая при этом его хуже или лучше. В любом случае, применение для выреза найдется либо же его сменит другая идея с совершенно иной технологией. Гаджеты меняются, пока им есть для кого меняться. А для ярых противников таких изменений, на рынке гаджетов все еще есть бренды, которые не повелись за модой и остались уникальными в своем роде – это Nokia, Sony и Samsung.

Настройка оболочки MIUI 12 для телефонов Xiaomi у пользователя на первых порах может вызывать трудности. Этот материал подготовлен в качестве инструкции по пользованию оболочкой.
Распространение новой глобальной версии MIUI 12 началось давно. На данный момент некоторые устройства уже получили его и их ряды продолжают пополняться.
Если вы являетесь обладателем смартфона Xiaomi, естественно, вас интересует, получит ли ваше устройство обновление и статус выпущенной прошивки.
Данную информацию вы можете посмотреть на сайте , где информация о статусе постоянно обновляется.
После получения обновления до 12 версии, сделайте полную оптимизацию настроек смартфона. Отключите функции, которые влияют на расход батареи и оперативной памяти.
Переходим к настройкам оболочки MIUI 12.
Новая шторка быстрого доступа
- Идете в “Настройки“
- Выбираете “Экран“
- В группе “Система” находите “Центр управления и шторка уведомлений“
- Находите функцию “Использовать новый Центр управления” и активируете переключателем.
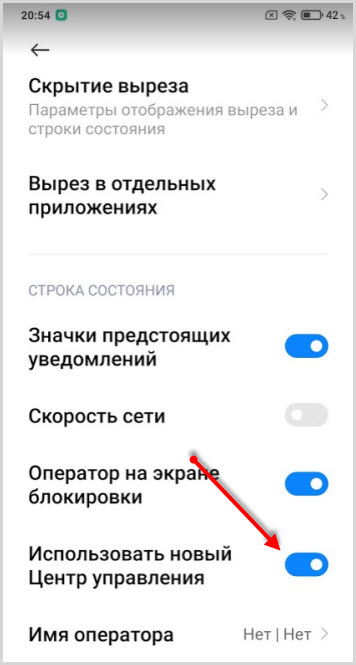
Новый интерфейс шторки выглядит немного иначе. Первые кнопки более крупные, остальные также выросли в размере по сравнению со старым интерфейсом.
В старой версии панель уведомлений размещалась под шторкой быстрого доступа.
Теперь, если провести от верха в левой половине экрана, откроется только панель уведомлений. Здесь же можно быстро перейти к настройкам уведомлений и отключить надоевшие.
Проводя от верха, в правой половине экрана, откроется “Центр управления“.
В случае необходимости редактирования шторки ( добавить, убрать или поменять местами кнопки), находите иконку для перехода в настройки в верхнем правом углу.
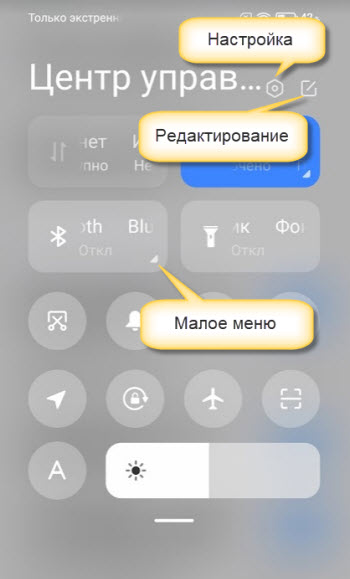
Простым кликом добавляете или удаляете элементы.
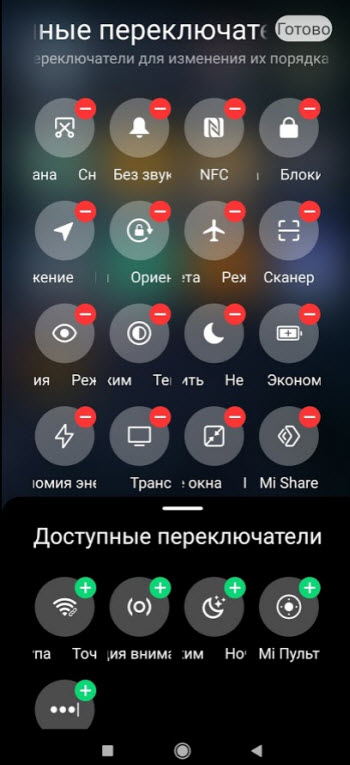
Чтобы передвинуть кнопку, достаточно зажать ее и переместить в другое место.
У больших кнопок центра управления имеется быстрый переход к малому меню и выглядит он как небольшой треугольник в нижней части кнопки.
Для перехода к основным настройкам из шторки имеется иконка шестеренки.
Настроить супер обои
Настройка обоев для рабочего стола смартфона довольно увлекательное занятие. Сначала нужно выбрать то, что нравиться, а это непросто. Затем установить и любоваться.
Для установки обоев на рабочий стол находите приложение “Темы” или “Wallpaper“. В нашем случае предустановлено было и то и другое.
Для установки суперобоев необходимо:
- запустить приложение и перейти в профиль
- выбираете иконку “Обои“
- в этом разделе имеется подраздел “Супер обои“
- выбираете “Земля” или “Красная планета”
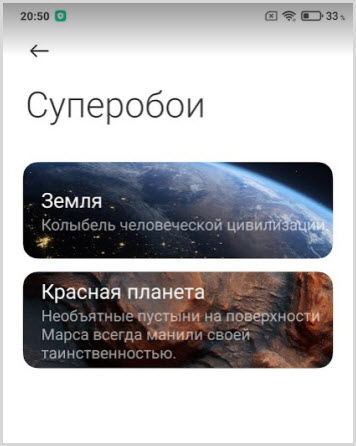
Супер обои работают классно. Один недостаток: Сильно нагружают систему и расходуют заряд батареи.
Некоторые смартфоны при переходе на MIUI 12 не поддерживают супер обои, но их можно установить.
- Для установки обоев их нужно скачать на устройство
- Создать папку “Wallpapers“, используя проводник
- Поместить скачанные файлы в эту папку
- В этой папке будет приложение “MIUI 12 Wallpapers.apk“, его установить в первую очередь. Не отрывать его, а нажать кнопку “Готово“.
- Далее установит по очереди “Земля” и “Марс“. Также нажать “Готово“.
- Перейти в Плэй Маркет и найти приложение Activity Launcher . Установить.
- Открыть лаунчер и через поиск найти Wallpapers.
- Выбрать его нажатием и из списка найти “Супер обои“
- Активируете обои на ваш вкус, “Земля” или “Марс“.
Плавающее окно
Интересная функция которой ранее не было. Она напоминает функцию картинка в картинке. Активировать плавающее окно можно следующим образом:
- запускаете фоновое меню
![фоновое меню]()
- выбирает любое приложение и удерживаете его касанием, откроется меню в котором появился новый значок
![меню приложения]()
- нажав на него, приложение будет активно, но в малом окне поверх оболочки
![плавающее окно]()
Это мини-окно будет работать точно так же как и в полноэкранном режиме. Его можно перемещать в любое место экрана и выполнять любые действия в нем. Перемещение происходит за верхний край окна.
Если мини окно переместить в самый угол экрана, оно уменьшится.
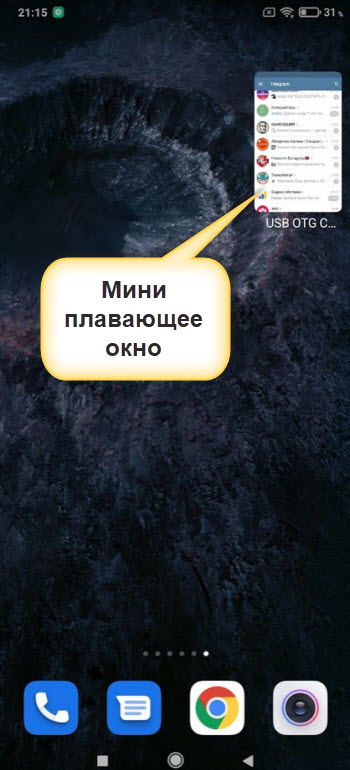
А также плавающее окно можно запустить из меню приложений, для этого имеется кнопка с одноименным названием. Клик по нему откроет окно с 10 приложениями. А вот какие приложения добавить в этот список можно выбрать самостоятельно, нажав на иконку редактирования.
Ускорение анимации
Анимацию и интерфейс переработали по максимуму. Сделали специальный движок, который отвечает за анимацию и визуальную составляющую.
Изменилась анимация при сворачивании иконок, они стали более динамичные.
Добавили больше анимации в приложение “Погода“. Кроме информационной составляющей на экране, можно наблюдать динамичные погодные явления (солнце, дождь, гроза, снег и т.д.).
Разблокировка устройства, приложение “Безопасность” также получила свою анимацию. Теперь все движется, плавно перемещается, увеличивается и уменьшается. Одним словом – круто.
Для этого понадобится режим разработчика. Активация этого раздела происходит в разделе “О телефоне“. Нужно несколько раз подряд нажать на Версию MIUI.
Система оповестит о том, что раздел разработчика запущен.
Затем из основного меню переходите в “Расширенные настройки” и находите раздел “Для разработчиков“.
- анимация окон
- анимация переходов
- длительность анимации
Все значения установить 0,5 вместо 1. Ускорили анимацию в два раза. И это заметно.
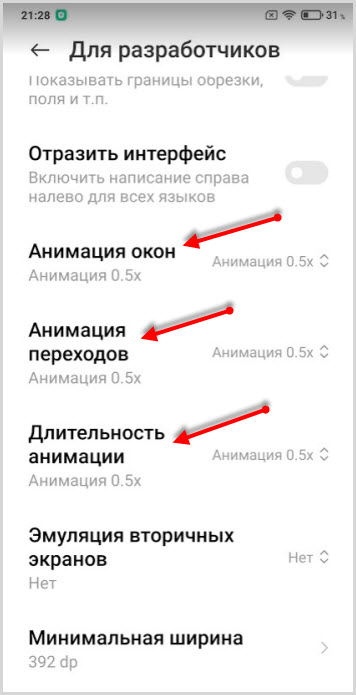
Настройка размера значков
Еще одной фишкой MIUI 12 является изменение размера значков на рабочем столе.
Все изменения происходят в “Настройках“.
Находите раздел “Рабочий стол”
Прокручивая вниз список, видите “Размер значков”
Используя регулятор, изменяете размер до нужного.
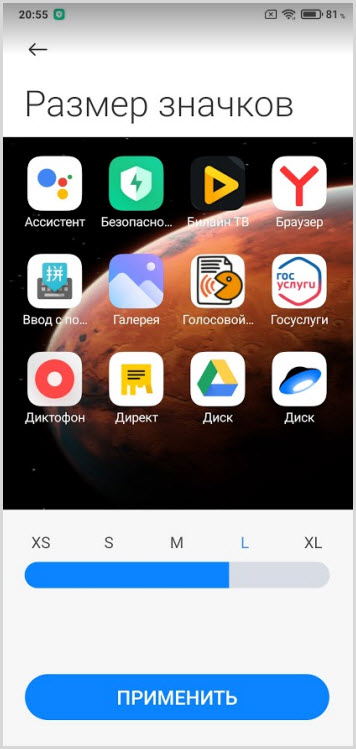
Если вы выкрутили регулятор до максимума, но хотите значки сделать еще крупнее. Это осуществимо в разделе “Специальные возможности” – “Простой режим“. Активировав его, текст и значки увеличатся еще.
Темный режим для обоев
В оболочке MIUI 12 разработчики создали дополненный темный режим. Он работает не только для системы, но и для все установленных приложений, поддерживающих эту функцию. Также позволяет применять темный режим к обоям.
Для установленных супер обоев эта функция вполне подходит и они выглядят как темное время суток на планете.
- зайти в “Настройки”
- выбрать “Экран“
- найти “Темный режим“, перейти и включить
- запустить “Адаптировать обои“
Супер обои погрузятся в ночь, эффектное зрелище.
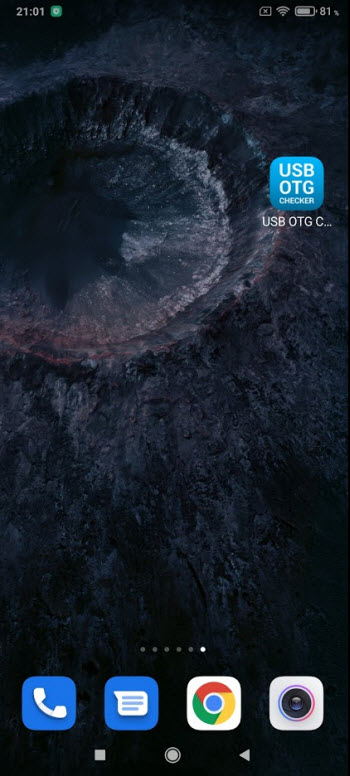
Ультра-экономный режим
Эта функция, которую все долго ждали, ограничивает большинство энергоемких функций, чтобы сделать основные функции (например, звонки, SMS и избранные приложения) доступными как можно дольше. Ультра-экономия энергии активирует следующие ограничения:
- Темная тема
- Ограничить фоновую активность
- Ограничить потребление энергии (синхронизация, GPS, вибрация, Активный экран и т.д.)
- Разрешить нормальную работу избранных приложений
В этом режиме по умолчанию можно:
- совершать звонки
- использовать телефонную книгу
- отправлять СМС
В таком режиме устройство будет расходовать заряд батареи в несколько раз дольше.
Устройство не будет принимать уведомления, а соответственно левая сторона для открытия центра уведомлений будет неактивной.
На рабочем столе появится строка с отображением оставшегося времени до полного разряда батареи.
Запускается ультра-экономный режим в разделе “Питание и производительность” – “Ультра-экономия энергии“.
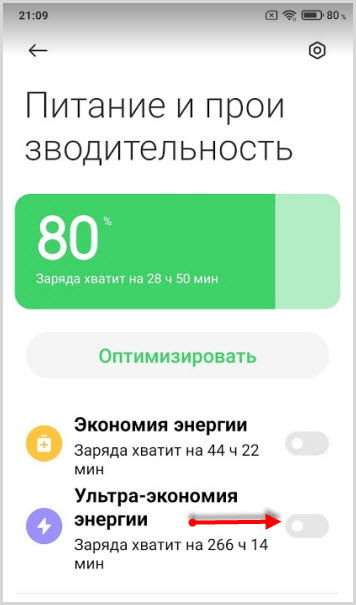
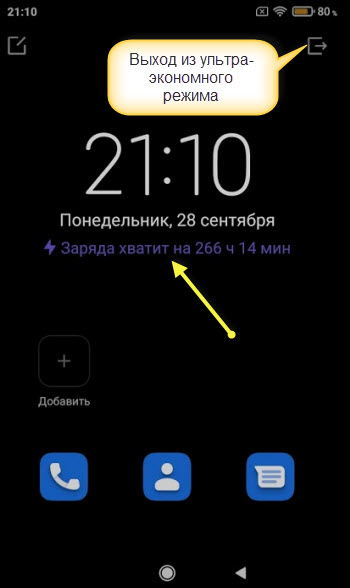
Кроме звонилки по желанию, можно добавить любое приложения через одноименную кнопку. К примеру, любой мессенджер.
Для перехода к обычному виду и функционированию устройства достаточно нажать иконку в правом верхнем углу.
Изменение режимов камеры
С появлением обновлений оболочки, появились новые функции стандартной камеры смартфонов.
Распределение режимов камеры
Для настройки необходимо запустить приложение “Камера“.
Под экраном расположены все режимы в виде бегущей строки при переходе от одного к другому.
Для размещения в первую очередь наиболее используемых параметров, чтобы было переключаться между ними, переходите в “Настройки камеры“.
Выбрать подраздел “Расположение функций”.
В новом окне экран будет разделен на две половины. В верхней части расположены режимы, которые вы видите после открытия приложения. Этот список можно редактировать.
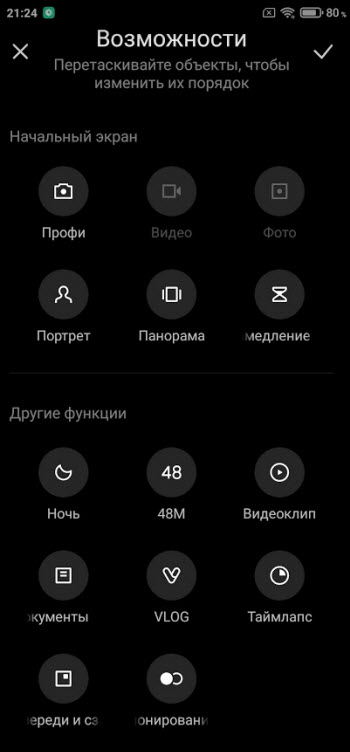
Убираете функции, которыми не пользуетесь и можете добавить другие. Зажимаете любой параметр и простым перетаскивание перемещаете из верхнего поля в нижнее и наоборот.
Все изменения нужно сохранить нажав на галочку в правом верхнем углу экрана.
Выбранные режимы останутся в бегущей строке, а перемещенные в нижнее поле будут спрятаны за кнопкой “Еще”.
Переключение открытия режимов
Кнопку “Еще” можно так же настраивать, а точнее, открытие прячущихся параметров под этой кнопкой.
В “Настройках” камеры выбрать подраздел “Режим камеры” и изменить открытие режимов. Переключить “Вкладку” на “Панель“. Открытие будет происходить простым свайпом вверх.
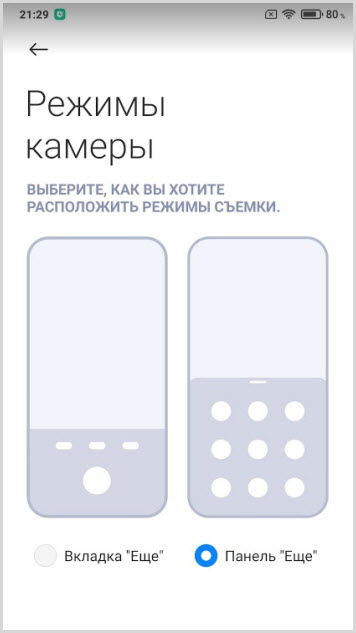
Цвет шрифта
В разделе “Настроек” выбрать подраздел “Цвета” и выбрать любой предпочитаемый цвет.

Звук затвора
И последним подразделом в настройках камеры это звук затвора. В нем представлены четыре варианта на любой вкус. Прежде чем установить, каждый можно попробовать, нажимая поочередно на кнопки.
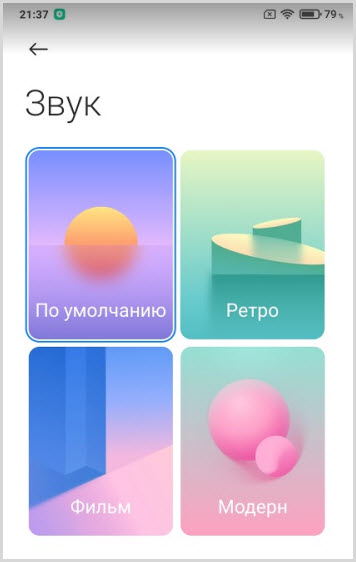
Инструменты для видео
Одна из интересных фишек MIUI 12 находится в приложении “Безопасность”.
При просмотре видео, к примеру в Ютуб, свайпом слева направо выдвигается окно с дополнительными инструментами:
- запись
- снимок экрана
- трансляция
- воспроизводить звук, когда экран выключен
- стиль
- плавающий экран
Воспроизведение звука при выключенном экране, крайне интересная фишка. Фактически видео начинает работать в фоновом режиме.
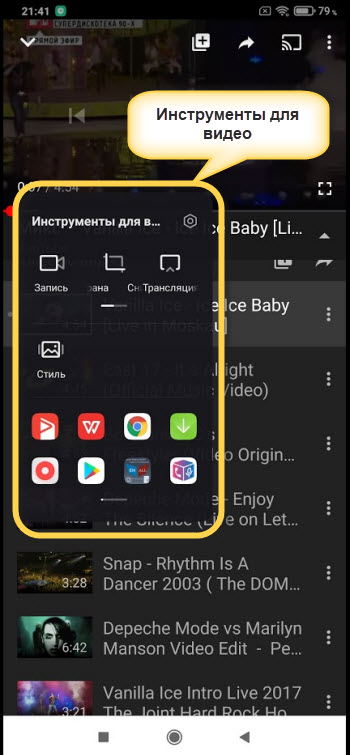
Удаление предустановленных приложений
Ранее предустановленные приложения, которые мы получали вместе с новым устройством удалить было невозможно. Прибегали к различным шаманским способам с бубном и плясками, чтобы удалить приложения, которые нам навязали.
С помощью новой оболочки MIUI 12 удалить предустановленное приложение стало просто, как дважды два.
Удалить можно через приложение “Безопасность” в подразделе “Приложения“.
Достаточно выбрать ненужное предустановленное приложение и нажать кнопку “Корзина“. И подтвердить действие.
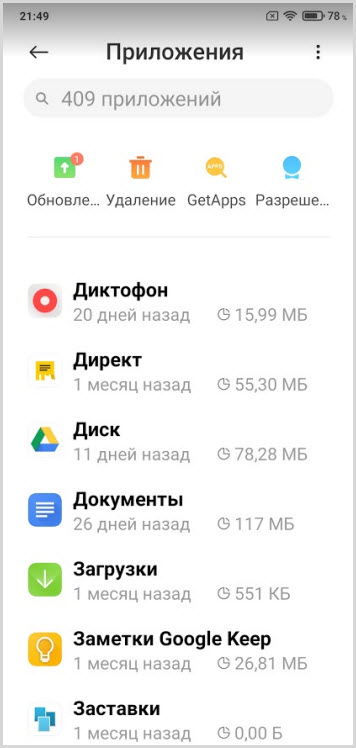
Ускорение игр
Для тех, кто любит играть в игры, появилась функция ускорения. Для запуска этой функции можно воспользоваться приложением “Безопасность” или перейти в “Настройки” – “Особые возможности” – “Ускорение игр“.
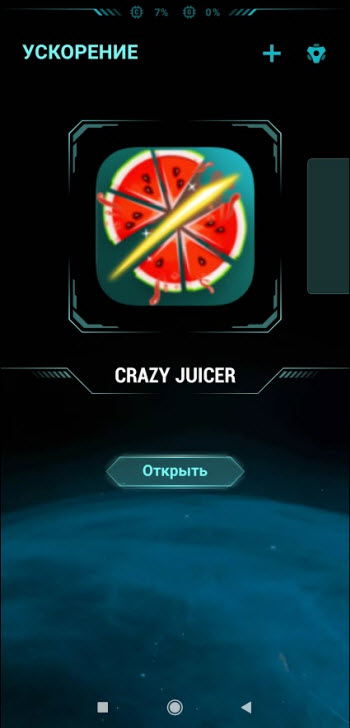
Для работы ускорения нужно добавить игру.
Далее в настройках можно настроить игровой режим под себя:
- задать ориентацию
- включить ускорение процессора
- запустить оптимизацию
- настроить исключения (ответ по громкой связи, ограничить некоторые функции, отключить кнопки и жесты
- отключить уведомления
А для каждой игры индивидуально можно применить Расширенные настройки:
- чувствительность к жестам и нажатиям
- увеличить или уменьшить нечувствительные области (где нужно держать устройство)
- отрегулировать улучшение контраста и детализации картинки игр
Простой режим
В новой оболочке присутствует простой режим, который отключает все на экране рабочего стола, кроме иконок приложений, одновременно увеличивая их.
Для активации этой функции нужно перейти в “Особые возможности” – “Простой режим“.
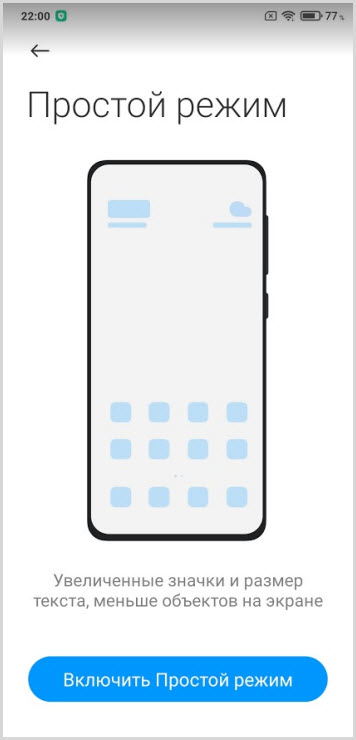
Изменение цвета
Настройки изменения цветовой палитры тоже получило свои обновления.
Можно выбрать один из трех режимов:
- автоматический
- насыщенный
- стандартный
Изменения цветового тона настраивается порежимно и вручную. Во время настройки результаты в режиме реалтайм отображаются на мониторе устройства.
для изменения цвета нужно перейти в настройках – “Экран” – “Цветовая схема“.
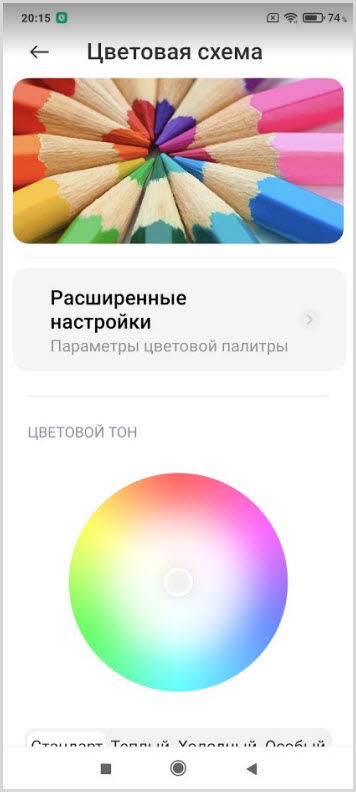
Обновление часов добавило функцию, благодаря которой можно добавлять города и одновременно смотреть какое время в другом городе. Очень удобно для тех кто работает удаленно с пользователями из разных точек мира.
Добавление города происходит кнопкой “Глобус“.
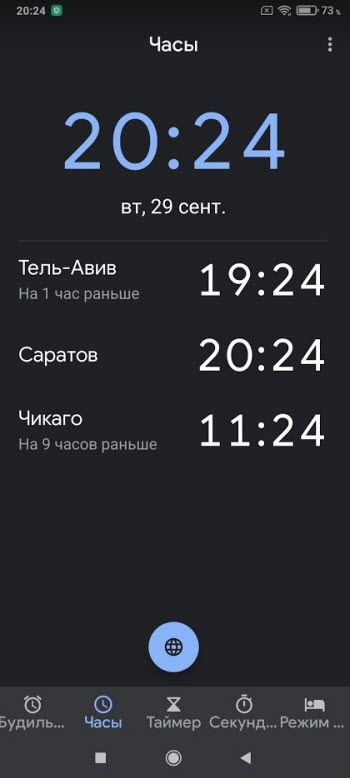
Редактирование фото
В галерее хорошо прокачали инструмент редактирования фото и видео. Для обработки фотографий в редакторе добавилось больше эффектов.
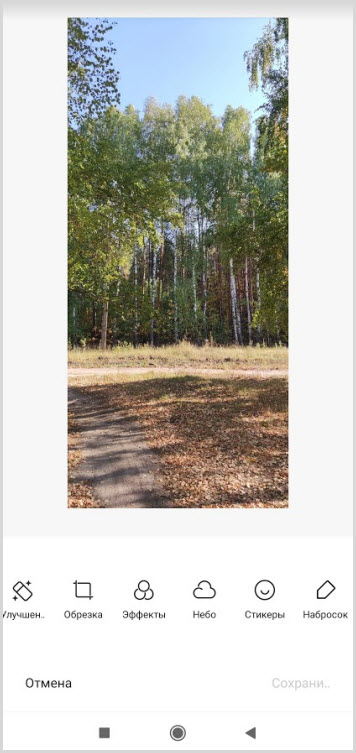
Функцию замены неба вынесли отдельным пунктом.
Количество фильтров увеличилось и их разделили на неподвижные и динамические.
При замене неба на динамичное облака на изображении начинают двигаться, создавая эффект реальности.
Над редактированием фотографий работают алгоритмы искусственного интеллекта, поэтому качество изображение не страдает, а наоборот, все раскрашивается гармонично.
Многие настройки оболочки MIUI 12 тесно переплетаются с настройками системы Андроид 10. Если вы не нашли то, что искали, то загляните в новые функции операционной системы.
Многие блогеры предлагают решения по оптимизации прошивок и MIUI в том числе таким образом, что после смартфоном просто невозможно пользоваться. Перестают приходить уведомления, исчезает синхронизация, начинаются вылеты и баги.
Сегодняшняя статья будет совсем другая - я расскажу вам только о тех хитростях, которые реально смогут улучшить работу устройства. Чудес не ждите, их не будет, но некоторое улучшение заметят даже те, кто верит в святость MIUI 12. Что же, погнали!
Оптимизация Настроек
В этом разделе мы пройдемся по различным пунктам в "Настройках", применив те параметры, которые помогут смартфону чувствовать себя лучше всего.
SIM-карты и мобильные сети
Если в вашем городе плохо ловит сеть, допустим в режиме 4G, лучше перейдите на 3G-соединение. Это позволит улучшить качество сигнала и тем самым существенно снизить нагрузку на батарею. Смартфон станет жить дольше и иногда с существенной разницей.
Раздел Wi-Fi
Заходим в настройки беспроводной сети Wi-Fi и отключаем помощника, подбирающего лучшую сеть. Это позволит смартфону не заниматься постоянным сканированием ненужных сетей и сэкономит батарейку.
Подключение и общий доступ
Если имея на руках смартфон Xiaomi с MIUI 12 вы не занимаетесь передачей данных на гаджеты от Oppo, Vivo и Realme, то смело отключайте Mi Share .
Теперь про "Печать". Если вы не имеете принтера или просто не занимаетесь распечаткой документов со смартфона, то смело отключайте опцию .
Пароли и безопасность
Увы, но мы живем в том регионе, где раздел "Экстренные оповещения" полностью бесполезен. Более того, он еще и раздражает своими постоянными уведомлениями, так что все можно отключить.
Конфиденциальность MIUI 12
Зайдя в этот пункт в настройках смартфона, опуститесь в самый низ и отключите " Программа улучшения качества", отправку данных для диагностики и рекламные службы - все это вам точно не нужно.
Не покидая раздел зайдите в "Доступ к личным данным" и отключите MSA и MIUIDaemon - оба сервиса отвечают за показ рекламы в прошивке ( кнопка отключения становится доступна после 10 секунд ожидания ).
Питание и производительность
В этом пункте лучше ничего не трогать или настраивать на свое усмотрение экономию энергии, а автоочистку памяти и т.д. Конкретных предложений по этому от меня не будет (советую просто не трогать).
Зато в "Контроль активности" можно запретить фоновую активность некоторым приложениям. Системные не трогать! А вот Facebook, если им не пользуетесь и прочие мусорные утилиты (неудаляемые) ставьте на полный запрет фоновой активности.
Местоположение
В этом пункте настроек можно отключить определение местоположения для тех программ, которые в этом не нуждаются (допустим, Вконтакте). Также советую выставить определение местоположения в Яндекс и Google-картах тв режиме "Разрешить только во время использования приложения" .
Настройка приложения "Безопасность"
В этой программе мы открываем раздел "Приложения - "Удаление" и сносим все, что не нужно. К примеру, если вы не смотрите Тик-Ток , не смотрите фильмы в Google Play Фильмы , не совершаете видеовызовы по Google Duo , не сидите на FaceBook и т.д. - сносите все немедленно!
Полное удаление рекламы
Не покидая приложения "Безопасность", жмем на шестеренку настройки в верхнем правом углу. Находим "Получать рекомендации" и деактивируем ползунок.
Поднимаемся выше и жмем на "Очистка" и снова деактивируем "Получать рекомендации".
Также для удаления рекламы необходимо зайти в "Настройки" - "Подключение и общий доступ" - "Выбор режима DNS сервера". Стоит предупредить, что иногда частный DNS сервер может негативно влиять на скорость интернета, поэтому если такое произойдет, то ставьте DNS в режим "Отключен", а затем перезагрузитесь.
Чтобы удалить рекламу в стандартных приложениях, таких как "Темы", "Загрузки", "Проводник", "Музыка" и т.д., делаете следующее - открываете настройки в этих утилитах и везде отключаете "Получать рекомендации" . В Некоторых программах придется искать пункт "Получать рекомендации" в подпунктах меню настроек (например, "расширенные настройки" или "информация").
Последнее место, где отключается реклама - "Настройки" - "Приложения" - "Все приложения" - три точки и в настройках тоже отключаем "Получать рекомендации". На этом по рекламе все!
Настройка MIUI 12
На этом все манипуляции со смартфонами Xiaomi и Redmi на базе MIUI 12 заканчиваются. Ничего важного в системе мы не затронули, никаких негативных действий не произвели, - только сделали систему чище и убрали рекламу.
В Xiaomi с первых версий стараются наполнить прошивку наибольшим количеством функций. У специалистов компании это получается: их продукт регулярно попадает в подборки из наиболее глубоко настраиваемых прошивок, не считая энтузиастов. Но в таком подходе есть и свои минусы. За возможностью подогнать под себя практически каждый пиксель скрывается потеря интуитивности, простоты. Это не критично для тех, кто с гаджетами на «ты». Но что делать тем, у кого нет времени и желания часами изучать возможности кастомизации? В этой статье представлена подробная настройка MIUI 12 с полным описанием по шагам.

Настройки дисплея
Первое, с чем сталкивается и больше всего контактирует каждый человек, пользующийся смартфоном, – это экран. По этой причине его настройкой стоит заняться в первую очередь.
Цветовая палитра
Настройка цветовой гаммы включает всего 3 режима:
- стандартный;
- насыщенный;
- автоматический.
Если ни один из них не понравится, то есть ручная настройка. Отслеживать получаемые цвета можно сразу на тестовом окошке с контрастным ярким изображением.
Чтобы найти этот раздел, нужно:
- зайти в настройки. Через иконку на рабочем столе или в шторке;
- найти пункт «Экран»;
- тапнуть по настройке «Цветовая схема».
Здесь будут заранее подготовленные режимы и ручное управление.
Автояркость
Автояркость настраивается даже без перехода к параметрам – достаточно опустить шторку и найти иконку в блоке быстрых настроек. Включение поможет сэкономить заряд батареи и сохранить зрение.

Несмотря на точную настройку и работу программы с датчиком освещенности, смартфон по-прежнему не может знать индивидуальных особенностей человека по ту сторону экрана. Для этого инженеры разработали неочевидный, но полезный метод калибровки автоматического режима:
- Отключить автояркость, если включена.
- Вручную выставить параметр на максимум.
- Перейти в темное помещение и включить автоматическую настройку. Если выставленная гаджетом яркость устраивает, то можно переходить к следующему пункту. Если нет, то нужно выставить комфортный уровень самостоятельно. Телефон его запомнит.
- Заблокировать смартфон, перейти в освещенное помещение. Привыкнуть к свету. Разблокировать гаджет. Снова выставить нужную яркость при необходимости.
После этого программа сама будет подстраивать яркость в соответствии с принятыми настройками.
Активный экран
Эта настройка позволит вывести на экран блокировки информацию об уведомлениях или часы, которые будут отображаться постоянно, даже после перехода смартфона в спящий режим. Этот режим носит название Always on Display, или Активный экран. Для его активации необходимо:
- зайти в настройки смартфона;
- найти раздел «Активный экран и блокировка»;
- активировать ползунок.

Здесь также можно настроить стиль экрана, анимацию. Доступна настройка только для владельцев гаджетов с матрицей Amoled, потому что другие типы будут быстро изнашиваться от подобного использования.
Дизайн системы
Настроив параметры дисплея, стоит перейти к внешнему виду системы.
Суперобои
Начнем с обоев, ведь они бросаются в глаза в первую очередь. Менять заставку можно было еще на старых кнопочных телефонах. MIUI 12 имеет функцию, называемую суперобоями. Для их включения нужно:
- открыть приложение «Темы», или Wallpaper – на английском;
- перейти в профиль;
- нажать «Обои»;
- найти раздел «Суперобои»;
- выбрать понравившиеся.
Это просто небольшая анимация. Выглядит красиво, но расходует батарею быстрее.
Рабочий стол
Рабочий стол также можно кастомизировать. Для перехода к настройкам нужно:
- открыть параметры;
- найти пункт «Рабочий стол».

Здесь можно настроить формат – с отдельным меню для приложений или всеми программами сразу на рабочем столе. Меняется размер значков, сетка расположения. При выборе меню приложений можно дать приоритет часто используемым – их иконки будут наверху таблицы. Доступна установка сторонних тем рабочего стола при помощи программы из предыдущего пункта.
Центр управления
По умолчанию дизайн шторки не изменяется. Но можно попробовать новый дизайн:
- Открыть настройки.
- Выбрать пункт «Экран».
- Нажать «Центр управления и шторка уведомлений».
- Активировать ползунок напротив настройки с новым центром управления.
Иконки станут крупнее, поменяется их структура, названия будут анимированными. Уведомления и центр управления разделятся – нужно провести сверху вниз в правой половине экрана, чтобы увидеть сообщения от приложений, и справа – для быстрых настроек. Кнопки убираются, меняются местами, добавляются новые.
Карусель обоев
В MIUI 12 вернулась функция из 8-й версии. Карусель обоев теперь включена по умолчанию. Именно она отвечает за автоматическую смену картинок на экране блокировки. Некоторым пользователям такое самовольство не нравится, поэтому его можно отключить:
- Перейти в настройки.
- Открыть раздел «Активный экран и блокировка».
- Выбрать «Карусель обоев».
- Передвинуть ползунок напротив надписи «Включить».

Здесь же представлена настройка карусели обоев:
- добавить собственные фото в подборку и выбрать частоту их появления;
- включить обновление изображений через мобильный интернет (если выключено, то загрузка новых картинок будет происходить только при подключении к вайфаю).
Внизу есть кнопка для отправки отзыва и помощи в улучшении приложения.
Плавающее окно
Аналогом многозадачности от Xiaomi стала функция «Плавающее окно». Для ее активации нужно:
- открыть любое приложение;
- запустить фоновое меню, где расположены все свернутые программы;
- зажать нужное приложение, пока не выпадет меню из 4 иконок;
- нажать третью кнопку сверху.
Программа откроется в небольшом окне, которое будет расположено поверх рабочего стола или другого приложения, если им поддерживается такой формат работы.
Дизайн камеры
Многим пользователями это кажется бесполезным, но разработчики и здесь предусмотрели возможность кастомизации во всех направлениях.
Открыв камеру, можно изменить расположение функций, прокручивающихся снизу, и поставить нужные на первое место, а неиспользуемые вовсе убрать. Для этого достаточно перейти в «Настройки камеры» и найти пункт «Расположение функций».

Неотображаемые режимы появятся, если нажать кнопку «Еще». Ее также можно подстроить под себя:
- Открыть раздел «Режим камеры» в настройках.
- Формат вкладки позволит переключаться к дополнительным режимам путем свайпа вправо.
- В виде панели режимы всегда под рукой – нужно свайпнуть вверх.
В разделе «Цвета» можно поменять вид текста, которым подписан выбранный на данный момент режим.
Есть четыре варианта звука для кнопки спуска затвора – находятся также в настройках камеры.
Режим разработчика
Режим разработчика открывает новые настройки для пользователей, которым нужно больше контроля над устройством. По умолчанию этот раздел скрыт, якобы по неосторожности изменение этих параметров может привести к сбоям в работе. Но если пользоваться только теми опциями, о работе которых есть четкое представление, то бояться нечего.
Чтобы включить режим разработчика в MIUI 12, нужно:
- открыть «Настройки»;
- найти раздел «О телефоне»;
- перейти к пункту «Версия MIUI», быстро нажать по нему 8 раз подряд, пока не появится оповещение о получении нужных прав;
- вернуться назад в общее меню, где найти пункт «Расширенные настройки»;
- внизу появится кнопка «Для разработчиков».
Первое, что можно сделать в этом разделе, – улучшить плавность анимации в системе. Это делается при помощи обычного ускорения, а не повышения производительности, но визуально смартфон начнет «летать». Для этого нужно найти три настройки:
- «Анимация окон»;
- «Анимация переходов»;
- «Длительность анимации».
Меняя множитель, можно замедлить, ускорить или отключить анимацию разных элементов. Первая настройка отвечает за всплывающие окна. Вторая – за переход между разделами. Последняя опция изменит скорость сворачивания приложений, открывания диспетчера, шторки.
Также простому пользователю может понадобиться режим отладки по USB. Она требуется при подключении устройств к гаджету или при соединении с компьютером.
Ускорение железа
По умолчанию гаджет имеет заводскую оптимизацию – баланс между производительностью и потреблением заряда путем отключения лишних функций, поддерживаемых на аппаратном уровне. Если же доступ к розетке или повербанку не проблема, то можно ускорить работу смартфона.
Настройка «Включить GPU-ускорение» будет подключать графическое ядро для отрисовки двумерных объектов. Проще – качество картинки может улучшиться, но время работы от аккумулятора и быстродействие пострадают.
«Включить 4x MSAA» активирует сглаживание зубчатых объектов, что делает их плавнее. Быстрее садит батарею.
Аккумулятор
Этот пункт поможет, если источника питания под рукой не оказалось, а заряда осталось мало. Режим «Ультра-экономия энергии» включается так:
- Зайти в настройки.
- Найти раздел «Питание и производительность».
- Передвинуть ползунок напротив нужного пункта.

Телефон превращается в классическую «звонилку»: можно только совершать звонки и писать СМС, листать книгу контактов. Но можно расширить этот список при необходимости. На главном экране рядом с тремя стандартными иконками будет пиктограмма со знаком «+» и подписью «Добавить».
Также в настройках энергосбережения можно выбрать более щадящий режим экономии: он не ограничивает функции, а лишь снижает производительность там, где она не нужна, убавляет яркость, быстрее закрывает приложения, работающие в фоновом режиме.
Сброс до заводских настроек
В современных смартфонах к этому прибегают редко: критических ошибок, из-за которых работу гаджета больше никак не удается вернуть в нормальное русло, стало минимум. А вот при продаже смартфона этот вариант может быть полезен для быстрой очистки от личных файлов. Чтобы сбросить телефон до заводских настроек, нужно:
- зайти в настройки;
- перейти к разделу «О телефоне»;
- кликнуть «Сброс настроек»;
- нажать «Стереть все данные» внизу окна.

Это способ через штатные средства системы. Однако, если пользователь забыл пароль, а возможности восстановить его нет, такой вариант не подойдет.
Hard Reset – тот же сброс, но через рекавери меню гаджета. Здесь не придется вводить пароль или графический ключ.
- Выключить смартфон.
- Зажать клавиши включения и увеличения громкости.
- Отпустить все кнопки, когда появится значок компании на экране.
- В открывшемся меню выбрать английский язык. Переход по пунктам происходит при помощи качели громкости. Выбор нужного – кнопкой питания.
- Выбрать «Wipe Data».
- Нажать «Wipe All Data».
- Подтвердить, выбрав «Confirm».
Начнется сброс. Он продлится от нескольких минут до получаса в зависимости от мощности устройства, занятой памяти. Об удачном сбросе сообщит надпись «Data wiped successfully». После этого нужно вернуться в главное меню и нажать «Reboot» для перезагрузки устройства.
Такой способ сотрет все данные с телефона, сим- и SD-карт. Чтобы сохранить информацию, стоит извлечь их заранее.
Прочие настройки
Если возникла необходимость установить программу, скачанную с интернета, которой нет в стандартном магазине приложений, то по умолчанию система не позволит этого сделать. Ограничение введено для безопасности от вирусов и пиратского софта, так что отключать его стоит только на свой страх и риск.

- Открыть «Настройки».
- Найти раздел «Защита конфиденциальности».
- Перейти к «Специальным разрешениям».
- Кликнуть «Внешние источники».
- Выбрать приложение, из которого необходимо установить скачанную программу. Как правило, это браузер.
- Активировать ползунок напротив нужной настройки.
Как в старых версиях, открыть доступ для установки из неизвестных источников сразу всем приложениям нельзя. Но обычно хватает разрешения только для постоянно используемого браузера.
Оптимизация
Освободить память, ускорить работу устройства поможет удаление предустановленных приложений. Раньше то, что установил разработчик с завода, удалить можно было, разве что перекапывая прошивку устройства, но на сегодня это делается в пару кликов:
- Найти приложение «Безопасность».
- Открыть подраздел «Приложения»
- Выбрать программу, которую нужно стереть.
- Кликнуть кнопку «Корзина».
В этом списке будут стандартные утилиты: диктофон, приложение загрузок, заметки. Хотя удалять некоторые из них не стоит, какой-то софт от Яндекс или Гугл почистить можно.
В MIUI 12 Xiaomi поддержала развитие мобильного гейминга добавлением игрового режима. Для его активации нужно:
- открыть «Настройки»;
- перейти к «Особым возможностям»;
- найти «Ускорение игр»;
- выбрать нужную игру.
Здесь также можно:
- настроить ориентацию смартфона в пространстве во время игры;
- активировать ускорение процессора;
- настроить правила – ответ на звонок только по громкой связи во время игры, отключение кнопок, жестов, уведомлений.
Для отдельного приложения корректируется чувствительность определенных областей экрана, детализация в игре, цветокоррекция.

- Как включить новую шторку в MIUI 12
- Настройка шторки
- Как вернуть старую шторку
С выходом оболочки MIUI 12 пользователи смартфонов Xiaomi получили несколько нововведений, в том числе обновленный «Центр управления» и новую шторку уведомлений. В статье ниже разберемся, как включить новую панель и что можно настроить, а также, если необходимо, отключить, вернувшись к привычному варианту.
Как включить новую шторку в MIUI 12
В рекламной кампании 12-ой версии Миюай пользователям демонстрировали практически все нововведения системы, особое внимание уделяя обновленной панели быстрого доступа. Однако, при обновлении Xiaomi до MIUI 12, у многих пользователей шторка не изменилась на новую автоматически. В таком случае, чтобы ознакомиться с новинкой, первоначально ее необходимо включить в настройках смартфона. Вот что для этого нужно сделать:
- Откройте настройки Xiaomi и перейдите в раздел «Экран» .

Пролистайте список и откройте категорию «Строка состояния» .

В открывшемся меню активируйте опцию «Использовать новый Центр Управления» .

Теперь, чтобы увидеть все уведомления, необходимо провести пальцем сверху вниз в левой части экрана, а чтобы отобразилась новая шторка, проводить пальцем необходимо так же сверху вниз, но справа. В MIUI 11 же все уведомления размещаются под панелью быстрого доступа.
Настройка шторки
«Центр управления» можно настроить, убрав с него ненужные ярлыки и добавив те функции, которыми пользуетесь постоянно. Итак, чтобы изменить находящиеся в панели быстрого доступа иконки, проделайте следующее:
- Откройте панель быстрого доступа с помощью свайпа в правой части экрана.
- В правом верхнем углу нажмите на кнопку «Изменить» .
- Экран разделится на две части: в верхней — те, значки, что уже добавлены в центр, а в нижней — те, что можно добавить. С помощью перетаскивания иконок настройте центр так, как вам необходимо. Затем просто нажмите на кнопку «Готово» вверху дисплея — изменения сохранятся автоматически.

Большие кнопки в панели управления также можно перемещать и настраивать. Для этого необходимо нажать на небольшой треугольник в нижней части кнопки. Чтобы настроить общий вид панели быстрого доступа, нажмите на иконку шестеренки.

Как вернуть старую шторку
Если новая шторка вам пришла не по нраву, есть возможность легко поменять ее на старую панель быстрого доступа. Для этого нужно сделать:
- Откройте «Настройки» Xiaomi.
- Зайдите в раздел «Экран» .
- В зависимости от модели смартфона, найдите в списке строчку «Строка состояния» или «Центр управления и шторка уведомлений» .
- В данной категории найдите строчку «Использовать новый Центр Управления» .
- Отключите данную опцию с помощью переключателя, передвинув его влево.
- Вернитесь на домашний экран.
Итак, мы разобрались, как именно пользоваться новой панелью на MIUI 12. Новый «Центр управления» на Xiaomi порадует всех любителей операционной системы iOS, а также тех, кто любит удобство и минимализм при использовании смартфона. Обновленную панель можно детально настроить, а, при необходимости, даже отключить, если стандартной (старой) шторкой уведомлений пользоваться удобнее и привычнее.
Читайте также: