Как убрать брови на фотографии
Опубликовано: 17.09.2024

Доброго времени суток!
Многие пользователи считают, что для обработки и ретуши фотографии необходимо освоить и знать какой-нибудь монструозный редактор (типа Photoshop).
На самом деле, в не очень сложных случаях — можно все сделать довольно легко и быстро (понадобиться 5-10 мин.), причем, даже если вы этим ранее никогда не занимались! 😉
В своем примере ниже, я за несколько шагов покажу, как можно с обычного фото удалить родинки, ямочки, случайно-попавшие в кадр объекты, изменить яркость и насыщенность цвета лица, выполнить тонирование. Кстати, чтобы было понятно о чем идет речь — свое фото (до обработки, и после) я выложил чуть ниже, см. пример. 👇
Пройдясь по этим шагам, вы сможете быстро устранить все изъяны лица (и тела) и существенно улучшить качество своих фото!

Пример по обработке фото
Нижеприведенные снимки были обработаны в программе "Фото-Мастер" , ссылка на программу чуть ниже (на все про все ушло около 5 мин.!). Собственно, на ней и рекомендую остановить свой выбор. В своем примере ниже — все действия покажу именно в этом редакторе.

Образец (фото лица до обработки и после)
Фото-Мастер
Сайт: https://photo-master.com/
Это редактор для начинающих пользователей, с довольно неплохим набором инструментов. Позволяет качественно обрабатывать фото, не заставляя вас обладать никакими профессиональными навыками. Т.е. инструменты в программе рассчитаны на неподготовленного человека!
Также отмечу, что программа полностью на русском языке, и совместима со всеми современными ОС Windows XP, 7, 8, 10.
Кстати, программ для начинающих по работе с фото не так уж и мало. В одной из своих прошлых статей я выделил несколько наиболее простых. В принципе, большинство действий (приведенных ниже), вы можете выполнить и в другом ПО. Ссылку привожу ниже.
👉 Дополнение!
Программы для обработки фото [фоторедакторы для начинающих] — моя подборка
ШАГ 1: подрезка краев
Зачем обрабатывать всё фото — если вам его края (а возможно и даже часть снимка) — просто не нужна?! К тому же, нередко края у фотографии неровные, имеют какие-нибудь неисправимые дефекты и пр.
Примечание : установку редактора "Фото-Мастер" я опустил (она стандартна). Для открытия фото — используйте меню "Файл" (тоже ничего сложного. ).
Чтобы подрезать фото : необходимо перейти в меню "Инструменты" и открыть вкладку "Кадрирование" .

Фото-Мастер — кадрирование фото
Далее указать границы по которым будет произведена обрезка (все, что вне прямоугольника и выделено серым — будет удалено). См. скриншот ниже. 👇

Обрезаем неровные края
ШАГ 2: удаление ненужных объектов с фото
Обратите внимание, что на серый фон (слева от лица) попали 3 участка с кусочками пыли (возможно, она была на объективе).
Чтобы удалить ненужные объекты на фото (подобные этим) — необходимо воспользоваться инструментом "Штамп" (раздел "Ретушь").
Удаление нежелательных объектов
Работа со "Штампом" очень простая:
- сначала выделяете кружком тот участок, который хотите удалить (совсем). Кстати, диаметр круга выбирайте точь-в-точь под размер удаляемой области;
- затем появится второй круг — перенесите его в то место, откуда будет скопирован участок для первого круга. По сути, инструмент "Штамп" копирует часть фото из одного места и переносит его в другое.

Удаление участка с пылью
Воспользовавшись этим инструментов 3 раза — на тестовом фото было удалено 3 серых блока (которые явно не вписывались в снимок 😉).
ШАГ 3: удаление мелких изъянов: родинки, ямочки, прыщи, различные неровности и пр.
Переходим, пожалуй, к наиболее интересному! Для удаления небольших дефектов (как те же родинки или ямочки) в Фото-Мастер есть спец. инструмент — "Восстанавливающая кисть" (в разделе "Ретушь").

Восстанавливающая кисть (Фото-Мастер)
После активации этой кисти измените ее диаметр до размера удаляемого дефекта (см. пример ниже). После чего просто нажмите один раз на нем левой кнопкой мышки.

Удаляем родинку (Фото-Мастер)
Вы увидите, что восстанавливающая кисть автоматически уберет выбранный изъян. Обратите внимание на родинку рядом с глазом (см. пример на скрине ниже 👇) — она пропала!

Аналогично восстанавливающую кисть можно применить и к небольшим ямочкам: необходимо на каждую из них нажать нужным диаметром кисти.

Для исправления больших участков (как например, место ожога в примере ниже) — необходимо увеличить диаметр кисти (более >20) и настроить параметры "Растушевки" и "Прозрачности" (экспериментально), см. стрелка-1 на скрине ниже. Далее несколько раз провести кистью над этим местом.

Исправление места ожога

Кожа стала более гладкой
ШАГ 4: ретушь (сглаживание кожи, краснота, блики, выражение глаз, брови, белизна зубов и пр.)
В Фото-Мастере есть спец. раздел, отвечающий за вышеперечисленные моменты (кстати, наиболее востребованные — именно ради них и затевается вся эта обработка. ).
И так, для начала нужно открыть раздел "Ретушь" и перейти в инструмент "Идеальный портрет" .

После я рекомендую открыть вкладку "Ручные настройки" и начать менять каждый параметр самостоятельно — сразу же смотреть, что он меняет, и как наиболее выигрышно будет смотреться ваше фото.
Отмечу, что параметров в этой вкладке очень много, можно детально настроить каждый элемент лица, тела: кожу, глаза, брови, губы, зубы и т.д.

Ручные настройки — сглаживание, краснота, блики
При изменении любого из параметров — вы сразу же видите все изменения на фото. Разумеется, выставлять эти параметры необходимо под каждое фото отдельно, в зависимости от качества снимка, и желаемых результатов.

Губы, брови, белизна зубов и т.д.
ШАГ 5: убираем эффект красных глаз
Примечание : в моем примере эффекта красных глаз нет, но т.к. эта проблема все-таки встречается достаточно часто, решил включить данный момент в статью.
Убирается эффект красных глаз достаточно просто: в разделе "Ретушь" есть специальный корректор (см. скрин ниже).

Ретушь - коррекция красных глаз (Фото-Мастер)
После того, как вы его откроете, подберите кисть под размер красноты глаза. Затем наведите курсор на красное пятно и нажмите один раз мышкой на нем. Программа автоматически уберет все красное в этой области!

Подбор размера кисти и устранение эффекта
Аналогично нужно выполнить процедуру для второго глаза (и для других лиц, если на фото запечатлены несколько человек). Такая несложная ручная обработка поможет быстро вернуть естественные цвета глаз в ваш снимок!

Эффект красных глаз убран!
👉 Дополнение!
Как убрать эффект красных глаз на фото (и от чего он возникает) — см. реальный пример
ШАГ 6: цветокоррекция, тонирование
Цветокоррекция может творить чудеса! Из блеклого снимка с низкой яркостью — можно сделать по-настоящему глянцевое фото (как печатаются в журналах).
Для подобного изменения фотографии — в Фото-Мастере необходимо открыть раздел "Улучшения" и перейти во вкладку "Цвета" ("Основные", "Резкость"). Далее вручную настроить оттенки красного, оранжевого, желтого. Изменения будут видны сразу же!

Далее рекомендую перейти в раздел "Инструменты" и открыть вкладку "Тонирование" (еще один инструмент, который поможет оживить фото).

После передвинуть ползунок "Сила" вправо, наблюдая за изменениями на фотографии.

👉 В помощь!
Как из черно-белого фото получить цветное (автоматически) — см. мои примеры обработки
ШАГ 7: добавление эффектов
Ну и остался последний штрих — применить дополнительные эффекты для придания фотографии еще большего гламура (👀).
Раздел в Фото-Мастере, отвечающий за это, так и называется "Эффекты" . Когда вы его откроете — в меню справа перед вами предстанут десятки самых распространенных эффектов. Например, весьма эффектно смотрится вариант "Романтика" .

Если вы хотите сделать черно-белое фото — можно воспользоваться эффектом "Alfa APX 100" (пример ниже).

Превращение фото в черно-белый вариант
Сделать фото еще более ярким и насыщенным можно с помощью эффекта "Унесенные ветром" .
Примечание : кстати, интенсивность эффекта можно регулировать с помощью ползунка, который появляется под редактируемым фото (пример ниже).

Эффект "унесенные ветром" — настройка интенсивности
В качестве итогового варианта (чтобы было наглядно видно) собрал несколько фотографий, расположенных слева направо.
Первая — это оригинальный снимок, вторая — обработанная без эффектов, третья — эффект "Унесенные ветром" , последняя — эффект "Романтика" .
Автор: NON. Дата публикации: 24 марта 2011 . Категория: Обработка фотографий в фотошопе.
Продолжим тему гламурного портрета. В этом уроке по работе с фотошопом будет показан способ придания брови более изящной формы.

- урок по работе с фотошопом "Как в фотошопе сделать брови"
- урок по работе с фотошопом "Как изменить нос в фотошопе"
- урок по работе с фотошопом "Добавляем блеск губам"
- урок по работе с фотошопом "Работаем с глазами"
- урок по работе с фотошопом "Лучший стоматолог - фотошоп"
- урок по работе с фотошопом "Оживление глаз"
- урок по работе с фотошопом "Меняем причёску"
- урок по работе с фотошопом "Живописная обработка глаз"
- урок по работе с фотошопом "Улучшаем внешний вид бровей"
- урок по работе с фотошопом "Гламурный портрет 2 - удаляем веснушки"
Откроем исходное изображение. Немного исправим форму брови у этой девушки. Так как вторая бровь закрыта, наша задача облегчается - будем работать только с одной бровью.

Возьмём инструмент "Лассо" (L), растушёвку поставим около 5-6 пикселов. Обведём бровь.

Скопируем выделение на новый слой - Ctrl+J.

Нажмём сочетание клавиш Ctrl+T (свободное трансформирование), вокруг брови появится рамка трансформации. Щёлкаем внутри рамки правой кнопкой мыши и выбираем пункт "Деформация".

Трансформируйте бровь в соответствии с Вашим замыслом.

Вот что у меня получилось.

Две брови нам конечно не нужны. Уберём нижнюю и оставляем верхнюю бровь. Выбираем инструмент "Штамп" с непрозрачностью около 50%. Уберём нижнюю бровь. Старайтесь, как можно чаще выбирать источник для клонирования и располагать его как можно ближе к удаляемому участку.

Восстановим структуру кожи в местах, где мы убрали бровь. Для этого выбираем инструмент "Восстанавливающая кисть" (J).

Вот что у нас получилось. Мне кажется, получилось хорошо, но бровь расположена несколько высоковато. Немного её опустим.

Выбираем инструмент "Перемещение" (V) и сдвигаем бровь вниз. Для точного позиционирования можно использовать клавиши со стрелочками. Если Вы хотите опустить бровь ещё ниже, а у Вас участок кожи ниже брови при перемещении начинает закрывать глаз, то просто возьмите "Ластик" (Е) и сотрите участки кожей под бровью.

Вот что у меня получилось.

Сравните изображение девочки до и после обработки фотографии в фотошопе.

Если Вы не хотите пропустить интересные уроки по обработке фотографий - подпишитесь на рассылку.

nichka_resnichki
- 315 публикаций
- 908 подписчиков
- LASH ментор, Вологда
Содержание
Хотите продвигать свой бизнес электронной коммерции с помощью фотографий, привлечь внимание клиентов? Это чрезвычайно сложно сделать в эпоху социальных сетей, когда объемы внимания сокращаются до 8 секунд. При создании портфолио работ, визитной карточки мастера по уходу за лицом или мастера по наращиванию ресниц, даже самые лучшие снимки портят различные дефекты, сухая кожа, красные глаза или растрепанные волосы.
Мы собрали для вас подборку фоторедакторов для iOS и Android -устройств. Редактировать снимки можно прямо со своего смартфона. Здесь собраны лучшие бесплатные приложения для редактирования фотографий на iPhone и Android.
1. Snapseed
Приложение обладает непревзойденным для конкурентов набором фоторедакторов, благодаря огромному количеству функций и интуитивно понятному интерфейсу. Это бесплатное приложение для редактирования фотографий поставляется с набором предустановленных фильтров. В отличие от большинства других приложений, вы можете редактировать эти фильтры и даже создавать свои собственные с нуля.
Snapseed имеет точность маскировки, которая позволяет редактировать глубину резкости, при этом передний план остается в фокусе, а фон делается размытым.Существует также инструмент «Выборочная настройка». Это позволяет вам выбрать конкретную область вашей фотографии и настроить насыщенность, контрастность и яркость этой единственной точки. Более того, приложение для редактирования фотографий сохраняет историю ваших изменений, поэтому вы можете в любой момент изменить предыдущие изменения.
2. VSCO
Это бесплатное приложение объединяет камеру, инструменты редактирования и интернет-сообщество. Предоставляет набор фильтров, благодаря которым ваши фотографии выглядят так, как будто они сделаны на аналоговой пленочной камере. Эти мягкие и тонкие фильтры добавляют нотку классности вашим фотографиям по сравнению со многими сильно отфильтрованными пресетами Instagram. Фильтры приложений настраиваются с помощью простого слайдера.
Вы также можете использовать VSCO для настройки экспозиции, контраста, температуры или оттенков кожи.
Закончив редактирование своей фотографии, вы можете поделиться ею с сообществом VSCO или другой социальной сетью, например, Instagram!
3. Adobe Photoshop Fix
Предназначен для исправления или удаления нежелательных аспектов ваших изображений. Вы можете использовать это интуитивно понятное и простое приложение для редактирования фотографий, чтобы редактировать свои портреты на профессиональном уровне. Можно настроить блики, тени, цвета и многое другое. Но, более всего впечатляет раздел Liquify. При загрузке фотографии он регистрирует каждую из черт лица субъекта, которую затем можно настроить как надо.
4. Visage
Если снимок любительский, то нет ничего плохого в прыщах, мешках под глазами или зубах, которые не совсем белые при съемке селфи. Но, всякий раз, когда тщеславие берет верх над нами или в интересах коммерции необходимо убрать дефекты с лица и с поверхности кожи, на помощь приходит Visage.
Это бесплатное приложение для редактирования селфи фото позволяет быстро и легко ретушировать ваши портретные фотографии. Можно разглаживать кожу, уменьшать блеск кожи, отбеливать зубы, наносить макияж и многое другое. Недостатком является то, что в бесплатной версии приложения показывается много рекламы, а к завершенному редактированию фотографий будет добавлен фирменный хэштег. Проблему можно решить, купив профессиональную версию.
5. Enlight Photofox
Лучшее художественное бесплатное приложение для редактирования фотографий. В 2017 году выиграло Apple Design Award.
Самая популярная функций редактора – это возможность смешивать фотографии и создавать уникальные эффекты. Можно добавить графические элементы к любому вашему изображению. Чтобы получить максимальную отдачу от Enlight Photofox, необходимо просмотреть несколько обучающих видео. Недостатком является то, что бесплатная версия позволяет использовать только два слоя одновременно. Если вы хотите использовать весь потенциал Enlight Photofox, необходимо приобрести профессиональную версию.
6. SKRWT
Все мы когда-нибудь делали удивительную фотографию, которая была не совсем верно выстроена. Возможно, снимок получался наклоненным или слегка косым? SKRWT исправляет проблемы искаженных изображений. Позволяет идеально настроить фотографий так, чтобы все стало ровным.
7. Facetune
Вы любите делать селфи? Facetune – еще одно приложение для редактирования портретных фотографий, разработанное, чтобы помочь вам выглядеть лучше. Это позволяет быстро вносить коррективы для редактирования фотографий в ваши изображения. Вы можете сгладить кожу, отбелить зубы, удалить пятна и даже отрегулировать положение черт лица всего лишь несколькими движениями и касаниями. Нажав и удерживая синюю кнопку в нижней части экрана, можно переключаться между исходным изображением и отредактированной версией.
8. TouchRetouch
Вы когда-нибудь делали снимок с присутствием постороннего объекта, который хотелось бы удалить? Приложение для редактирования фотографий TouchRetouch позволяет вам это сделать. Можно также удалить пятна, прыщи или даже надоедливые фотобомберы. Редактор чрезвычайно прост в использовании. Фактически, вы можете удалить большинство объектов одним нажатием.
Существует так много разных приложений для редактирования фотографий, что иногда это просто ошеломляет. Чтобы найти лучшее, необходимо сначала решить, чего вы хотите достичь, а затем протестировать выбранный редактор и выбрать подходящий для вас.
Для достижения наилучших результатов используйте только один или два редактора – лучше стать высококвалифицированным в одном приложении, чем иметь посредственные навыки во многих.
Все необходимые материалы для работы мастера по наращиванию ресниц вы найдете в нашем магазине. Приобретайте и работайте успешно и с удовольствием!

- 24 Ноября, 2019
- Брови и ресницы
- Полина Мишина
Вы когда-нибудь задумывались, как бы мы выглядели без бровей? Каким бы образом мы выражали удивление, восторг, злость и прочие эмоции? Брови также защищают наши глаза от грязи, пыли и пота.
В настоящее время редко встретишь девушку, которая бы не ухаживала за своими бровями. Многие ходят в салоны и "отдают" свои бровки в руки мастера. Но некоторые все-таки хотят понять, как правильно выщипать свои брови без чьей-либо помощи, потому что это намного дешевле салонных процедур. Поэтому дамы стали задаваться вопросом, как же научиться этому?
В данной статье можно найти подробную информацию о технике и о том, как правильно и ровно выщипать брови.

В чем смысл данной процедуры
Суть данной процедуры заключается в том, чтобы удалить все лишние волоски и сделать кожу вокруг бровей красивой и гладкой.
К сожалению, у такой процедуры есть свои противопоказания.
Противопоказания
- Не рекомендуется тревожить кожу в течение 5-7 дней после микроблейдинга, ламинирования и татуажа. Кожа еще не успела восстановиться после предыдущей коррекции.
- Специалисты не советуют женщинам/девушкам делать коррекцию во время критических дней, потому что болевой порог увеличивается в разы, соответственно, очень сложно будет перенести подобную процедуру.
- Если есть открытые ранки и раздражения на коже, то лучше ничего не делать с бровями, так как есть риск еще больше травмировать кожу.
- При наличии родинок советуем быть как можно аккуратнее, потому что их повреждение может повлечь за собой плохие последствия.
Противопоказания, как можно заметить, совсем незначительны.
Безусловно, у коррекции бровей существуют также преимущества и недостатки.
Плюсы
Так как эта процедура простая, она не требует особых усилий и наличия большого количества инструментов, к тому же посторонняя помощь здесь совершенно не требуется. А если выполнять ее дома, то можно сэкономить некоторую сумму. Сразу следует отметить, что коррекцию делают в любое время суток, но только при условии того, что есть хорошее освещение.
Помимо всего перечисленного, нужно добавить то, что процедура сама по себе безопасная, не бывает осложнений и ужасных последствий, не считая покраснений (но это пройдет буквально минут через 30).
Также после удаления нежелательной растительности вокруг бровей можно вести привычный образ жизни, то есть не соблюдать каких-то правил первые 24 часа (например, после ламинирования нельзя сутки мочить брови или посещать сауну).
Минусы
- При наличии густых бровей процедура может отнять большое количество времени.
- Если "летать в облаках", то можно выщипать больше нужного.
- Порой трудно выщипать брови ровно и по форме, то есть иногда получается так, что у правой, например, появился уголок, а левая осталась прямой.
- При неправильной технике можно повредить кожу.
- Сама процедура не особо приятная, даже болезненная. А вот насколько это больно, ответить сложно, потому что все индивидуально.
- Трудно удалить светлые волоски, а также, как говорят мастера-бровисты, пушок.
Таким образом, если постараться, то можно сделать все аккуратно и красиво.
Как правильно выбрать инструмент
Многие при выборе пинцета сталкиваются с проблемой: какой же все-таки приобрести. Ведь вариаций на полках в магазине очень много, а по незнанию трудно выбрать хороший инструмент. Однако ниже дана пара советов, которые помогут при выборе.

- Самое главное, на что стоит обратить внимание, - это материал. Многие советуют выбирать пинцет из нержавеющей стали. Он дольше сможет прослужить, а также его проще дезинфицировать.
- Пинцет должен быть со скошенными концами - так будет удобнее захватывать волоски.
- При покупке обратите внимание на характеристики инструмента.
- Перед тем как купить, возьмите его в руку. Необходимо, чтобы пинцет удобно лежал в руке, иначе возникнут проблемы во время коррекции бровей.
- Сама поверхность инструмента должна быть ровной, без выбоин.
- Кончики пинцета должны ровно прилегать друг к другу.
- Также обратите внимание на заточку инструмента, потому что если он на концах затупился, то будет очень трудно поддевать волоски.
- И запомните, цена не должна здесь играть решающую роль. Существует много бюджетных, но хороших пинцетов, которые служат годами.
Итак, при покупке смотрим на материал, внешний вид, характеристики, а также на то, как пинцет лежит в руке.
Ну, вот. Инструмент приобретен. Что дальше? А дальше нужно понять, каким образом должна проходить правильная подготовка к коррекции. Сейчас вы узнаете, как подготовиться к процедуре.
Подготовка
Первым делом обязательно нужно продезинфицировать инструмент.
Потом нужно смыть всю косметику, умываться желательно теплой водой, чтобы немного распарить кожу - при коррекции будет не так больно. Затем проскрабируйте кожу вокруг бровей и сами брови. После этого нанесите антибактериальное средство - брови нужно обезжирить.
Теперь вы готовы приступить к коррекции. Но прежде следует убедиться в том, что вы четко знаете, какая у вас форма. Если нет, то следующий пункт как раз для вас.
Как правильно выщипать брови по форме
Сначала нужно эту форму выделить. Для данной процедуры вам понадобятся: карандаш (желательно белый, но можно и цветной, например черный), пинцет и щеточка для бровей.
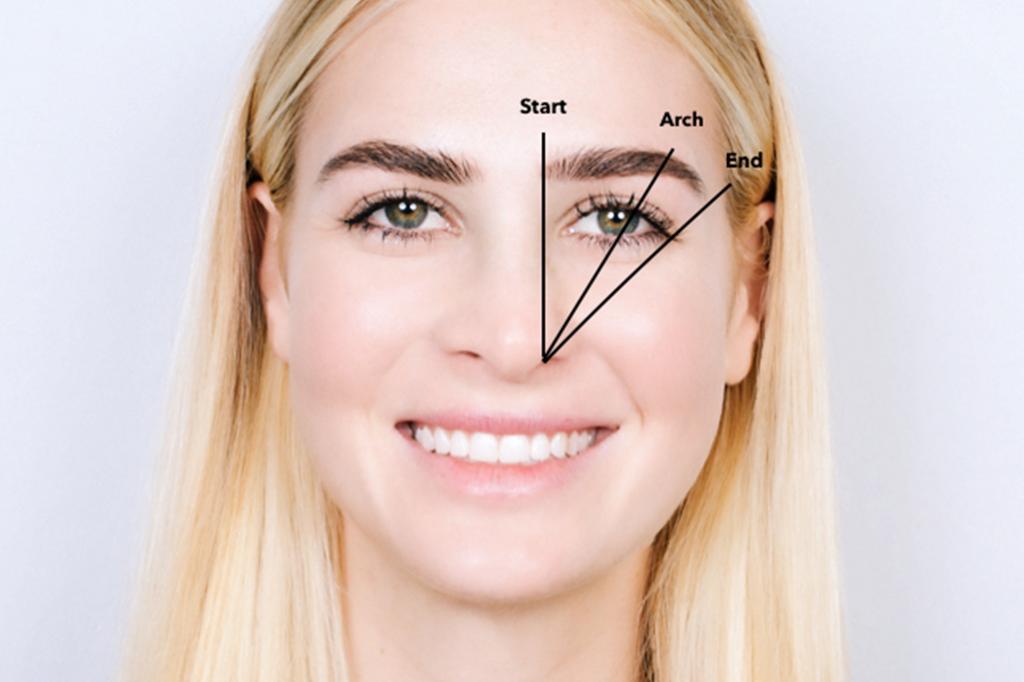
- Для того чтобы определить, где начнутся брови, нужно провести линию от края ноздри вертикально вверх (можно зрительно, но если так не совсем понятно, то тогда нарисуйте видимую линию). В месте пересечения карандаша с бровью поставьте точку.
- Чтобы сделать изящный и красивый изгиб, нужно провести диагональ от крыла носа, проходя через край зрачка, до брови. В этом месте и будет самая высокая точка (не забудьте отметить это место).
- Определить место, где заканчивается бровь, очень просто. Проведите прямую линию от края носа через внешний край глаза.
- Отметив точки на брови при помощи длинного карандаша (прикладывайте его так, как показано на рисунке), обведите ее. То есть, соблюдая все контуры и линии, соедините точки.
На фотографии показано, каким образом лучше прикладывать карандаш.

- Снова причешите брови.
- Волоски, которые находятся на белой линии и за ней, нужно удалить. Но и здесь есть некоторые правила, о которых будет сказано ниже.
Некоторые предпочитают использовать трафареты, но мы бы не советовали данный способ, потому что природная форма бровей будет выглядеть намного естественнее, а также не исказит черты лица. Ведь природа и так наградила нас прекрасными и уникальными чертами, а трафареты придуманы по стандартным и универсальным формам, которые отнюдь не всем еще и подойдут.
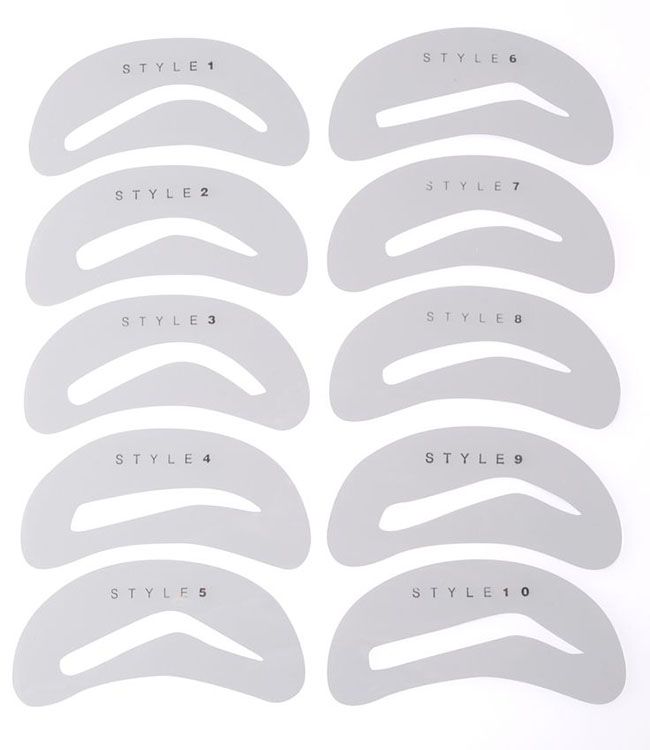
Теперь вы узнали, как по форме правильно выщипать брови.
Коррекция бровей
Многие задаются вопросом, как же все-таки научиться правильно выщипывать брови? На самом деле ответ простой: только практикой. Чем чаще вы будете этим заниматься, тем лучше у вас будет получаться. Наработаете руку и без всяких рисований формы сможете провести данную процедуру.
Но для начала вам предстоит узнать пару важных правил, которые и расскажут, как все-таки правильно выдергивать брови.
Помимо пинцета хорошими помощниками в удалении ненужных волосков служат воск, нитка, а также рейсфедер. Однако в этой статье мы говорим лишь о коррекции с помощью пинцета, потому что это наиболее безопасный метод из всех существующих. Например, ниже вы видите на фото, как выщипать брови правильно с помощью нити.

Итак, вот некоторые правила:
1) Чтобы правильно выщипать брови, нужно держать пинцет под углом около 45 градусов, но ни в коем случае не перпендикулярно или не под слишком маленьким углом. Если не соблюдать это правило, то процедура будет проходить вдвойне больнее, и к тому же можно повредить еще и кожу (случайно захватить ее вместе с волоском).
2) Очень важно выдергивать брови по направлению роста волос, именно поэтому и нужно их зачесать щеточкой, чтобы понять, как растут волоски. Иначе потом они могут начать неправильно расти. Ниже на фото показано, как правильно выщипывать брови.
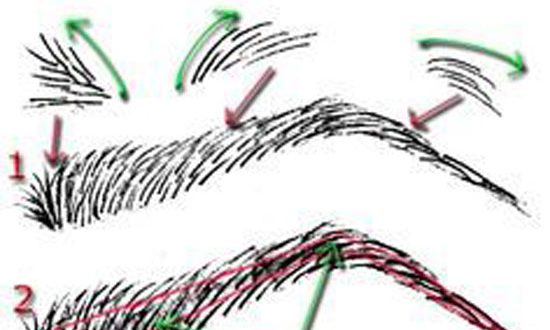
3) Выщипывая брови, не забывайте второй рукой немного оттягивать кожу около брови, чтобы немного уменьшить боль.
4) Не торопитесь.
5) Советуем как можно чаще отходить от зеркала и смотреть на все лицо целиком. Это поможет понять, все ли вы делаете так или где-то уже начинаете перебарщивать.
6) При коррекции старайтесь не заходить за линию, нарисованную вами, чтобы не удалить лишнее.
Каждый раз, когда у вас будет возникать вопрос, как правильно выщипывать брови, сразу же вспоминайте одно из основных правил. Брови нужно выдергивать по одному волоску, иначе можно захватить много лишних, что может привести к тому, что вы просто-напросто выщипаете половину брови. Ниже можно увидеть на фото, как правильно выщипывать брови.

На самом деле эти правила не настолько и сложные. Все очень просто, нужно лишь немного привыкнуть.
Уход за бровями после процедуры
Особо сложных процедур выполнять не придется. Если хотите побыстрее убрать красноту, то приложите холод к коже. К тому же при желании еще можно намазать брови маслом, чтобы немного смягчить дерму.
Как часто можно делать коррекцию?
Не существует определенных правил по тому, через какое время снова нужно выщипывать брови. Это все очень индивидуально. У кого-то и за неделю может ни одного лишнего волоска не появиться, а кто-то уже спустя три дня вновь выщипывает брови.
Многие советуют выдергивать волоски по мере их роста, то есть намного проще выщипывать по небольшому количеству по сравнению с "густыми зарослями".
Здесь все зависит от вас. Если вы до сих пор не поняли, как правильно выщипать брови, то советуем еще раз прочесть статью или же не рисковать и записаться к мастеру.
Плюсы домашней коррекции состоят в том, что это экономит деньги, а также вы точно знаете, что инструмент чистый. К тому же это ваш личный прибор, поэтому исключается риск что-нибудь подцепить, если, конечно, вы соблюдаете правильные условия эксплуатации пинцета.
Однако без минусов также не обойтись. Во-первых, вы можете сделать себе неправильную форму бровей, выщипав нужные волоски, а чтобы отрастить их вновь, понадобится время и иногда даже деньги (масла, мази и т. д.). Во-вторых, вы можете потратить на самостоятельную коррекцию много времени.
Плюсы похода к мастеру
Во-первых, вы сэкономите время. Обычно такая процедура не занимает больше 40 минут, если мастер опытный. Во-вторых, бровист знает, как правильно и аккуратно выщипать брови, соответственно, вы не будете ходить потом с разными бровями.
Минусы такого варианта
Процедура не является дешевой, но это, конечно, зависит от города. К тому же мастер не сможет, например, уменьшить боль при коррекции, потому что это зависит от болевого порога человека.
Обратите внимание на то, что, независимо от того, кто вам удаляет волоски и каким образом, невозможно прекратить их рост. При условии, что у вас не повреждены волосяные луковицы.
Советы
1) Поначалу обязательно рисуйте себе форму бровей, чтобы понять, как правильно выщипать брови.
2) Во время процедуры не забывайте обращать внимание на то, какая форма у вас получается.
3) Некоторые не советуют выщипывать сначала одну бровь, а потом другую. Гораздо действеннее будет, если вы сначала, например, у правой брови выдерните пару волосков, а потом на левой. Но здесь решать вам. Все-таки следует делать так, как удобнее вам, чтобы не возникло лишнего дискомфорта и неудобства.
Итак, после прочтения данной статьи вы узнали, как выщипать брови правильно и сделать их идеальными. Надеемся, что статья была для вас полезна и познавательна.

Покраска бровей в фотошопе может быть необходима, если вы обладатель светлых, невыразительных бровей. Чтобы подчеркнуть глаза и сделать брови ярче, читайте урок «Покраска бровей в фотошопе».
На самом деле покраска бровей в фотошопе очень простая процедура с которой справится и новичок. У вас обязательно получится!
Начинаем урок
Открываем нашу фотографию — (Ctrl+O).

Заходим в панель слоев «Layers» — F7.
Сейчас в панели слоев только один слой с исходной фотографией.
Я всегда создаю копию первоначального слоя, чтобы работать с дубликатом, не внося изменений в исходник, чтобы в любой момент я смогла вернуться к первоначальной версии.
Создаем дубликат исходника — Ctrl+J.
Рисуем брови
Теперь создаем новый слой, на котором будем рисовать брови. Для этого вы можете нажать на соответствующую иконку внизу панели слоев или сочетание клавиш Ctrl+Shift+N.
На панели инструментов слева выбираем инструмент перо — Pen Tool (P).
Рисование в фотошопе предполагает наличие планшета, однако работать с векторными формами (в том числе и с Pen Tool) вы можете и с помощью мыши.

Начинаем создавать контур брови, ставя точки пером и, не отпуская клавиши мыши, вытягивая направляющие, чтобы корректировать контур, добиваясь его плавности. Старайтесь не ставить много узловых точек,в этом случае контур будет сложно быстро отредактировать, добавляйте точки только в местах, где форма меняет направление.
В группе с Pen Tool (P) находятся дополнительные инструменты, которые возможно понадобятся вам для корректировки контура: Add Anchor Point Tool(Добавить узловую точку), Delete Anchor Point Tool (Удалить узловую точку), Convert Point Tool (Преобразовать точку).
Нажмите на панели сверху значок»Add to path area(+)», чтобы создать два контура одновременно для правой и левой бровей.

После того, как созданы оба контура, необходимо залить их цветом.
Выберите на панели инструментов слева белую стрелочку «Direct Selection Tool» (A). Щелкните ей в пределах окна, чтобы узловые точки на обоих контурах пропали.

Теперь щелкните правой кнопкой по окну и в выпадающем меню выберите «Fill path».

В появившемся окне можем выбрать варианты заливки нашего контура, выбираем «Color», появляется окно, где можно выбрать необходимый цвет.

Визажисты не советуют подводить брови черным карандашом или тенями, поскольку это добавляет молодым девушкам и женщинам возраста и смотрится грубо. Я, со своей стороны, тоже ценю естественность в макияже и ненавязчивость косметического вмешательства. В обработке фото очень важны деликатность и стремление к естественности, здесь главное не «переборщить».

Жмем «Ок». Вот что получилось на данном этапе:

Не пугайтесь, дальше мы смягчим эффект.
Удаляем наш контур кнопкой «Delete».
Размываем контур
Немного размоем нарисованный контур, чтобы добиться естественности.
Заходим в меню Filter — Blur — Gaussian blur (Фильтр — Размытие — Размытие по Гауссу).

В появившемся окне ставим радиус размытия на ваше усмотрение, чтобы смягчить слишком резкий переход от нарисованных бровей. Я поставила радиус 5px.

Заходим в панель слоев «Layers» — F7.
Работаем с режимом смешивания слоя
Меняем режим смешивания слоя на «Soft Light» (Мягкий свет), щелкнув по черной стрелочке вверху панели слоев и вызвав выпадающее меню. По умолчанию режим смешивания стоит «Normal».

Нажмите Ctrl+E, чтобы объединить слой с бровями и дубликат исходника.
Готово! Теперь можете переключаться между слоями, отключая видимость верхнего слоя в палитре слоев (для этого нажмите глазик напротив слоя) и сравнивать результат с исходной фотографией.
Вот что получилось у меня:

Фото до обработки:

В этом уроке я рассказала вам про покраску бровей в фотошопе.
Вы убедились сами, что покраска бровей в фотошопе — это очень просто. Надеюсь, вы получили новые знания из этого небольшого урока!
Читайте также:



