Как сделать волосы в 3д макс
Опубликовано: 17.09.2024
С выходом восьмой версии программы 3ds Max появилась возможность создавать различные прически для трехмерных персонажей, не прибегая к подключаемым модулям сторонних разработчиков. Выполняя предыдущие упражнения данной главы, вы научились моделировать и текстурировать голову человека. Остался последний шаг на пути к целостному портрету — волосы. Рассмотрим, как делаются волосы при помощи стандартного модификатора Hair and Fur (Волосы и мех ).
Для выполнения упражнения откройте построенную и текстурированную ранее модель головы, которую можно найти на прилагаемом к книге компакт-диске в папке CH11\Max. Файл называется texturing_end.max .
Прежде чем применить модификатор построения волос, необходимо выполнить некоторые подготовительные операции. В первую очередь следует оставить для работы только один объект — модель головы. Для этого в любом из окон проекций выделите объект Head и, щелкнув на нем правой кнопкой мыши, выберите из списка контекстного меню строку Hide Unselected (Спрятать невыделенное). Далее необходимо определить ту область модели головы, на которой эти волосы будут расти. Для этого можно воспользоваться модификатором Mesh Select (Выделение сетки), используя который следует выделить область, соответствующую естественному росту волос. Можно также построить сплайны, которые будут определять длину, направление и форму прически. Второй способ предполагает большую свободу в моделировании прически, поэтому им и воспользуемся.
- все сплайны должны принадлежать одному объекту;
- начало сплайнов (первая точка) должно находиться в начале роста волос (волосы строятся от корней);
- при построении волос модификатор Hair and Fur (Волосы и мех) производит линейную интерполяцию между соседними сплайнами, в связи с чем необходимо иметь достаточное количество сплайнов для создания прически нужной формы;
- интерполяция ведется с учетом порядковых номеров сплайнов, поэтому сплайны необходимо либо строить в строгой последовательности, либо после построения изменить порядок их следования.
Начните построение сплайнов, для чего выполните команду меню Create 4 Shapes 4 Line ( Создание 4 Формы 4 Линия ). Начните строить сплайн с лобной части головы и продлите его вниз вдоль правой стороны лица (рис. 11.134).
СОВЕТ
При создании сплайнов можно использовать минимальное количество вершин для построения базовой формы локона волос с последующим наращиванием вершин до необходимого количества.
Проконтролируйте положение сплайна во всех окнах проекций — он не должен пересекаться с поверхностью модели головы и иметь форму первого локона волос.
После построения сплайнов убедитесь, что они принадлежат одному объекту и располагаются по номерам в порядке следования. Если этого не произошло в процессе построения (я при построении новых кривых копировал сплайны на уровне подобъектов), то выполните следующие действия.
Теперь можно применить модификатор для создания волос на основе сплайнов. Для этого выделите построенные сплайны и на командной панели выберите из списка модификаторов строку Hair and Fur (WSM) (Волосы и мех (WSM)).
ВНИМАНИЕ
Для генерации теней модификатором Hair and Fur (Волосы и мех) используются только направленные источники света типа Target Spot (Направленный с целью) или Free Spot (Направленный без цели), к настройкам которых добавляется свиток с параметрами тени для волос.
Чтобы получить на модели головы тени от волос, выполните следующие действия.
1. В свитке Tools (Сервис) модификатора Hair and Fur (Волосы и мех) щелкните на кнопке Render Settings (Параметры визуализации), в результате откроется окно Environment and Effects (Окружающая среда и эффекты).
2. В одном из окон проекций выделите направленный источник света с именем hair_shadow (в вашем случае это может быть любой другой источник света данного типа).
3. В свитке Hair and Fur (Волосы и мех) окна Environment and Effects (Окружающая среда и эффекты) щелкните на кнопке Add hair properties (Добавить свойства волос), в результате чего к настройкам выбранного источника света добавится свиток Hair Light Attr (Свойства источника света для волос).
4. Проследите за тем, чтобы в области Shadows (Тени) свитка General Parameters (Общие параметры) настроек источника света был установлен флажок On (Включить), а в свитке Hair Light Attr (Свойства источника света для волос) — флажок Light hair (Освещать волосы). В данном свитке можно увеличить значение параметра Resolution (Разрешение), чтобы получить более качественные тени (рис. 11.136).
Вернитесь к настройкам модификатора Hair and Fur (WSM) (Волосы и мех (WSM)). Определите общие параметры модификатора в свитке General Parameters (Общие параметры), установив количество волос ( Hair Count (Количество волос)), количество сегментов по длине волоса ( Hair Segments (Количество сегментов)), толщину волоса ( Root Thick (Толщина волоса) и толщину конца волоса Tip Thick (Толщина концов)) и т. д. Флажок Interpolate (Интерполяция) должен оставаться установленным, чтобы поверхность волос строилась с учетом интерполяции между сплайнами (рис. 11.137).
В свитке Material Parameters (Параметры материала) укажите параметры, которые будут влиять на отображение волос при визуализации. Образцы цвета Tip Color (Цвет концов) и Root Color (Цвет у корней) определяют соответственно цвет волос на концах и у корней. Параметр Hue Variation (Оттенки цвета) влияет на то, в какой степени цвет волос будет отличаться от указанного в образцах цвета. Параметры Specular (Цвет зеркального отражения) и Glossiness (Глянец) аналогично одноименным параметрам редактора материалов отвечают за блеск волос. Настройте также параметр Self Shadow (Собственная тень) и другие параметры свитка Material Parameters (Параметры материала) (рис. 11.138).
Параметры свитков Frizz Parameters (Параметры вьющихся волос) и Kink Parameters (Параметры курчавости) можно использовать с целью получения вьющихся волос.
Более важным с точки зрения общих настроек является свиток Multi Strand Parameters (Параметры локонов), позволяющий настраивать вид локонов, создавая пышность и хаотичность прядей волос. Здесь можно задать параметры плотности ( Count (Количество)), расширения волос у основания ( Root Splay (Расширен ие у о снования)) и на концах ( Tip Splay (Расширение на конце)), а также случайное распределение ( Randomize (Случайное распределение)) (рис. 11.139).
ПРИМЕЧАНИЕ
Все вышеописанные настройки формы и отображения волос в значительной степени зависят от формы, длины и расположения сплайнов относительно друг друга. В связи с этим тонкая настройка параметров возможна только в процессе тестовой визуализации. При этом можно редактировать не только параметры модификатора, но и сами кривые на уровне подобъектов.
Кроме построения сплайнов по периметру модели можно создать единичные сплайны для отдельных локонов (например, челки). В этом случае необходимо снять флажок Interpolate (Интерполяция) в свитке General Parameters (Общие параметры) и настроить отображение локона, используя свиток Multi Strand Parameters ( Параметры локонов).
В качестве самостоятельного задания можно рекомендовать создать прическу, используя выделенные полигоны на уровне редактирования подобъектов модификатора Hair and Fur (Волосы и мех) и окно Style (Стиль), которое вызывается кнопкой Style Hair (Стиль волос) свитка Tools (Сервис). Кроме того, в области Presets ( Предустановки ) этого же свитка существует возможность загрузки предварительно сохраненных и запись собственных стилей причесок. Эта возможность является хорошим способом создания базовых параметров для последующего их редактирования и точной настройки с учетом особенностей модели.
В поставку 3D Studio MAX входит множество разнообразных модулей, упрощающих моделирование и динамику и позволяющих сделать сцены более реалистичными. В их числе — модуль Hair and Fur (ранее существовал как дополнительный, но начиная с версии 7.5 интегрирован в пакет), который позволяет моделировать волосы и создавать прически из них, а также получать мех, шерсть животных, траву и даже имитировать скопления некоторых объектов (можно, например, создать букет или цветущую поляну из одного цветка, лес из одного дерева и т.п.). С некоторыми приемами использования данного модуля мы и ознакомимся в этом уроке.
Теоретические аспекты
Модуль Hair and Fur обеспечивает формирование волос или меха на базе геометрических поверхностей самых разных типов (mesh, poly, nurbs и patch) либо набора кривых-сплайнов. Более того, при желании одной и той же поверхности может быть назначено более одного варианта Hair/Fur-систем, что позволяет добиваться более интересных эффектов (например, получить мех с подшерстком, добавить к покрытой мехом голове животного бакенбарды и т.п.). Теоретически для создания с помощью названного модуля волос или меха достаточно выделить исходную поверхность и назначить ей одноименный модификатор из группы World-SpaceModifiers (рис. 1), а затем настроить параметры модификатора по своему усмотрению, определив область покрытия волос, их геометрию и динамику.

Рис. 1. Назначение модификатора Hair and Fur
Однако на практике все оказывается не так просто, поскольку спектр параметров у данного модификатора очень велик. В частности, предусмотрены возможности настройки плотности распределения волос по поверхности (Density), их цвета у основания волос и на кончиках (Root Color и Tip Color), толщины (Root Thick и Tip Thick) и длины (Scale и CutLength), уровня спутанности прядей (секция Kink Parameters), наличия завитков (секция Frizz Parameters) и т.д. Кроме того, допускается корректировка вида волос в визуальном редакторе причесок (секция Styling свитка Tools) с помощью таких инструментов, как расческа для волос (HairBrush) и ножницы (HairCut), которые позволяют изменить вид волос не на всей модели (как параметры), а только на определенных участках поверхности. Например, можно расчесать отдельные пряди волос, завить их, обрезать, приподнять, собрать в пучки, покрыть лаком и т.д. И это еще не все — требуется также произвести настройку параметров материала, используемого для визуализации волос, создать подходящее освещение сцены, определить характер формирования теней и, возможно, изменить параметры самой визуализации (в частности, выбрать другой визуализатор), что также потребует немало времени и усилий.
Настройку осветителей и генерацию теней нужно производить с учетом того, в каком режиме будет выполняться рендеринг. Предусмотрены три различных режима рендеринга: Buffer, Geometry и MR prim. Нужный режим активируется через меню Rendering=>Effects (Визуализация=>Эффекты) — рис. 2. По умолчанию устанавливается режим Buffer, в котором учитывается освещение только от источников типов Omni и Spot, единственным допустимым типом теней для элементов Hair/Fur-объекта в данном случае могут быть только тени Shadow Map. Наилучшие результаты обеспечивает режим MR prim, в котором поддерживаются все типы источников и теней и возможна настройка глобального освещения (Global Illumination, GI). В данном режиме в качестве визуализатора используется Mental Ray, который, естественно, предварительно должен быть указан в качестве активного визуализатора (команда Rendering=>Render=>Common, свиток AssignRenderer). Независимо от выбранного режима процесс визуализации потребует очень много времени, существенными окажутся и затраты системных ресурсов, что особенно заметно при работе с высокополигональными моделями. Поэтому создавать волосы или мех рекомендуется только на базе низкополигональных объектов с хорошей топологией и примененным к ним модификатором MeshSmooth и ограничивать сферу воздействия модификатора лишь теми областями, где волосы действительно необходимы. В случаях, когда требуется получить волосяной покров для высокополигональных mesh-поверхностей, предварительно следует уменьшить число полигонов поверхности до приемлемого, а если это невозможно, то строить волосы по созданному вручную набору сплайнов, что очень трудоемко.

Рис. 2. Окно выбора режима визуализации
Создание волос на базе геометрической поверхности
Как уже было отмечено, генерировать систему волос или меха можно сразу на геометрической поверхности (то есть на той поверхности, которая должна быть покрыта волосами) либо на базе предварительно созданного набора сплайнов. Рассмотрим оба варианта на практике. Для примера создайте новую сцену с обычным шаром (рис. 3). Выделите шар, активируйте панель Modify и назначьте шару модификатор Hair and Fur — на шаре появятся отдельные волосы, разбросанные случайным образом (рис. 4). Полученный результат в окне проекции будет мало напоминать реальные волосы или мех, поскольку количество волосков незначительно — это связано с тем, что в целях экономии машинных ресурсов в окнах проекции отображаются не все, а лишь единичные волоски. Однако при визуализации можно будет увидеть, что шар имеет покрытие, напоминающее довольно редкий мех (рис. 5). Сделать полученный мех густым и более естественным несложно — достаточно лишь увеличить общее количество ворсинок, регулируемое параметром HairCount 1 (свиток GeneralParameters), примерно до 60 тыс. (рис. 6). А также подкорректировать цвет мездры (то есть самого шара, которому назначено меховое покрытие) через редактор материалов, поскольку оттенок мездры должен соответствовать цвету ворсинок у корня (Root Color). Полученный в итоге мех уже вполне походит на настоящий (рис. 7). Сохраните сцену, позже мы к ней вернемся.

Рис. 3. Исходная сцена

Рис. 4. Появление на шаре отдельных ворсинок

Рис. 5. Вид покрытого мехом шара с параметрами модификатора по умолчанию

Рис. 6. Увеличение общего количества ворсинок

Рис. 7. Вид покрытого мехом шара после корректировки параметров
При желании у созданного меха можно изменить множество самых разных параметров. Например, сделать ворсинки более скрученными. Для этого придется вручную подобрать значения параметров Frizz Root, Frizz Tip, Kink Root и Kink Tip (свитки FrizzParameters и KinkParameters соответственно), которые регулируют наличие завитков вблизи оснований ворсинок, на их концах и по всей длине волос в целом. А также существенно увеличить уровень их сегментации (параметр Hair Segments в свитке GeneralParameters) — рис. 8. Либо, наоборот, сделать ворсинки совершенно прямыми, обнулив значения параметров Frizz Root, Frizz Tip, Kink Root и Kink Tip (рис. 9).
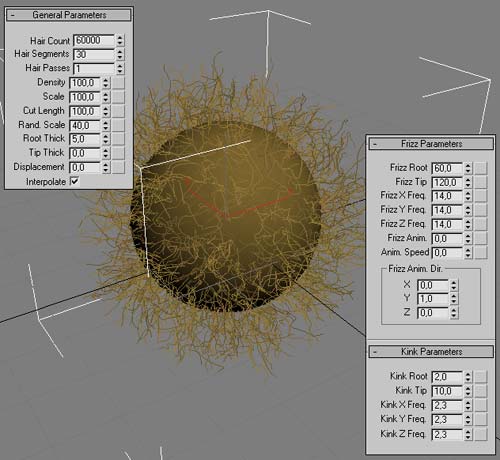
Рис. 8. Скручивание ворсинок
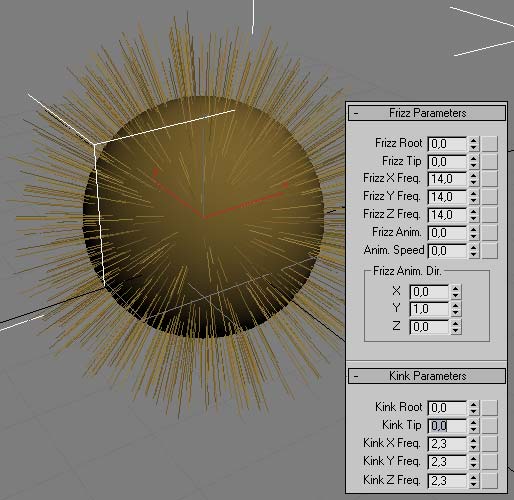
Рис. 9. Выпрямление ворсинок
Можно изменить длину ворсинок, правда осуществляется это не совсем напрямую, поскольку параметра, который бы позволял задавать длину явным образом, в рассматриваемом модуле нет. В некоторой степени управлять длиной волос можно через параметры Scale (Масштаб) и CutLength (Длина волос в процентном соотношении), расположенные в свитке GeneralParameters, но в данных параметрах длина ворсинок устанавливается неявно — то есть путем определения процента от общей длины. Поэтому с их помощью можно сделать ворсинки короче, а вот удлинить уже не получится. Альтернативным способом управления длиной является их масштабирование в визуальном редакторе причесок, где ворсинки можно не только укоротить, но и удлинить. Попробуем это сделать. Раскройте свиток Styling и активируйте режим работы в редакторе, щелкнув на кнопке StyleHair (Стиль волос). Визуальное редактирование здесь может производиться в одном из трех режимов: HairBrush (Расческа для волос), HairCut (Ножницы для волос) и Select (Выделить) — рис. 10. Режим HairBrush является основным (он устанавливается по умолчанию) и позволяет проводить перемещение, масштабирование, завивку волос и т.п. В режиме HairCut осуществляется стрижка волос, а в режиме Select можно выделять волосы, используя стандартные инструменты выделения. Удостоверьтесь в том, что установлен режим HairBrush, выберите инструмент Scale (Масштабирование), увеличьте размер кисти так, чтобы ее диаметр оказался немного больше диаметра окружности, внутри которой распределены ворсинки (рис. 11), установите кисть в центр шара и перетащите ее при нажатой левой кнопке мыши немного вправо — ворсинки станут длиннее (рис. 12). А теперь зачешем ворсинки вниз — включите режим выделения концов ворсинок, щелкнув на кнопке SelectbyHairEnds (Выделить вершины на концах волос), подберите нужный размер кисти и причешите торчащие в разные стороны ворсинки, опустив их вниз с помощью инструмента Translate (Перемещение) — рис. 13. Когда данным инструментом будут обработаны все концы волос, щелкните на кнопке Recomb (Повторное расчесывание) — это позволит автоматически подобрать наиболее естественное положение волос в том направлении, которое было указано при их расчесывании (рис. 14).

Рис. 10. Режимы работы визуального редактора

Рис. 11. Настройка параметров масштабирование

Рис. 12. Масштабирование волос

Рис. 13. Начальный этап причесывания волос
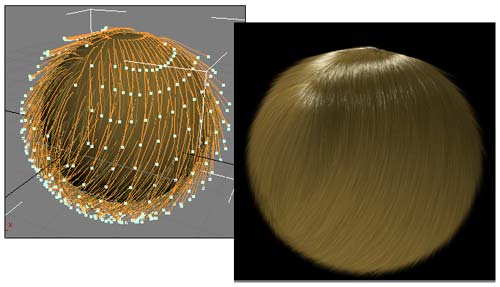
Рис. 14. Вид причесанных волос в окне визуального редактора (слева) и при рендеринге (справа)
Часть волос несложно обрезать, активировав режим HairCut — сделайте это, перемещая мышь и щелкая в тех местах, где требуется удалить волосы (рис. 15). А затем, переключившись в режим HairBrush, произвольным образом увеличьте длину отдельных прядей инструментом Scale (рис. 16) и сделайте их растрепанными, подобрав значения параметров Frizz Root, Frizz Tip, Kink Root и Kink Tip (рис. 17). В итоге вид волос совершенно изменится (рис. 18). При желании созданные настройки параметров могут быть сохранены в списке шаблонов для дальнейшего использования, для чего достаточно открыть свиток Tools, щелкнуть на кнопке Save в группе Presets и ввести имя шаблона.

Рис. 15. Обрезка волос

Рис. 16. Удлинение отдельных прядей
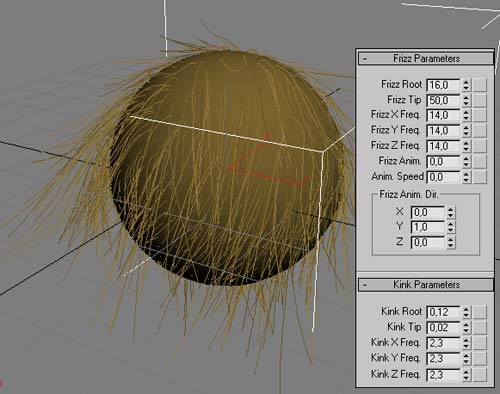
Рис. 17. Настройка параметров скрученности и спутанности волос

Рис. 18. Вид растрепанных волос
Вернемся к сохраненной рабочей сцене с шаром. Полученный в ней мех выглядит весьма неплохо, но несколько неестественно — для исправления ситуации вначале придется заняться установкой осветителей, а затем еще и подкорректировать параметры материала, используемого для визуализации волос, а также увеличить количество проходов при визуализации. Создайте три источника типа TargetSpot и разместите их сверху, слева и справа от шара (рис. 19). Установите для всех трех источников чуть желтоватый цвет и активируйте отображение теней, включив в области Shadows флажок On. Уменьшите интенсивность (Multiplier) вспомогательных источников (то есть тех, что находятся слева и справа от шара) примерно до 0,7. Если вы сразу проведете рендеринг, то увидите не более привлекательный результат, чем наблюдался до установки источников света (рис. 20).

Рис. 19. Появление источников света

Рис. 20. Вид шара до (слева) и после установки источников света
Дело в том, что для получения естественного меха требуется изменить еще целый ряд настроек. Откройте свиток MaterialParameters и сделайте оттенок в поле RootColor (Цвет волос у корня) немного темнее, чем в поле TipColor (Цвет волос на концах). Увеличьте число просчетов волосяного покрова (параметр HairPasses в свитке GeneralParameters) до четырех — это сделает ворсинки более нежными и пушистыми (а значит, и более естественными) за счет некоторой полупрозрачности. Для того чтобы получить неоднородный по цветовым оттенкам мех, увеличьте значения параметров HueVariation (Разброс оттенков цвета) и ValueVariation (Разброс яркости) до 30 и 55 соответственно. Немного уменьшите уровень яркости бликов, введя в поле Specular значение 65, и снизьте степень самозатенения ворсинок (то есть уровень интенсивности теней от них), установив для параметра SelfShadow значение 70 (рис. 21). Полученный в итоге мех будет выглядеть уже гораздо более естественно (рис. 22).

Рис. 21. Настройка параметров свитка MaterialParameters

Рис. 22. Окончательный вид визуализированного меха

'
'), array("string" => '
'), ); if (!isset($_COOKIE['rek'])) < print($banners[$GLOBALS["banner_num"]]["string"]); >elseif ($_COOKIE['rek'] == "rek1") < print($banners[0]["string"]); >elseif ($_COOKIE['rek'] == "rek2") < print($banners[1]["string"]); >?>

Метод симуляции, который я опишу ниже, годится для любых длинных 3D волос в 3ds Max, сделанных любым способом.
Сначала смотрите, что у меня получилось (ролик я рендерил VRay'кой в Максе на вот этом компе, на каждый фрейм (1280x720) уходило от 9 до 26 минут в зависимости от количества волос в кадре):
Теперь коротко о том, как я это сделал, а дальше я по каждому пункту пройдусь более подробно.
- Всю причёску я разделил на несколько частей (слоёв, которые лежат один над другим).
- Набросил на каждый слой модификатор HairMesh Link (этот шаг нужен только, если вы тоже используете плагин HairFarm для создания волос).
- Открыл Marvelous Designer 3 (MD3) и создал 4 слоя ткани по такому же принципу, как я разделил всю причёску в 3ds Max.
- Просимулировал эти слои ткани. Вот что получилось:
- Импортировал кеш просимулированной ткани в 3ds Max.
- Привязал (с помощью модификатора Skin Wrap) каждый MeshLink к соответствующему слою просимулированной ткани.
Теперь по каждому пункту подробно.
1. Как я делил 3D причёску на части.
Как видно на скриншоте ниже, я сделал 4 слоя. Верхний (голубой) крепится ко всей макушке, нижний (зелёный) крепится по периметру черепа на уровне уха, следующий (жёлтый) крепится еще ниже, а самый нижний (оранжевый) - у основания шеи.

Каждый слой причёски - это отдельный объект.
2. Модификатор HairMesh Link.

Модификатор HairMesh Link создает копию волос в виде обычного полигонального объекта Editable Poly. С этой копией можно делать всё что угодно (всё, что можно делать в 3ds Max с обычным editable poly). А благодаря HairMesh Link, все эти изменения будут происходить и с волосами.
Таким образом, создав копию волос, я потом смогу её анимировать с помощью чего угодно. Будь то ткань из внешнего редактора или мягкий объект MassFX, любой модификатор Макса или кости. В общем, потенциал вы поняли.
По такому же принципу работает модификатор Skin Wrap. Когда вы один объект (к примеру, это низкополигональный объект, который проанимирован костьми), привязываете к другому (высокополигональному объекту), чтобы он двигался так же, как и низкополигональный.
3. Как я создавал слои ткани в MD3.
Сначала я пошил что-то наподобие шапочки, которую с помощью Pin'ов присоединил намертво к голове, чтобы она не сдвигалась во время анимации/симуляции:

Для этого я выбрал инструмент Box Pinning (показан на картинке выше) и выбрал все вершины шапочки. Потом кликнул по выбранным пинам правой кнопкой мышки (ПКМ) и выбрал пункт Attach Pin to Avatar (присоединить шпильки к аватару).
Дальше, я так вырезал 4 лоскута ткани, чтобы они точно походили по размерам на слои причёски из пункта 1. Чтобы это было удобнее делать, я импортировал причёску (вернее, ту полигональную копию, которую создал мне модификатор HairMesh Link, или которую можно сделать вручную с помощью модификатора HairMesh to Poly) в MD3 в качестве еще одного аватара (File -> Add -> Avatar).
Но просто куски ткани не могут имитировать причёску - они ведь плоские, а волосы (даже те волосы, что я поделил на слои) - создают объём. Поэтому для боковых граней я включил эластичность в свойствах (Elastic On):

Это позволило мне:
- Придать каждому слою ткани такой объём, как и у слоёв моих 3D волос.
- Позволить волосам в процессе анимации немного распрямляться (ведь в причёске у меня волосы немного вьются, а значит во время резкого движения должны выпрямляться, а потом подскакивать).
Т.е. по сути, я стянул свои кусочки ткани резинкой по периметру. При этом я следил, чтобы объём, ширина и высота каждого лоскута ткани совпадали с этими же параметрами конкретного слоя волос в спокойном состоянии (т.е. пока персонаж стоит в А-позе, которая от Т-позы отличается только тем, что руки немного опущены вниз, чтобы было удобнее шить одежду на плечах).
4. Как я симулировал ткань, чтобы она напоминала волосы.

Чтобы движение ткани походило на движение волос, я в свойствах ткани указал такие параметры как на скриншоте слева.
За основу я взял готовый материал R_Chiffon_CLO_v1 (где R - сокращённо от Real - реальный) и подправил почти все параметры так, чтобы ткань очень легко растягивалась как по горизонтали, так и по вертикали (Stretch-Weft и -Warp = 1), но при этом немного хуже гнулась, чем шифон (Bending-Weft и -Warp =20). Зато увеличил параметр, который отвечает за сильную деформацию (Buckling Ratio = 90) и уменьшил параметр жёсткости (Buckling Stiffness = 1). И, конечно же, сделал ткань невесомой, уменьшив её плотность (Density = 1).
После нескольких тестов, я понял, что слои ткани сильно разлетаются один относительно другого, а это нереалистично выглядело на волосах. Поэтому, я в некоторых местах сшил лоскуты ткани (места сшивания видны на первом скриншоте из пункта 3).
Дальше я загрузил в MD3 все объекты, с которыми должны были взаимодействовать волосы (каждый объект, как новый аватар): второго персонажа, тело и голову девочки (чьи волосы я симулирую), одежду обоих персонажей.
Также я подключил к каждому аватару кеш с анимацией (чтобы они двигались) - File -> Import -> Maya Cache (или Point Cache 2).
Потом настроил качество симуляции. Настройки я уже не помню на память, а в файле с проектом они не сохраняются. Но помню, что это были низкие настройки качества, поскольку на высоких настройках, ткань вела себя как ткань, а не как волосы.
Подробно о настройках качества симуляции читайте в моей статье про секреты Marvelous Designer.
5. Как я экспортировал слои ткани из MD3 в 3d Max.
Когда симуляция ткани в MD3 закончилась, я экспортировал OBJ ткани и анимационный кеш (File -> Export -> Point Cache 2).
В 3ds Max'е я импортировал геометрию ткани из файла OBJ и набросил на неё модификатор Point Cache, чтобы подгрузить анимационный кеш.
6. Как я привязывал проанимированную ткань к волосам.
Я поочерёдно брал каждый полигональный объект (который создал модификатор HairMesh Link) и набрасывал на него модификатор Skin Wrap, с настройками показанными ниже:

Понятно дело, что полигональные объекты HairMesh Link и проанимированный слой ткани должны были максимально совпадать.
Вышеприведённые параметры влияния на деформацию я выбрал экспериментальным путём. Т.е. именно такие параметры (по моему мнению) наиболее реалистично передавали движение ткани на движение волос.
Подпишитесь на обновление блога (вот 3 причины для этого).
Если у вас волосы сделаны каким-то другим методом (а не плагином Hair Farm), то выполняете все пункты кроме второго. А потом, в конце, вам нужно привязать ваши управляющие объекты (у вас это могут быть сплайны, хелперы, кости, меш или что-то еще) к проанимированной ткани. Привязку можно осуществиь либо через модификатор Skin Wrap (возможно, через посредников), либо каким-то другим способом (Link, Constraint, Morph и т.д.).
Дальше просто прячем вспомогательные объекты и оставляем видимыми только длинные волосы, которые теперь достаточно реалистично движутся.
Если у вас есть какие-то вопросы - спрашивайте (только на комментарии из VK я отвечаю не сразу, поэтому лучше спрашивайте в комментариях на движке сайта).
Кстати, скоро (в конце лета 2014) в Киеве пройдёт выставка 3D печати и 3D принтеров. Стоимость входного билета меньше $9.
Я скорее всего пойду, а то как-то тема практической 3D-печати проходит мимо меня. А вы как?
Похожие статьи:
- Симуляция волос: плагин Ornatrix 3 под 3ds Max будет… Я сам пользуюсь плагином HairFarm для моделирования причёсок в 3ds Max, но вот симуляция волос (я сейчас про длинные волосы…
- Как избавиться от дрожания ткани при её… Часто при симуляции 3D ткани выходит так, что в каком-то проблемном месте она трясётся, дрожит, подпрыгивает, дёргается (обычно без…
- Что нового в Marvelous Designer 5.5 Если вам нужно очень быстро создать 3D одежду (да и вообще любую вещь из ткани: подушки, одеяла, парашют. ), то Marvelous…
- Видозависимая адаптивная симуляция 3D ткани Классную технологию в действии продемонстрировали разработчики из калифорнийского CG универа Беркли. Сначала смотрите видео демонстрацию, а потом я объясню, что…
- Секреты Marvelous Designer. Почему MD зависает и не… Обновление (05.11.2018): ВАЖНО! всё содержание этой статьи применимо к 3-тей, 4-той, к 5-той версии Marvelous Designer и к 6-той, к…
- Как импортировать поинт кеш pc2 из 3ds Max или mc из Maya… Поинт кеш - это очень удобный способ переносить анимированную геометрию из одного 3D пакета в другой. Всё дело в том,…
- Создание причёски из 3D волос по фотографии Вот это классная разработка! Имея несколько фотографий причёски с нескольких углов можно сгенерировать (достаточно точно) эту же причёску в 3D.…
Вам понравилась статья ? Хотите отблагодарить автора? Расскажите о ней друзьям.
Или подпишитесь на обновление блога по E-Mail.
Ответов: 13 к статье “Симуляция длинных волос в 3ds Max с помощью ткани из Marvelous Designer”
Когда то тоже такую статью хотел написать. Столкнулись с проблемой волос когда мультик делали…
НО подход был у меня более консервативный — решить все средствами макса. Тогда я еще увидел мейкофф Диабло у близарда, там где телка письмо пишет и засыпает и попадает к дьяволу. Там было четко видно как они решили этот вопрос, ну короче точь в точь как у тебя. Единственно не ясно чем они анимировали саму ткань.
Я тогда тоже попытался так сделать, но столкнулся с одной проблемой, что если волосы должны разделятся?
Как по мне мы тогда нашли более простое и эффективное средство. И не надо было скакать из пакета в пакет.
Просто создаеться прическа из сплайнов а не из меша. Сплайны конвертируються в меш. Меш анимируеться как ткань. Тогда это был стандарный максовский cloth. Марвелоса еще не было тогда и massfx тоже.
Все было очень просто и очень реалистично. и к тому же волосы можно былоперебирать, то есть разделять локоны…
Да вот тест, что тогда вышло
Доброго дня, Юрій.
В першу чергу хочу щиро подякувати за Вашу працю (як в 3D, так і в самому поширені різного роду матеріалу в цій сфері).
Подобається те що, Ви розписуєте в дрібних деталях зачасто складні чи важко-зрозумілі методики, інструменти і взагалі аспекти роботи в просторі CG.
Я вже довший час слідкую за даним блогом, і досить часто звертаюсь до нього при необхідності. Для мене це не тільки джерело інформації, а ще й свого роду допоміжний інструмент при навчанні/роботі.
Також користуючись нагодою, хочеться попросити Вас, чи викласти подібний матеріал, чи можливо маєте хороший ресурс де описаний аналогічно — процес стоворення штор (знаю даного матеріалу як сміття в неті, а ось хорошого, подібно до опису симуляції довгого волосся — «банка»).
Юрій, ще раз дякую, за цю всю титанічну працю (можна ж для прикладу забити на ці тексти і просто в задоволення працювати). Успіху Вам, і не зупиняйтесь. Це дійсно потрібно багатьом хто починає, і навіть тим хто вже «вариться» в цій індустрії.
Круто получилось, но почему-то кажется, что волосы «тяжелые». А вообще, спасибо за интересный метод!
Думаю надо делать «веером», чтобы волосы как бы разлетались. А то кажется что они слиплись.
Когда волосы «веером», то кажется, что это вермишель, а не волосы Тут нужна золотая середина.
Добрый день наверное, я прошу слишком многого, но не могли бы вы рассказать детально об импорте анимации из 3Ds Max в Marvelous D.? Если моя просьба уже чересчур, в топку смело Но я очень надеюсь на вашу помощь, ведь к кому еще обратиться-то(
Здравствуйте «Летающий скат»
Есть несколько способов экспорта анимации из 3Ds Max в MD.
Расскажу о двух, это Cache импорт положения вершин и второй формат COLLADA (быстрее OpenCOLLADA https://github.com/KhronosGroup/OpenCOLLADA/wiki/OpenCOLLADA-Tools ) основан на экспорт персонажа с оснасткой и соответственно с костями.
В первом случае:
в 3ds Max:
Сохраняем данный объект в формате OBJ не забудте во вкладке Optivize снять все три чекбокса.
модификатор Point Cache записываете анимацию: NEW… формат PC2 ,затем жмём Record.
в MD: File > Import> OBJ (импортируете Ваш об’ект )
File > Import> Vertex animation>Point Cache 2 (накладываем аним. вершин)
В открывшемся окне укажите масштаб Вашей сцены
Со вторым способом всё проще , но требовательнее к качеству геометрии и не поддерживает модификаторы сглаживания.
Удачи Вам
День добрый!
а Вы сталкивались с тем, что прикрепленный к аватару pin при анимации на самом деле становится прикрепленным к определенному месту в сцене (где его закрепили), а не к самому аватару? будто замороженная точка получается.
вот по этой логике не очень понимаю как вы шапку на персонаже закрепили в самой анимации.
Это значит, что вы просто СОЗДАЛИ пин, но не ПРИКРЕПИЛИ его к голове.
Т.е. процедура такова. Сначала пины создаются, потом кликается на них правой кнопкой мышки и выбирается «прикрепить к аватару».
)) это само собой. Я разобрался в этом баге. Дело в том, что кэш аватара следует подгружать только после всех правок в сцене, иначе могут быть бока либо с тканью, либо с анимацией аватара. По моему опыту следует перезагружать кэш даже при повторных симуляциях. Конечно, возможно, у меня этакая версия MD3
Юрий, а вы не знаете как решить проблему?
Суть в чем =) У меня есть персонаж — девушка. Я симмулирую одежду на ней. Анимация ее заключается в том, что она подымает руки и слаживает их в узел. Когда руки касаются ткани, то она себя не очень естественно ведет. Начинает как бы обтекать руки, обнимая их =) Что с этим делать, какую настройку ткани или симмуляции крутить?
Извините, в данный момент комметарии закрыты.
3d графика и дизайн

Иногда при 3D моделировании требуется создать что-нибудь пушистое. Нет, конечно в этом уроке речь пойдет не о котятах (хотя когда-нибудь мы, может и затронем эту тему), а обо всем том, что имеет поверхность, состоящую из мелких волосков. В интерьере это ковры, различные меховые изделия, в архитектурной визуализации — трава, а при включении в сцену людей — их волосы.
Так вот, чтобы создать объекты, состоящие из множества волосков, или ворсинок, используется очень полезный модификатор — Hair and Fur, дословно «волосы и шерсть». И сегодня мы разберемся, как им пользоваться, и займемся созданием с помощью него реалистичного ковра, меха и волос.
Подробнее о модификаторе
Итак, давайте разберемся что это за модификатор и где его искать. Знакомые с этой статьей уже знают, что все модификаторы находятся во вкладке Modify в выпадающем меню Modify List. Я создала куб, чтобы увидеть все «фишки», которые я могу к нему применить, в том числе и Hair and Fur. Смотрите скриншот:

Давайте применим его к нашему объекту, чтобы увидеть, что получится. Выбираем куб/Modify/Modify List/находим наш модификатор. Вот такой волосатый кубик у меня получился.

Теперь давайте рассмотрим основные настройки наших ворсинок. Листаем свиток вниз, до вкладки General Parameters.

Рассмотрим их поподробнее:
- Hair Count. Параметр, отвечающий за количество ворсинок.
- Hair Segments. Отвечает за количество сегментов — чем больше значение, тем более гладкой получится форма нашего волоса.
- Hair Passes. Отвечает за количество просчетов на рендере.
- Density. Показывает насколько плотно поверхность засажена ворсом. 100 — максимальное значение.
- Scale. Масштаб волосков.
- Cut Length. С помощью этого параметра можно обрезать ворс по заданной высоте.
- Rand. Scale. Отвечает за разнообразие в длине волосков. То есть, какие-то из них будут короче, а какие-то длиннее. Меньшее значение дает меньшую разницу в высотах.
- Root Tick. Толщина основания.
- Tip Tick. Толщина кончика.
- Displacement. Выдавливает корни волос из поверхности объекта-источника. По умолчанию всегда стоит 0.
Регулируя эти настройки можно достаточно легко и быстро получить реалистичную модель ковра, шести животного или волос. Чем мы и займемся.

Быстрое создание ковра с помощью Hair and Fur
Для начала создадим основу для нашего ковра. Выбираем меню Create/Shape/Rectangle.

Создаем прямоугольник и задаем ему параметры во вкладке Modify. Пусть его размер будет 1000×1000 мм. А также сделаем ему скругленные края, на 100 мм. Смотрите скриншот ниже.

Сейчас у нас это просто контур, а нам надо его заполнить. Применяем к нему модификатор Garment Maker. Это позволит нам получить плоскость, хаотично разбитую на полигоны.

Далее применяем модификатор UVW Map из того же списка модификаторов. Он нам понадобится в том случае, если мы далее захотим добавить на ковер текстуру. Осталось только применить Hair and Fur. Вот, что у меня получилось:

Пока похоже больше на заросшую лужайку, чем на ковер. Чтобы получить нужный результат, введем параметры, как на скриншоте:

При рендере получился симпатичный зеленый коврик, с достаточно длинным ворсом.

Однако, в интерьере такое покрытие будет смотреться странно, ведь ворсинки не могут стоять чисто вверх. Гораздо реалистичнее будет, если мы их немного примнем, будто по нему походили. Для этого крутим свиток вверх и находим инструмент Hair Styling. Он позволит нам без проблем изгибать наш ворс в любом направлении.

Жмем на кнопку и шариком в хаотичном порядке приминаем волоски. Не забываем отжать кнопку Finish Styling.

Осталось только натянуть нужную текстуру и все — наш ковер готов и смотрится довольно реалистично!

Создание волос на голове человека
Волосы можно создать тем же путем. Но нужно выделить необходимые полигоны на голове 3d-модели человека, затем просто скопировать их в сторону, как отдельный независимый объект. А уже к этому объекту применить модификатор Hair and Fur, после чего заниматься настройками прически. Вот еще вариант работы с волосами (смотрим видеоурок):
Этот урок посвящен использованию hair & fur в 3ds max, модификатору, который создает волосы и мех на любом объекте. Обычно hair & fur используется для создания волос: в клочья, редкие, вьющиеся, длинные, короткие, косы и т.д. Но иногда он используется и для других целей. Это краткий урок 3ds max покажет вам, как создать и анимировать морские анемоны в несколько кликов.

Морские анемоны являются группой подводных жителей, хищные животные которые относятся к отряду морских кишечнополостных класса коралловых полипов. Они названы в честь Anemone (Ветреницы), наземного цветка.

Создайте морское дно спомощью изменения плоскости, так, как вам нравится.

Вторым шагом является создание анемоны. Для этого вы можете использовать сплайны, а затем применить модификатор Lathe к нему. Не забудьте добавить достаточно сегментов в сетке для анемонов для приличного вида, так как нам придется их сгибать.

Примените модификатор hair & fur к плоскости. При необходимости есть возможность выбрать для распределения отдельные полигоны. Сначала волоски будут ориентированы по нормали полигона.

На данный момент откройте панель "Инструменты" hair & fur, затем щелкните на пустом поле "Instance node" и выберите объект анемона. Instance node позволяет использовать любую сетку, а не по умолчанию объект волос. Параметры настроек, как сегменты волос, проходы, и т.д будут проигнорированы. Определенные качества принадлежат сетке, используемой как основа, так, если вы хотите больше элементов, вы должны отредактировать оригинальную сетку.

Теперь вы будете видеть распределение анемонов на полу, сцена начинает напоминать красивый вид на море. Затем вы должны усовершенствовать некоторые параметры, в то время как определенные настройки игнорируются, а другие нет. Плотность, масштаб, толщина все еще влияет на форму анемонов. Увеличьте значение Heir Count.

Попытайтесь использовать, frizz и kizz параметры. Обратите внимание, как они влияют на анемоны. Если основная сетка не будет подразделена достаточно, то вы будете видеть острые и нереалистичные углы.


Теперь вы ознакомлены относительно большинства параметров, теперь пытаетесь установить их должным образом. Если вы обратитесь к свитоку Dinamics вы можете добавить там симуляции анемонам, что позволит им вести себя как волос, падая и сворачиваясь.

Не забывайте, что они будут всегда оставаться "волосами". Тогда почему бы нам не попробовать расчесать их? Набор инструментов для "расчесывания" в свитке "Styling" у вашим услугам. Таким образом вы можете использовать его, чтобы достигнуть интересного вида.

Как только вы будете удовлетворены моделированием, можете назначить материал (для большей реалистичности используйте SSS-материал) и перейти к рендерингу, и наконец, ваши анемоны оживут!

Вы можете изменить плотность или даже назначить карту для них. Вот некоторые примеры того, что может быть сделано.



Теперь, если вы действительно хотите добавить жизни анемонам, сделать это очень просто. Включите "Live" для естественных наклонов. Чтобы анемоны стали плавающими, можно увеличить параметр "root hold", при высоких значений сетка становится абсолютно жесткой. Чтобы избежать жесткости и сохранить положение корней, установите низкое значение, а также установите силу тяжести (Gravity) отрицательной (например, -2,33), так чтобы это было действенно для вершин. Теперь создайте Space Warps → Forces → Wind и разместите его в сцене. В панели Hair & Fur в свитке "Dinamics" добавьте его в "External forces".

Деформация может быть сохранена путем предварительного вычисления моделирования. Установите папку, в которой нужно сохранить отдельные файлы для каждого кадра и нажмите кнопку "Run". После расчета, мы просто перейдем в "Pre-computed", и увидим ролик анимированных анемонов.
Hair & fur в 3ds max может использоваться, чтобы создать большое разнообразие объектов, для нормальных волос, в причёске из многочисленных коротких косичек, перья. и почему бы нет? Для анемонов. Я надеюсь, что вам понравилось это необычное использование инструмента Hair & fur в 3ds max. Пока.
Читайте также:

