Как сделать бороду в фш
Опубликовано: 17.09.2024
Автор: Накрошаев Олег. Дата публикации: 16 июля 2019 . Категория: Видеоуроки.
В этом уроке разберемся с тем, как сделать бороду в фотошопе.
Эта техника достаточно проста.
Чтобы добавить густоты бороде и усам на лице, сначала нужно создать кисть, которая будет состоять из одного волоска.
От качества кисти будет завесить качество всей бороды в финальном результате.
Предлагаю приступить к изучению урока.

Если у Вас не очень быстрый Интернет, нажмите на " Play ", а потом на паузу и немного подождите пока видео подгрузится для его комфортного просмотра.
- Автор - Накрошаев Олег
- Продолжительность видеоурока - 11 мин 02 сек
- Разрешение видео - 1920х1080 (Full HD)
- Формат видео - MP4
- Размер архива - 64,3 Мб
"Как сделать бороду в фотошопе " :
Жду Ваши вопросы, комментарии и пожелания к уроку.
Не забывайте нажимать на кнопки соцсетей, чтобы и Ваши друзья получили пользу от этого урока.
Если Вы хотите посмотреть серию бесплатных уроков по работе с кистью в фотошопе, то введите свои данные в форму подписки ниже.
Комментарии
![]()
![]()
![]()
![]()
![]()
![]()
![]()
Понравилось? Поделитесь:
Добавить комментарий
Популярные уроки сайта:
- 1
- 2
- 3
- 4
- 5
- 6
- 7
- 8
- 9
Как удалить хроматиче…

Как удалить хроматическую аберрацию с помощью режимов наложения в фотошопе Видео урок из серии «Совет по работе в фотошопе за 1 минуту». :-) Периодически на своих снимках Вы можете увидеть хроматическую аберрацию. Это.
Как сделать обои с кун…

Как сделать обои с кунг-фу панда в фотошопе Всем привет! Сегодня мы будем создавать обои для рабочего стола компьютера с героем популярного мультфильма «Кунг-фу панда». Вы можете привлечь к этому занятию своих детей.
Как улучшить фото в фо…

Как улучшить фото в фотошопе за 1 минуту В уроке показан очень простой прием улучшения снимка. Он практически не требует от Вас никаких знаний фотошопа и выполняется буквально за 1 минуту. Мы используем.
Пасхальные яйца для ф…

Пасхальные яйца для фотошопа Всем привет! Сегодня мы будем красить яйца - делать крашенки к Пасхе. По давним обычаям, к светлому празднику Пасхи принято красить яйца - «крашенки», которые потом дарили друг.
Как сделать салют для …

Как сделать салют для фотошопа из нескольких фотографий В новом уроке я покажу, как можно сделать красивую картинку фейерверка. Для этого мы используем несколько снимков салюта, сделанных с рук с помощью обычного.
Как сделать пасхальну…

Как сделать пасхальную открытку в фотошопе Всем привет! Сегодня мы будем создавать пасхальную открытку в винтажном стиле. Пасха - самый главный христианский праздник, любимый детьми и взрослыми. Мы попробуем создать праздничное настроение, нарисовав.
Удаление паттерна с ф…

Как удалить узоры в фо…

Как удалить узоры в фотошопе Сегодня мы с Вами поговорим, как можно удалить повторяющийся рисунок с фотографии в фотошопе. На отсканированной фотографии мы часто можем встретить повторяющийся рисунок. Для решения этой.
Как сделать иллюстрац…

Как сделать иллюстрацию в фотошопе Всем привет! Сегодня мы будем рисовать иллюстрацию с природой, которую поместим в силуэт волка. В уроке будут использованы различные техники – рисование стандартными кистями фотошоп и кистями из.
Как сделать полупрозр…

Как сделать полупрозрачный объект в фотошопе В этом уроке мы с Вами займемся небольшим фотомонтажем. То есть перенесем объект на новый фон и сделаем его полупрозрачным, используя режимы наложения. Как это сделать.
Как поменять глаза в ф…

Как поменять глаза в фотошопе с помощью режимов наложения В этом уроке, на примере фотографии с кошкой, заменим глаз, используя режимы наложения. Для этого мы с Вами применим два режима наложения.
Как сделать вдавленны…

Как сделать вдавленный текст в фотошопе Всем привет! Сегодня мы будем создавать эффект вдавленного текста на коже. Вдавленный текст хорошо будет смотреться на визитках, пригласительных и т.п. Сначала мы создадим новый документ и поместим.
Художественные эффек…

Художественные эффекты для фотошопа с помощью режимов наложения Сегодня в уроке я Вам покажу, как при помощи режимов наложения очень просто и быстро создавать всевозможные художественные эффекты. В уроке "Художественные эффекты для фотошопа.
Разностные режимы нал…

Текстура кожи для фот…

Текстура кожи для фотошопа Всем привет! Сегодня в уроке "Текстура кожи для фотошопа" мы с нуля будем рисовать текстуру кожи. В уроке мы рассмотрим два способа создания текстуры кожи. Первая текстура будет имитировать текстуру.
Режимы наложения Photosho…

Режимы наложения Photoshop для создания красивого эффекта на фото Сегодня у нас очень простой урок, но несмотря на это, мы сможем получить красивый эффект на фотографии. Мы с Вами всего лишь применим.
Тонирование фото в фо…

Тонирование фото в фотошопе с помощью режимов наложения В этом уроке мы с Вами применим режим наложения для того, чтобы красиво выполнить тонирование фотографии в фотошопе. Режимы наложения часто используются для тонирования.

Контрастные режимы на…

Чем отличается заливк…

Чем отличается заливка от непрозрачности в фотошопе для режимов наложения В палитре «Слои» существуют две настройки «Непрозрачность» и «Заливка». К сожалению, далеко не все любители фотошопа понимают в чем между ними разница и.
Анимация помех в фото…
Анимация помех в фотошопе Всем привет! Сегодня в уроке "Анимация помех в фотошопе" мы будем создавать анимацию помех на телевизоре. При помехах в трансляции на экране телевизора возникает изображение, именуемое «белый шум». Используя стандартные.
Как сделать яркий рет…
Как сделать яркий ретро логотип в фотошопе Всем привет! Сегодня мы будем рисовать яркий логотип в ретро стиле. При выполнении урока вы можете изменить слова и оттенки на свое усмотрение. Также вы можете использовать.
Как сделать золотой т…

Как сделать золотой текст в фотошопе Всем привет! Сегодня мы будем создавать золотой блестящий текст. Этот золотой блестящий текст выглядит очень элегантно, он сможет привнести изюминку в созданные вами визитки, пригласительные, постеры и.
Как нарисовать дым в ф…

Как нарисовать дым в фотошопе Всем привет! Сегодня мы будем с нуля рисовать дым. Мы нарисуем дым при помощи стандартных круглых кистей, а затем применим фильтры и деформацию. Сначала мы откроем изображение со свечой.
Автоматическая цвето…

Автоматическая цветокоррекция в фотошопе В этом уроке я Вам покажу три способа цветовой коррекции фотографии в фотошопе. Они очень простые и не требуют никаких знаний фотошопа. Как их применять, смотрите в уроке "Автоматическая цветокоррекция.
Как фотошоп обсчитыва…

Как фотошоп обсчитывает слои? В этом практическом совете по работе со слоями в фотошопе, я расскажу о том, как получается на выходе результирующая картинка, если у Вас в палитре «Слои» создано.
Осветляющие режимы на…

Соглашение / Оферта
Автор сайта: Накрошаев Олег, Все права защищены Copyright, © 2009-2020
Снова здравствуйте, друзья!
Сегодня у нас новая интересная тема — работа с волосами. Хватит с нас уроков, в которых рассматривается как добавить женским волосам объёма с помощью фотошопа — давайте рассмотрим пример с БОРОДОЙ! Все же согласятся, что борода добавляет +100 очков к брутальности, так? Но есть загвоздка, практически у каждого мужчины есть места на лице, где не почти растёт щетина и из-за этого не получается отрастить выдающуюся бороду, о которой он всю жизнь так мечтал.
Выход есть! По крайней мере можно без проблем дорисовать недостающий «объём» на фотографиях 🙂 Именно этому и будет посвящен наш урок.

Сразу же бросается в глаза то, что волосы далеко не всегда одного цвета. В большинстве своём они чёрные, но попадаются также коричневые и русые, которые к тому же по-разному смотрятся в зависимости от освещения. Но с этим мы справимся чуть позже, а сейчас нам надо создать один волосок, на основе которого мы будем строить все дальнейшие шаги.
Итак, создайте новый прозрачный слой и выберите инструмент Pen Tool, кликните правой кнопкой чтобы увидеть меню настроек. Параметры Size и Hardness выставьте на уровне 3px и 80% соответственно:

… после чего попробуйте нарисовать волосинку, которая максимально похожа на все остальные:


Не бойтесь экспериментировать с толщиной или цветом, ваша основная задача — сделать идеальную волосинку.
Справились? Теперь создайте новый слой и разместите его между двумя уже существующими.

После этого выберите инструмент Rectangular Marquee Tool (M) и выделите прямоугольную область на новом слое позади волоска, после чего кликните на этой области правой кнопкой мыши и выберите Fill… Во всплывающей окне залейте область белым цветом:

Должно получиться вот так:

Теперь у нас есть волосинка на белом фоне, из которой мы сделаем кастомную кисть. Для этого вам нужно выделить белую область кликнув по среднему слою удерживая Ctrl (или любым привычным для вас способом). После этих манипуляций переходим в пункт меню Edit и выбираем Define Brush Preset как показано на скриншоте:

… после чего вы увидите всплывающее окно, где будет небольшое превью, показывающее размер новой кисти. Там же можно дать ей название.
После того как вы успешно создали новую кисть — выберите Brush Tool. По умолчанию загрузится кисть с волоском, которую мы только что сделали. Сделайте новый прозрачный слой, на котором опробуйте кисть несколькими нажатиями левой кнопки мыши:

Но пока наша кисть еще не полностью готова. Нам предстоит её немного поднастроить, но сперва давайте удалим все слои — они нам больше не нужны, оставьте только бэкраунд с фотографией.
Удалили? Теперь создайте новый прозрачный слой чтобы потренироваться в настройке кисти. Перейдите в пункт меню Window и выберите пункт Brush, вы должны увидеть вот такое меню настройки:

В данном меню вы найдете просто мегатонны настроек и мы очень рекомендуем вам потратить время на то чтобы понять как та или иная настройка влияет на отображение кисти. Но конкретно сейчас нас интересует вкладка Shape Dynamics. Кликните на чекбокс рядом с ней, а потом кликните на саму категорию настроек. Установите параметр Size Jitter на уровне 100% — он отвечает за разброс длины и сделает так чтобы волосинки не были похожи друг на друга по длине:

Параметр Angle Jitter установите на уровне 8-10%. Это заставит все волоски находиться под разным углом по отношению друг к другу:

Параметр Roundness Jitter придаст еще больше уникальности вариациям, поставьте его на уровень 40%:

Далее активируйте и перейдите во вкладку Scattering и поставьте галочку в чекбоксе Both Axes. Уровень параметра Scatter можете выбрать на свой вкус, он отвечает за разброс текстур по области, но мы рекомендуем остановиться на 200-250%:

Дело приобретает серьёзный оборот, а кисть всё больше и больше начинает походить на волоски бороды. Но это пока не вся настройка. Вернёмся обратно на вкладку Shape Dynamics и рядом с Angle Jitter кликнем на Control, а в выпадающем меню выберем Direction как это показано на картинке:

Это нужно чтобы кисть «следовала за направлением» в котором мы рисуем, таким образом мы сможем добавлять волоски под любым нужным нам углом в любом нужном нам месте. Просто попробуйте обвести круг и поймёте, о чем идёт речь:

На данном этапе волоски следуют перпендикулярно движению, перейдите во вкладку Brush Tip Shape и поменяйте угол на 90 градусов — это заставит волоски двигаться параллельно:

Не устали? Еще немного 🙂
Переходим во вкладку Transfer, выключаем Control под Flow Jitter. А вот Opacity Jitter ставим на уровень 100% — это заставит некоторые волоски выглядеть не так насыщенно как другие и даст нам еще больше правдоподобности.

Если хотите еще лучшей имитации, вернитесь на вкладку Shape Dynamics и поставьте галочки возле Flip X Jitter и Flip Y Jitter — это заставит волоски рандомно расти в разные стороны

Если вы хотите управлять плотностью волос, то это можно сделать добавляя или уменьшая уровень Spacing во вкладке Brush Tip Shape:

Кажется мы готовы к работе. Давайте попытаемся «замостить» нужные нам участки так долго настраиваемой нами кистью:


Обратите внимание на особенность, о которой мы говорили — разный цвет волос. Но так как вы рисуете кистью, то попробуйте брать разные цветовые сэмплы из разных волос. Старайтесь работать кистью по направлению роста волос. Через некоторое время у вас должно получится что-то вроде этого:


Этот урок можно адаптировать для работы с любыми волосами, будь то борода морского капитана, редеющие волосы начальника или роскошные локоны модели.P.S. Спасибо что осилили так много букаф!
Получи доступ к мастер-классам топовых спикеров и базе полезных материалов
Сложно представить себе законченный портрет человека без его стильной прически. В этой статье я опишу способ рисования коротких фасонов причесок и растительности на лице с помощью цифровых медиа.

Если же длинные волосы вам нравятся больше, прочтите первую часть: «Введение в рисование реалистичных волос» в Photoshop.
1. Пытаемся понять форму прически
От «помпадур» до «ежика» и стрижки «под горшок» – в мире придумано великое множество фасонов коротких стрижек. Однако сейчас я хочу уделить внимание двум наиболее популярным и изображаемым сегодня фасонам.
Следуйте направлению укладки
Не важно какой стиль вы выберете – правило для всех одно. Для достижения наилучших результатов держитесь направления роста или укладки волос.
Давайте рассмотрим это на примере.

Обратите внимание, как волосы от макушки головы направлены вверх или вниз, в зависимости от прически. По такому принципу вы сможете изобразить любой фасон.
Усложняйте задачи
Если вы новичок, то наверняка просто закрасите прическу, не задумываясь о структуре. Даже если ваш принцип «проще — лучше», усложняйте себе задачу и старайтесь не рисовать волосы скучными и безжизненными. Пытайтесь изобразить прически, которые никогда не рисовали ранее, а также зарисовывайте разнообразные структуры локонов.

Сделайте подборку фотореференсов
Я часами могу сидеть на стоковых фото-ресурсах. Сохраняйте ясные и хорошо освещенные фото. И если вы только начинаете рисунок, сделайте палитру нужных вам цветов заранее. Вот несколько фотореференсов, которыми я воспользовалась при написании этой статьи:
2. Какими кистями я рисую?
Кисти – большая загадка для новичков, но чем проще кисть – тем лучше. Я пользуюсь стандартными кистями Photoshop.
Круглая твердая кисть прекрасно справляется с любой задачей. Поэкспериментируйте с твердостью, чтобы выделить резкие или мягкие края.

Вверху – твердость кисти равна 0%, внизу – 100%.
Следующая кисть – мой личный фаворит. Это жесткая кисть, непрозрачность которой зависит от нажатия, ее также можно найти в стандартном наборе.
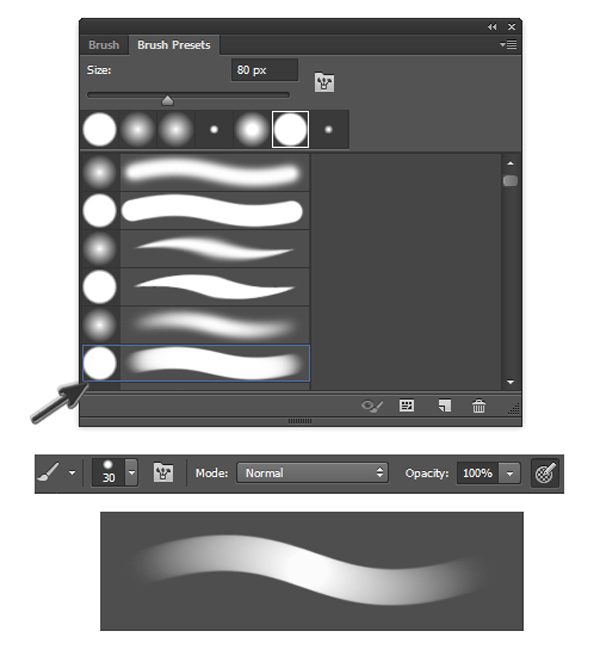
Удостоверьтесь, что от нажатия пера зависит непрозрачность кисти.
И для каждой кисти включите опцию Нажатие в Динамике формы, чтобы каждый штрих был гладким, трапециевидным и элегантным. Мне очень нравится делать тонкие штрихи этой кистью.

Пользовательские кисти для рисования волос и шаблоны
С помощью одного мазка специальной кистью вы тотчас сможете нарисовать целую прядь волос. Пользуйтесь такими кистями, если вы уже продвинутый художник и хотите сэкономить время. Можете также воспользоваться готовыми шаблонами, доступными по следующим ссылкам.
3. Стрижка «помпадур»
Этот фасон – микс классики и стиля. Вдохновленная иконами 50-х, эта современная версия ретро-стрижки часто совмещает в себе подстриженные и выбритые участки.
Шаг 1
Нарисуйте прическу кистью с гладкими краями. Для создания основы я воспользовалась фотореференсом с сайта PhotoDune. Обратите внимание, как большая часть волос направлена назад, когда как волосы по бокам направлены вниз.

Шаг 2
Закрасьте прическу базовым коричневым цветом, при этом удостоверьтесь, что слой с цветом находится под слоем с наброском. Создайте обтравочную маску и поменяйте режим наложения слоя-маски на Умножение. Используйте новый слой, чтобы нарисовать тени тем же самым коричневым цветом.

С изменением режима наложения слоя цвет автоматически «умножит» свое значение, то есть станет на несколько тонов темнее.
Шаг 3
Создайте новые слои-маски, если вам нужно нарисовать больше теней. Затем создайте новый слой с режимом Перекрытие. Выберите белый цвет как цвет переднего плана, и начните им рисовать теплые светлые участки, выделяющие освещенные области прически. Продолжайте усиливать свет и удостоверьтесь, что его расположение верное.
Шаг 4
Теперь вы сможете нивелировать резкость черных линий наброска. Сделайте это, изменив режим наложения слоя с наброском с Нормального на Перекрытие. Затем для нового слоя установите Линейное осветление (добавить) и нарисуйте ярко освещенные прядки светло-коричневым цветом.

Шаг 5
Проведем коррекцию света с помощью корректирующего слоя. Выберите Слои > Новый корректирующий слой > Цветовой баланс и настроийте параметры для углубления красного, синего и пурпурного оттенка волос.

Шаг 6
Когда вы подкорректировали цвет, начните уточнять детали рисунка. Отрегулируйте жесткость кисти до 100% и убедитесь, что вы рисуете дугу, чтобы изобразить линию волос.

Шаг 7
Продолжайте совершенствовать рисунок. Уменьшите размер кисти, чтобы нарисовать мелкие, тонкие куски волос по краям головы. Завершите рисунок прически, добавив фон градиентом. Намекните на окружающий свет на фоне, чтобы сделать волосы более реалистичными, позволяя им вписаться в сцену.

Законченный рисунок стрижки «помпадур»!
4. Как нарисовать реалистичные волосы: многослойная стрижка
Рисуя эту прическу, мы постараемся изобразить полный, текстурированный ее вид, нарисуем уложенные волосы, которые придадут шевелюре потрясающую объемность.
Шаг 1
Выберите другой референс из PhotoDune, прежде чем начнете создавать свой набросок. Используя ту же кисть, что и раньше, набросайте лицо и волосы. Обратите внимание, как меняется направление волос, когда они разлетаются с макушки. Поскольку эта шевелюра длиннее и плотнее, вам нужно собрать ее в крупные блоки. Прорисовкой отдельных волосков мы займемся позже.

Шаг 2
Теперь нанесем основные цвета на ваш набросок. Каждый цвет наносите отдельным слоем, а в настройках выставьте в новый слой опцию Обтравочная маска – это понадобится вам для тени. Снова установите режим наложения для теневых слоев Умножение и используйте те же самые базовые цвета, чтобы вписать тени.

Шаг 3
Уровень непрозрачности для слоя наброска понизьте до 25%. Теперь создайте два новых слоя, одному назначьте режим Перекрытие, второму — Осветление основы. В первом слое нарисуйте ярко-голубые пятна. После этого нанесите пятна окружающих элементов с помощью темно-розового из фонового круга, чтобы эти окружающие элементы создавали необычный эффект.

Шаг 4
Уменьшите размер кисти до менее чем 5 пикселей, а твердость установите на 100%. Теперь самое время заняться отдельными волосками. Нарисуйте каждый волосок вдоль направления, куда он устремляется. Постарайтесь обратить внимание, как они накладываются друг друга, а в конце подчистите неаккуратные края.

Шаг 5
Установите режим для нового слоя Линейный осветлитель (добавить), чтобы яркие места вышли более насыщенными. Начните использовать задний фоновый свет – нанесите немного розового на волосы. Эти яркие пятна добавят волосам свежести и блеска. Пусть фон немного просматривает сквозь волосы, чтобы волосы не выглядели слишком массивными.

Шаг 6
Подчистите рисунок. Пропишите детали на шевелюре посредством дополнительных ярких пятен и дорисуйте дополнительные пряди, чтобы проявился объем шевелюры и ее движение. Завершите рисунок с помощью корректирующего слоя, чтобы тоньше подстроить насыщенность цветов.

Вот мы и получили законченный рисунок уложенных прядей!
5. Как нарисовать реалистичную растительность на лице
Мы ни в коем случае не должны забывать и о растительности на лице. Хотя борода и усы располагаются в нижней части, а не наверху лица, ведут они себя похожим образом. Давайте поучимся рисовать их в реалистичной манере!
Шаг 1
Итак, к настоящему моменту вы уже наверняка пообвыклись с нашей методикой. Воспользуйтесь данной ссылкой о бородах в PhotoDune. Начните с чистого наброска, обращая особое внимание на направление волос. В данном случае, мы будем помнить, что волосы идут в направлении вниз, поскольку растут из кожи лица.

Шаг 2
Используя нашие предыдущие советы по организации рисунка, настройте себе базовые цвета и понизьте непрозрачность рисунка до 20%. Нарисуйте тени на бороде с помощью мягкой круглой кисти в новом слое , установленном в режим Умножение. На бороду и усы сильно влияет тон кожи лица, поэтому постарайтесь создать частичное «слияние» поверхности кожи с бородой и усами.

Шаг 3
В том же слое, поставленном в режим Умножение, начинайте писать идущими вниз мазками, чтобы передалась текстура волос. Обратите внимание, как эти пряди волос изгибаются вовнутрь, по мере того, как опускаются вдоль челюстей и по шее.

Шаг 4
Поставьте новый слой на Умножение. Выберите белый цвет переднего плана, и пропишите яркие места на поверхности бороды. Сосредоточьте эти пятна ближе к верхушке, где должен падать источник света. Продолжайте прописывать натуральные оттенки кожи, чтобы у вас получилось единое целое.

Шаг 5
А теперь пора «оживить» наши волосы! Установите режим нового слоя Линейный осветлитель (добавить) и начинайте рисовать волосы тонкими штрихами в ярких местах на бороде. Кое-где волосы нужно собрать вместе, чтобы показать, что волосы также спускаются сверху, где кожа переходит в бороду и усы.

Шаг 6
Продолжайте рисовать растительность на лице и яркие пятна, пока не будете довольны результатом. Не забудьте изобразить щетину на шее, чтобы рисунок получился более органичным. Добавьте приятный фон градиентом и увеличьте интенсивность цветов с помощью корректирующего слоя для кривых.

Финальный рисунок бороды! Без колебаний добавляйте свои, дополнительные, детали на лицо, либо же позвольте больше выделяться бороде.
Заключение
Реалистичный рисунок волос — внимание к форме и направлению волос, их движению и к тому, как они освещены. Попрактикуйтесь, и вы сможете рисовать эффектные прически в кратчайшие сроки.
Форма отпечатка кисти В уроке рассказано о том для чего предназначены настройки, которые находятся на вкладке «Форма отпечатка кисти» палитры «Настройки кисти».
На вкладке «Динамика формы» рассмотрены параметры: колебание размера и минимальный диаметр, а также раскрывающийся список «Управление».
На вкладке «Динамика формы» рассмотрены параметры: колебание угла и раскрывающийся список «Управление», в котором проявились новые настройки «Направление» и «Начальное направление».
На вкладке «Динамика формы» рассмотрены параметры: колебание формы и минимальная форма, а также раскрывающийся список «Управление». Показано, как заблокировать установленные настройки и рассмотрены оставшиеся параметры этой вкладки: «Проекция кисти», «Отразить Х колебания» и «Отразить Y колебания».
На вкладке «Рассеивание» рассмотрены все имеющиеся там параметры настройки кисти.
Рассказано о вкладке «Текстура» и имеющихся там настройках.
Показано, как можно использовать две кисти одновременно и рассмотрены настройки вкладки «Двойная кисть».
Рассмотрены все настройки, которые имеются на вкладке «Динамика цвета» палитры «Настройки кисти».
Рассказано, как использовать колебание непрозрачности и нажима при работе с кистью и рассмотрены настройки вкладки «Передача».
Рассказано о настройках вкладки «Положение кисти», как они влияют на мазок кисти и для каких кистей применяются данные настройки.
В уроке рассказано об использовании пяти ключей, которые можно поставить или снять при работе с кистью, которые находятся на палитре «Настройки кисти» и которые не имеют собственных настроек.
Рассказано о работе и настройках кистей, имитирующих реальную кисть, которая имеет щетину.
В уроке рассказано о работе и настройках кистей, имитирующих работу карандаша.
В уроке рассказано о работе и настройках кистей, имитирующих работу аэрографа.
В уроке рассказано о фигурных кистях, которые установлены в фотошопе по умолчанию и о создании своей собственной кисти.
Принципиальное отличие палитр «Кисти» и «Настройки кисти». Меню палитры «Настройки кисти».
Показаны все способы переименования и удаления кистей, восстановления настроек кистей, рассказано почему меняется цвет рамки у активной кисти и рассмотрены параметры сохранения кисти.
Виды отображения кистей в палитре, дополнительные сведения о наборах, недавние кисти и управление наборами.
Как работает пункт «Восстановить кисти по умолчанию», экспорт и импорт кистей, устаревшие кисти, что за пункт меню «Преобразованные наборы параметров для устаревших инструментов», распределение кистей по группам, управление наборами кистей.
В уроке на практике показано, как создать кисть из пузырьков и применить ее на фотографии.
В уроке на практике показано, как создать волшебную кисть из звездочек и применить ее на фотографии.
В уроке на практике показан процесс создания кисти для получения гранжевого эффекта на фотографиях.
В уроке на практике показан процесс создания кисти с использованием фильтра «Смещение» для получения нового гранжевого эффекта на фотографиях.
С помощью интересных приемов и кистей создаем текстуру мятой бумаги, потом создаем такую же кисть, настраиваем ее, применяем и улучшаем результат применения кисти с помощью корректирующих слоев.
В уроке на практике показан процесс создания бороды. Чтобы добавить густоты бороде и усам на лице, сначала нужно создать кисть, которая будет состоять из одного волоска. От качества кисти будет завесить качество всей бороды в финальном результате.
Груповой чат
Пользовательское соглашение
Пользовательское соглашение об использовании персональных данных
1. В рамках настоящего Пользовательского соглашения описаны правила (далее – Правила), являющиеся официальным документом «PhotoshopSunduchok» (далее – Администрация Сайта), которые определяют порядок обработки и защиты информации о физических лицах, пользующихся услугами интернет-сайтов https://www.photoshopsunduchok.ru/ и https://www.photoshopsunduchok.info (далее – Сайт).
2. В соответствие с п. 1 Статьи 1 главы 1 Федерального закона Российской Федерации от 27 июля 2006 г. № 152-ФЗ «О персональных данных» в рамках настоящего Соглашения под персональными данными понимается следующее понятие: «Персональные данные – любая информация, относящаяся к определённому или определяемому на основании такой информации физическому лицу (субъекту персональных данных), в том числе его фамилия, имя, отчество, год, месяц, дата и место рождения, адрес, семейное, социальное, имущественное положение, образование, профессия, доходы, другая информация».
3. Целью настоящих Правил является обеспечение надлежащей защиты информации физических лиц, субъектов персональных данных (Далее – Пользователь), в том числе их персональных данных, от несанкционированного доступа и разглашения.
4. Отношения, связанные со сбором, хранением, распространением и защитой информации о Пользователях Сайта, регулируются настоящими Правилами, иными официальными документами Администрации Сайта и действующим законодательством Российской Федерации.
5. Настоящие Правила являются публичным документом, доступным на Сайте любому Пользователю сети Интернет. Администрация Сайта вправе вносить изменения в настоящие Правила. При внесении изменений в Правила Администрация Сайта уведомляет об этом пользователей путём размещения новой редакции Правил на Сайте.
6. Регистрируясь и используя Сайт, Пользователь выражает своё согласие с условиями настоящих Правил.
7. При регистрации на Сайте Пользователь обязан предоставить Администрации Сайта необходимую достоверную и актуальную информацию, в том числе уникальные для каждого Пользователя логин и пароль доступа к Сайту, а также необходимые для регистрации персональные данные Пользователя в соответствие с формой, заполняемой при регистрации на Сайте.
8. Пользователю при использовании Сайта запрещается:
- создавать несколько учётных записей;
- передавать в пользование свою учётную запись и/или логин и пароль своей учётной записи третьим лицам;
- регистрировать учётную запись от имени другого лица;
- искажать сведения о себе, своём возрасте, а также своих отношениях с другими лицами или организациями;
- использовать программное обеспечение и осуществлять действия, направленные на нарушение нормального функционирования Сайта, его сервисов или персональных страниц Пользователей.
9. Пользователь несёт личную ответственность за любую информацию, которую размещает на Сайте, сообщает другим Пользователям, а также за любые взаимодействия с другими Пользователями.
10. В случае несогласия Пользователя с настоящими Правилами или их обновлениями, Пользователь обязан отказаться от его использования, проинформировав об этом Администрацию Сайта в установленном порядке.
11. Принимая настоящее Соглашение путём регистрации на Сайте, Пользователь подтверждает своё согласие на обработку Администрацией его персональных данных, предоставленных при регистрации.
Обработка персональных данных Пользователя осуществляется в соответствии с законодательством Российской Федерации. В соответствии с п.3) Статьи 1 Главы 1 Федерального закона Российской Федерации от 27 июля 2006 г. № 152-ФЗ «О персональных данных»: «Обработка персональных данных — действия (операции) с персональными данными, включая сбор, систематизацию, накопление, хранение, уточнение (обновление, изменение), использование, распространение (в том числе передачу), обезличивание, блокирование, уничтожение персональных данных.
12. Принимая настоящее Соглашение, Пользователь подтверждает своё согласие на получение уведомлений по электронной почте.
13. Права и обязанности Администрации Сайта:
- Администрация Сайта принимает все необходимые меры для защиты от неправомерного доступа, изменения, раскрытия или уничтожения персональных данных Пользователя;
- Администрация Сайта предоставляет доступ к персональным данным Пользователя только тем третьим лицам, которым эта информация необходима для обеспечения функционирования Сайта, а также разрешает использовать предоставленные Пользователем персональные данные в целях обеспечения соблюдения требований действующего законодательства Российской Федерации (в том числе в целях предупреждения и/или пресечения незаконных и/или противоправных действий Пользователей);
14. Администрация гарантирует, что хранение персональных данных будет осуществляться в форме, позволяющей определить Пользователя, не дольше, чем этого требуют цели обработки персональных данных, и они подлежат уничтожению по достижении целей обработки.
Индивидуальный предприниматель Накрошаев Олег Николаевич
Пользовательское соглашение
Пользовательское соглашение об использовании персональных данных
1. В рамках настоящего Пользовательского соглашения описаны правила (далее – Правила), являющиеся официальным документом «PhotoshopSunduchok» (далее – Администрация Сайта), которые определяют порядок обработки и защиты информации о физических лицах, пользующихся услугами интернет-сайтов https://www.photoshopsunduchok.ru/ и https://www.photoshopsunduchok.info (далее – Сайт).
2. В соответствие с п. 1 Статьи 1 главы 1 Федерального закона Российской Федерации от 27 июля 2006 г. № 152-ФЗ «О персональных данных» в рамках настоящего Соглашения под персональными данными понимается следующее понятие: «Персональные данные – любая информация, относящаяся к определённому или определяемому на основании такой информации физическому лицу (субъекту персональных данных), в том числе его фамилия, имя, отчество, год, месяц, дата и место рождения, адрес, семейное, социальное, имущественное положение, образование, профессия, доходы, другая информация».
3. Целью настоящих Правил является обеспечение надлежащей защиты информации физических лиц, субъектов персональных данных (Далее – Пользователь), в том числе их персональных данных, от несанкционированного доступа и разглашения.
4. Отношения, связанные со сбором, хранением, распространением и защитой информации о Пользователях Сайта, регулируются настоящими Правилами, иными официальными документами Администрации Сайта и действующим законодательством Российской Федерации.
5. Настоящие Правила являются публичным документом, доступным на Сайте любому Пользователю сети Интернет. Администрация Сайта вправе вносить изменения в настоящие Правила. При внесении изменений в Правила Администрация Сайта уведомляет об этом пользователей путём размещения новой редакции Правил на Сайте.
6. Регистрируясь и используя Сайт, Пользователь выражает своё согласие с условиями настоящих Правил.
7. При регистрации на Сайте Пользователь обязан предоставить Администрации Сайта необходимую достоверную и актуальную информацию, в том числе уникальные для каждого Пользователя логин и пароль доступа к Сайту, а также необходимые для регистрации персональные данные Пользователя в соответствие с формой, заполняемой при регистрации на Сайте.
8. Пользователю при использовании Сайта запрещается:
- создавать несколько учётных записей;
- передавать в пользование свою учётную запись и/или логин и пароль своей учётной записи третьим лицам;
- регистрировать учётную запись от имени другого лица;
- искажать сведения о себе, своём возрасте, а также своих отношениях с другими лицами или организациями;
- использовать программное обеспечение и осуществлять действия, направленные на нарушение нормального функционирования Сайта, его сервисов или персональных страниц Пользователей.
9. Пользователь несёт личную ответственность за любую информацию, которую размещает на Сайте, сообщает другим Пользователям, а также за любые взаимодействия с другими Пользователями.
10. В случае несогласия Пользователя с настоящими Правилами или их обновлениями, Пользователь обязан отказаться от его использования, проинформировав об этом Администрацию Сайта в установленном порядке.
11. Принимая настоящее Соглашение путём регистрации на Сайте, Пользователь подтверждает своё согласие на обработку Администрацией его персональных данных, предоставленных при регистрации.
Обработка персональных данных Пользователя осуществляется в соответствии с законодательством Российской Федерации. В соответствии с п.3) Статьи 1 Главы 1 Федерального закона Российской Федерации от 27 июля 2006 г. № 152-ФЗ «О персональных данных»: «Обработка персональных данных — действия (операции) с персональными данными, включая сбор, систематизацию, накопление, хранение, уточнение (обновление, изменение), использование, распространение (в том числе передачу), обезличивание, блокирование, уничтожение персональных данных.
12. Принимая настоящее Соглашение, Пользователь подтверждает своё согласие на получение уведомлений по электронной почте.
13. Права и обязанности Администрации Сайта:
- Администрация Сайта принимает все необходимые меры для защиты от неправомерного доступа, изменения, раскрытия или уничтожения персональных данных Пользователя;
- Администрация Сайта предоставляет доступ к персональным данным Пользователя только тем третьим лицам, которым эта информация необходима для обеспечения функционирования Сайта, а также разрешает использовать предоставленные Пользователем персональные данные в целях обеспечения соблюдения требований действующего законодательства Российской Федерации (в том числе в целях предупреждения и/или пресечения незаконных и/или противоправных действий Пользователей);
14. Администрация гарантирует, что хранение персональных данных будет осуществляться в форме, позволяющей определить Пользователя, не дольше, чем этого требуют цели обработки персональных данных, и они подлежат уничтожению по достижении целей обработки.
Индивидуальный предприниматель Накрошаев Олег Николаевич
В данном уроке,покажу,как нехитрым образом можно подшутить над подругой,ну или просто добавить себе-другу парудневную щетину.





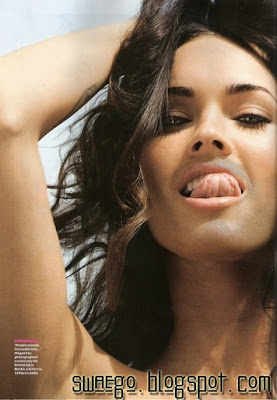






Теперь применяем Фильтр-Добавить шум.Равномерное распределение,монохромный,количество 20.






Теперь берём инструмент Овальное выделение и выделяем лицо.





Применяем Фильтр-Радиальное размытие,наилучшего качества,линейный метод,значение 3-5.Ставим слой в режим Умножение.






Снижаем непрозрачность слоя,ну примерно до 50-40%.Берём Ластик с мягкой кисть,снижаем у неё непрозрачность и убираем лишнее.
Вот в принципе и всё.
Читайте также:


