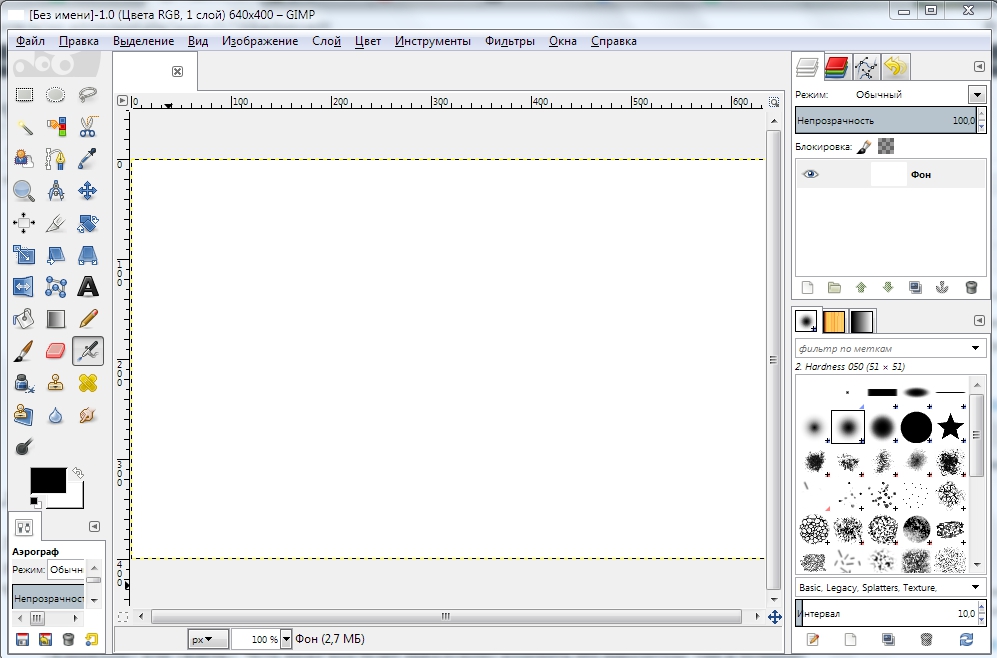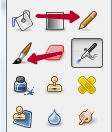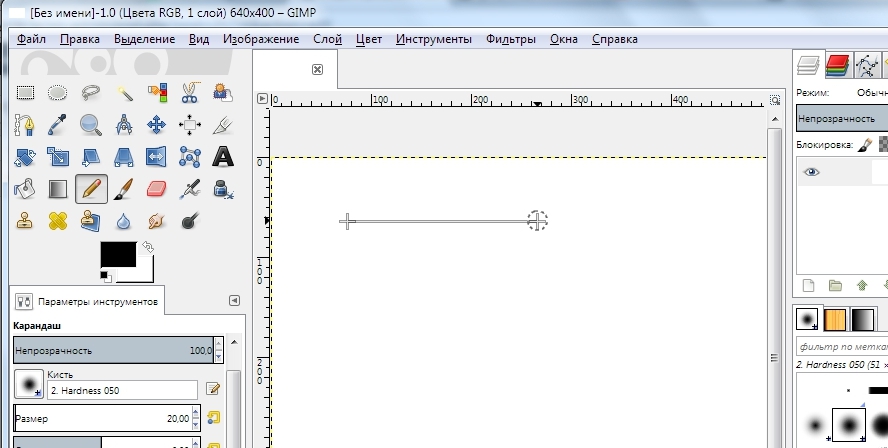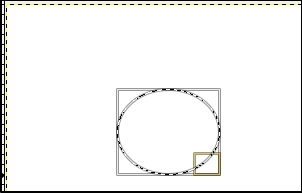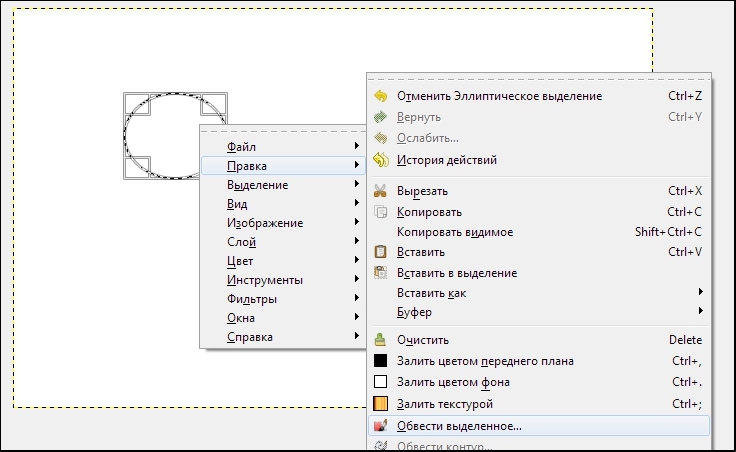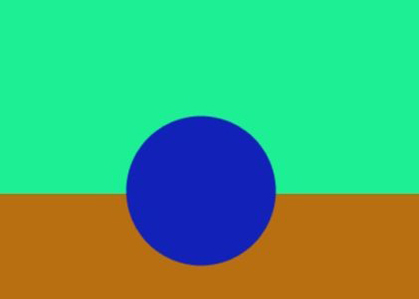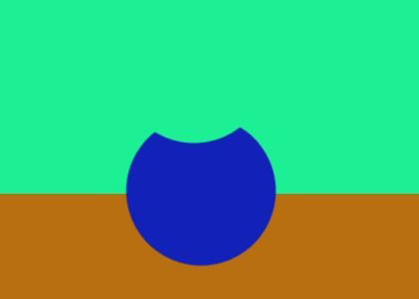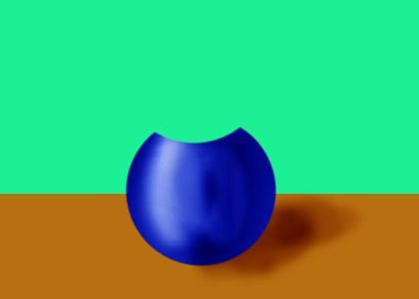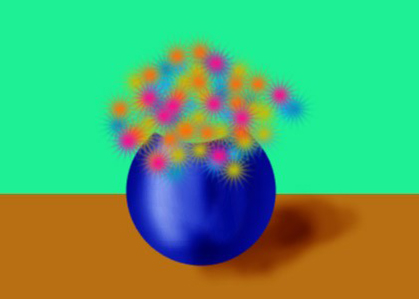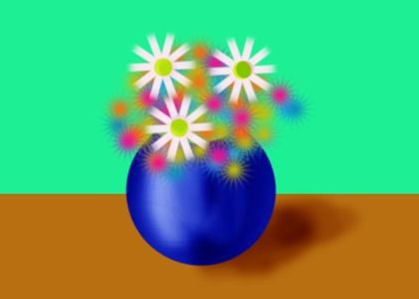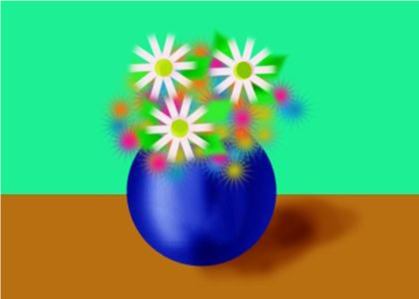Как рисовать волосы в gimp
Опубликовано: 17.09.2024
ProGIMP — сайт про Гимп
GIMP — The GNU Image Manipulation Program
Гимп — бесплатный графический редактор
Вот, наконец, решилась я попробовать написать уроки, ибо мой стиль вызывает множество вопросов. Для . Итак, это просто тренировка, так что размер создаваемого вами файла на так уж и важен.
Выберите цвет, который вы хотите использовать. Я тяготею к интересным оттенкам и выбрала фиолетовый. Вам понадобится 3 оттенка: яркий (не светлый, а именно яркий), более темная его версия и еще более темная.
Самый темный будет у основания, самый яркий — концы.

Берем инструмент «Палец». И сначала, не задевая нижнего края, средней кистью водим . У нас образуются Прядки.
Можете пройтись сначала сверху вниз, а затем слегка снизу посчитаете наиболее правильным или удобным, способ все равно прежний.

Теперь мы дошли до концов. Берем более мелкую кисть (но не совсем крошечную) и движениями от верхней части к нижней, обрывистыми, рисуем кончики прядок. Профилировать их можно будет сходными короткими движениями снизу вверх от фона.

Создаем новый слой, берем самую мелкую кисть с белым цветом и отрывистыми движениями ( это не единый зигзаг) по линии укладки наших нарисованных волос наносим «отдельные волоски».

В слоях ставим режим «Перекрытие» (находится на панели слоёв. Выпадающий список с параметром «Нормальный»).

Фильтры — Размывание — Гауссово размывание. Коэффициент пусть будет 2. В принципе, вы можете поэкспериментировать, но в моем случае идеально подошло.

Вы можете поиграть с прозрачностью этого слоя — все зависит от вкуса.
В принципе, следующий шаг не обязателен, я, например, к нему редко прибегаю, но он придает выразительности.
Создаем новый слой и снова самой маленькой кистью делаем точно такие же линии. На этот .

Снова слои — режим — «Перекрытие».

Фильтры — Размывание — Гауссово размывание — 2.

Обязательно! если вы используете черный — сделайте прозрачность меньше (иначе смотрится довольно вульгарно). На сколько меньше — вам подскажет ваш вкус.
Объединяем все слои нарисованных волос.
Создаем новый слой. Берем Довольно крупную кисть, белый цвет и делаем зигзаг, который будет бликом, согласно освещению и укладке. Но об этом немного позже, пока вы тренируетесь на блик посередине.

Не поверите! Слои — Режим — «Перекрытие».

И снова берем инструмент «Палец». Крупная кисть и движения , снизу вверх, сверху вниз. Добейтесь равномерности (никаких треугольных концов у блика) и поиграйте с прозрачностью. Опять таки, на ваш вкус и в зависимости от выбранного освещения.

Приличия ради можно подровнять края кистью, согласно цвету фона.

Собственно, это и весь рассказ о том, как рисовать волосы человека. Прически рисуются по такой же схеме. В процессе рисования и формирования прядок у вас есть шанс выбрать укладку, длину и прочие особенности для волос.
Работы Евы можно посмотреть тут: /users/10553/albums/works/
Шаг 1 – Начало.
Итак, начнем! Заходим в меню Файл – Создать новый рисунок или жмем Ctrl+N.
Справа должно появиться окно диалога.

Здесь вы можете изменить следующие параметры:
1. Размер вашего рисунка, его ширина и высота, должны быть примерно 1000 на 1000 пикселей, т.к. ваш рисунок будет достаточно небольшим. Советую всегда работать в большом размере, т.к. лучше иметь возможность уменьшить ваш рисунок, если это будет необходимо, чем уменьшать его с потерей качества изображения. Я обычно работаю с рисунками в размере 2000 и более пикселей.
2. Если вы хотите создать рисунок в формате А3, вам поможет меню Шаблон – в нем содержатся различные вариации форматов и размеров, которые могут вам пригодится.
3. Вы можете проверить, как изменяется ваш рисунок при разных типах измерения, сменив «пиксели» на «дюймы» в появляющемся меню.
4. Маленькие иконки под размером файла позволяют изменить вид вашего рисунка с «портретного» на «пейзаж».
5. Если хотите, можете воспользоваться функцией «Дополнительные параметры», здесь вы можете выбрать «Цветовую палитру». ‘RGB’ будет цветным, а ‘greyscale’- черно-белый.
6. «Залить…» позволяет вам выбрать между «передний план»/»фон»/»белый или «прозрачный», если вы хотите пустой фон.
Шаг 2 – Работа с кнопками.

1. Прямоугольная область: с помощью данного инструмента вы можете выделить необходимые вам части изображения. Зажмите ‘ctrl c’ или ‘ctrl x’ чтобы скопировать или вырезать выделенную часть. ‘ctrl v’ - вставить.
2. Овальная область: это то же самое, что и предыдущий инструмент, но в форме круга.
3. Лассо: с помощью Лассо вы можете выделить область свободной формы, только убедитесь, что закончите вашу вариацию там же, где начали.
4. Волшебная палочка: Этот инструмент позволит выбрать отдельный объект или даже выделить определенный цвет. Например, вы можете с помощью него
выделить черную рамку и нажать Удалить – и вуаля! Все готово!
5. Выбор цвета: этот инструмент поможет выделить цвет и найти такой же в пределах изображения.
6. Магнитное лассо : Это инструмент выбора. Используйте его, если хотите обрезать что-либо вокруг. Выберите точку отсчета и кликните немного поодаль от нее – таким образом вы создадите путь из точки А в точку Б вокруг вашего изображения.
7. Этим инструментом я не пользуюсь.
8. Выделение контура: Выберите одну точку, затем передвиньте, выберите другую и, удерживая, создайте изгиб. Повторите процесс. Затем вы можете решить, что вы хотите создать – линию или выделение.
9. Пипетка: Просто выберите этот инструмент и выберите цвет (который тут же станет основным в вашей палитре) либо, находясь в режиме «кисть», зажмите ‘ctrl’ и выберите желаемый цвет.
10. Увеличение: Я редко пользуюсь этой кнопкой, т.к. есть более удобный и легкий путь - используйте колесико вашей мыши с зажатым ‘ctrl’.
11. Линейка: Этой кнопкой я тоже не пользуюсь, но если вы хотите проработать углы, нажмите на свое изображение, ЗАЖМИТЕ кнопку и перетащите вашу картинку на желаемый угол.
12. Перемещение: Это очень полезный инструмент, если вы работаете со слоями. Он позволяет вам перемещать ваши слои.
13. Выравнивание: Позволяет выбрать выравнивание объекта: слева/справа, сверху/снизу.
14. Pамка: Название говорит само за себя. Если в процессе рисования вы вдруг решите, что вам нужно отсечь часть листа, выберите этот инструмент и растяните его до нужного размера, затем нажмите в середину выделенной области, и ненужная вам область исчезнет.
15. Вращение: Инструмент очень полезный и легкий в обращении. С помощью него вы можете вращать объекты – для этого выберите слой, зажмите объект вращения и подберите подходящий угол. Если вы хотите изменить все слои своего изображения, зайдите в настройки «Изображение» - «Трансформировать» и выберите подходящую опцию из списка.
16. Режим: С помощью этого инструмента вы легко можете изменять размер объектов. Он действует на вашем текущем слое, так что как только ваше изображение в целом полностью вас устраивает, нажмите правой кнопкой мыши на любом из слоев и выберите «Объединить изображение». Но помните – вы должны быть точно уверены, что полностью довольны результатом!
17. Сдвиг и 18. Вид: Эти инструменты пользуются большей популярностью при обработке фотографий, но если вам кажется, что какой-то части вашей картинки не помешает небольшая обработка, вы можете ими воспользоваться, чтобы привести все в надлежащий вид.
19. Переворот: Этот инструмент позволит вам перевернуть ваш слой горизонтально или вертикально – для этого вы можете выбрать данный инструмент либо зажать клавишу ‘ctrl’.
20. Текст: Опять же, название говорит само за себя, однако, если вы нажмете и перетащите область, вы можете создать текстовое окно для вашей надписи. Чтобы создать эффект 3D для вашего текста, используйте «Фильтр» - «Свет и тень».
21. Заливка: Выберите желаемый цвет чтобы заполнить им ваш слой/форму/область.
22. Градиент: Этот инструмент можно использовать для создания фона. Экспериментируйте с разными эффектами чтобы добиться наилучшего результата.
23. Карандаш: Для создания четких линий.
24. Кисть: Про кисти я расскажу ниже.
25. Ластик: Этот инструмент лучше всего использовать с мягкой кистью. Применяйте разные значения непрозрачности, чтобы добиться нужного эффекта.
26. Аэрограф: Этот инструмент очень чувствителен к давлению на графических планшетах. Лучше всего использовать его при создании фона или мягких
переходов и деталей, например для рисования кожи, глаз и т.д.
27. Чернила: Самый подходящий инструмент для рисования пейзажа. Я часто пользовался им при создании своих Диснеевских пейзажей (загляните в мою галерею). Можно изменить направление кисти или ее форму.
28 и 29. Штамп и пластырь: Эти две кисти также больше подходят для обработки фото, например при размытии кожи и устранении пятен. Просто зажмите ‘ctrl’ и выберите часть картинки, которую вы хотите скопировать и вставьте ее куда вам нужно, просто нажав на эту область.
30. Этим я не пользуюсь.
31. Размытие: Очень полезен, если вам нужно создать мягкость, немного размыв фон. Используйте его так же, как обычную кисть. Также с помощью него
можно менять резкость.
32. Палец: Это мой любимец и главная причина, почему я предпочитаю GIMP, а не PHOTOSHOP. Используйте его как мягкую кисть. Небольшой совет: если вы рисуете кожу и смешиваете оттенки, используйте большой размер кисти и низкое значение непрозрачности, около 40%.
33. Затемнение и осветление: Эти двое станут вашими лучшими друзьями! Вам придется выбирать, как пользоваться этим инструментом. Затемнение позволит создать тени, а осветление – блики, что, в общем-то, очень логично.
Лучшие комбинации:
Осветление+средние тона (создает мягкий свет)
Осветление+блики
Затемнение+тени (глубина)
Шаг 3 – работаем кистями…

Твердые кисти:
Это мои любимчики. Я обнаружила, что использование твердых кистей придает моим работам этакий «живописный» вид! Это позволяет уделять меньше внимания деталям.
Мягкие кисти:
Как я уже говорила, раньше я предпочитала мягкие кисти, но они делали мои работы слишком реалистичными, а это совсем не то, чего я всегда добиваюсь от своих рисунков, но если вы поклонник реализма, то мягкие кисти – это именно то, что вам нужно! Они также хорошо подходят для смешивания цветов и использования с инструментом затемнение/осветление.

Режим: Изменяйте режим чтобы добиться разных эффектов на разных слоях.
Непрозрачность: Не бойтесь экспериментировать с этим инструментом, когда смешиваете цвета.
Масштаб: Позволит изменить размер кисти.
Динамика кисти: Запускается при помощи нажатия на ‘+’. Снимите первую галочку, если не хотите использовать чуствительность к нажатию, когда работаете с планшетом.
Ослабление: Идеально подходит для рисования волос. Выберите длину протяженности линии, прежде чем цвет сойдет на нет.

Цветовая палитра: Можно изменять иконки справа вверху, чтобы просмотреть разные палитры. Я всегда выбираю первый оттенок примерно, дальше вы можете изменять оттенки как захотите ‘H’ обозначает «Оттенок» - это выбор основного цвета.
‘S’ – «Насыщенность» - насколько размытым или четким вы хотите видеть выбранный цвет.
‘V’ – «Резонанс» - насколько темным будет цвет.
‘R’,’G’,’B’ - ‘Красный , Зеленый, Голубой’ – вы можете варьировать количество каждого оттенка на вашем рисунке.
Ниже вы можете видеть HTML код выбранного цвета, вы можете записать его для использования созданного оттенка в будущем, либо наоборот, вставить в строку уже созданный вами ранее оттенок.
В самом низу окошка показаны оттенки, которые были наиболее часто использованы вами в последнее время – по-моему, очень полезная опция!
ЧАЙ-КОФЕ, ПОТАНЦУЕМ?
Рисуем фон.
Рисование фона не доставит вам много проблем, если ваш объект на картинке – это человек. Я считаю, что эта часть рисунка как нельзя лучше подходит для самовыражения. Не бойтесь прорабатывать детали и вообще, сходите с ума так, как вам нравится!

Итак, рисование кожи во многом похоже на создание фона. Правда от вас потребуется больше внимания к выбору цветов, но стиль блокировки, переработки и детализации тот же. Помните: что бы ни случилось, не отчаивайтесь, если в начале у вас получается какая-то ерунда – так и задумано. В последствие все станет именно так, как вы задумали. Терпение – ключ к успеху.


Рисование частей лица не особо отличается от остального, только вот потребуется гораздо больше терпения и внимания к деталям. Убедитесь, что баланс между светом и тенью выстроен правильно. Не забудьте про освещение!

ПРОСТИ? ТЫ ЧТО-ТО СКАЗАЛ?
Итак, для рисования рта обычно используют три оттенка – базовый оттенок, средний тон и осветление. Это даст вам форму, контур, заполнение и блеск. От того, как вы используете осветление, будет зависеть блик на губе.

ГЛАЗА – ЗЕРКАЛО ДУШИ.
Глаза – моя самая любимая часть любого изображения! Если честно, я немного помешана на них. На том, как они могут содержать в себе такую глубину, эмоции и смысл. Поэтому я обычно трачу очень много времени на их прорисовку. Возможности здесь безграничны.

ТУК-ТУК. КТО ТАМ? .
Раньше рисование волос для меня было сущим кошмаром, когда я рисовала отдельно каждую прядь и завиток, все разными оттенками. В общем, было совсем не весело. Если вы предпочитаете рисовать в стиле «реализм» - я перед вами преклоняюсь! Но если вы, как и я, избегаете «реализма» в ваших работах, я могу рассказать вам, как получать удовольствие от рисования и создать по-настоящему уникальную и красивую работу.

Самая главная хитрость здесь – потихоньку уменьшать размер кисти и добавлять все более насыщенную подсветку с каждым этапом.
Всегда запоминайте или помечайте, где будет находиться источник света, тогда вы сможете правильно рисовать блики. На волосах всегда рисуйте блики ближе к источнику света, особенно при работе с кудрями.

Еще один совет – рисуйте вылезшие/растрепавшиеся пряди волос, это придаст более реалистичный вид картинке. Никто ведь не может похвастаться идеальными волосами, правда?

И еще разок – работайте с базовым оттенком, средними тонами и световыми бликами.
И ЖИЛИ ОНИ ДОЛГО И СЧАСТЛИВО.
Когда вы полностью довольны вашим рисунком, вы можете наложить цветовые эффекты на ваши слои (ctrl+l):
1. Кликните на цвет вашего изображения и измените его на желаемый цвет.
2. ctrl+l (открывает список слоев, если он еще не открыт)
3. кликните на иконку внизу слева (белый фон)
4. выберите «залить основным цветом» и нажмите ОК.
5. ваш лист не покрыт цветом. Тем не менее, вы можете наложить различные эффекты на ваш рисунок, обратившись к вашей панели слоев и изменяя режимы. Также вы можете использовать различные значения непрозрачности, чтобы уменьшить интенсивность цветов.
Кроме того, вы можете использовать инструмент «Градиент» или даже создать отдельный прозрачный слой, чтобы накладывать нужные цвета в нужном режиме.
Как обычно, главный совет здесь – экспериментируйте и сходите с ума столько, сколько влезет!
Попробуйте выбрать голубой цвет и применить режим «Разница» на 20% - выглядит потрясающе!
«Наложение, «Умножение», «Экран», «Затемнение» и «Зернистость» также придадут интересный эффект.
Когда вас все полностью устроит, объедините слои и сохраните картинку как ‘jpg’.

Для этой картинки я использовала голубой цвет и уровень непрозрачности 50%. Затем я еще изменил режим слоя. Здорово, правда?

О программе Gimp
Gimp - бесплатная программа для редактирования фотографий, которая является неплохим аналогом графического редактора Adobe Photoshop.
Также Gimp - мощный графический редактор, позволяющий редактировать и сохранять изображения на компьютере во всех популярных форматах.
Достоинства программы Gimp
О том, как скачать бесплатно программу Gimp, ее установке и интерфейсе, читайте в статье «Обзор графического редактора Gimp».
Как изменить цвет глаз и волос в графическом редакторе Gimp.
В данном уроке будет детально рассмотрено, как можно изменить фото, затратив всего несколько минут, конечно, при условии, что под рукой есть графический редактор Gimp.
Выполнив простую последовательность шагов, вы сможете самостоятельно изменить цвет глаз или волос и значительно улучшить фотографию.
Для начала в окно программы Gimp нужно загрузить фото. Для большей наглядности в этом примере, будет использована фотография девушки (Рис. 1), размещенная ниже.

Многие пользователи, которые впервые знакомятся с тем, что собой представляет растровая графика и, какие есть пути ее редактирования, используют довольно сложные решения. Так, в частности, нередко пытаются применить опцию «Каналы». Этот способ кажется наиболее очевидным, но перед тем как изменить цвет глаз, воспользовавшись таким решением, следует учитывать, что оно отнюдь не самое простое. К тому же, работая с меню «Каналы», выбор возможных оттенков будет крайне ограничен.
Намного более легким и удобным способом, позволяющим легко изменить фото, будет освоение инструмента «Кисть», который еще и позволяет задать любой цвет переднего плана.
Но, до того как изменить цвет глаз при помощи кисти, нужно выполнить подготовительные действия.
Шаг 1. Для начала следует приблизить глаза девушки до такой степени, чтобы с ними было удобно работать. Это можно сделать, задействовав инструмент «Лупа», расположенный в Gimp на панели слева. Далее, там же выбираем инструмент «Свободное выделение» и с его помощью обводим радужную оболочку глаза по контуру.
Шаг 2. Следующим шагом станет обесцвечивание выделенной области глаза, для чего задействуют опцию «Цвет» - «Обесцвечивание». Затем необходимо выбрать подходящую кисть и задать для нее оптимальный размер, чтобы было удобней закрашивать радужную оболочку глаза. Для получения наиболее правдоподобного результата понадобится еще и отрегулировать прозрачность. Для выбранного фото (Рис. 1) были применены параметры, которые можно видеть на Рис. 2.

Шаг 3. Теперь уже можно изменить фото и придать глазам необходимую окраску. Тем пользователям, которые уже знают, как изменить цвет глаз в Фотошопе, этот момент будет хорошо знаком, так как остается всего лишь выбрать любой необходимый оттенок переднего плана и закрасить оболочку глаза, стараясь не задевать зрачок. Что должно получить в результате, наглядно демонстрирует Рис. 3.

Шаг 4. Растровая графика требует сглаживать все проведенные работы, чтобы результат был более естественным. Графический редактор Gimp максимально облегчил такие работы, и пользователю нужно всего лишь щелкнуть правой кнопкой мыши по выделенной области, выбрав в выпадающем меню: «Выделение» - «Растушевать», а затем - «Снять выделение». Точно такую же процедуру повторяют с другим глазом (Рис. 4).

При желании можно зеленый цвет глаз сделать более насыщенным (Рис. 5).

Как изменить цвет волос?
Итак, что же предлагает сделать набирающий популярность графический редактор?
Шаг 1. С помощью кисти придаем легкими движениями необходимый оттенок волосам.
Как, например, это продемонстрировано на Рис. 6.

Шаг 2. Чтобы эффект был более естественным, нужно воспользоваться инструментом «Градиентная заливка», который находится в левой панели инструментов. Полученный результат видно на Рис. 7.

Для более гармоничного перехода оттенков в параметрах градиентной заливки были выставлены значения, которые можно видеть на Рис. 8.

Но, не следует воспринимать эти настройки, как единственно правильные. Ведь данная программа для редактирования фотографий предоставляет огромный простор для фантазии. Поэтому можно постоянно экспериментировать с Gimp, пробуя по-разному наносить цвет с помощью «Градиента», добиваясь различных интересных результатов.
В одной из предыдущих статей мы уже рассказывали о том, что представляет собой графический редактор Gimp. Это отличная программа с продвинутыми функционалом, которого вполне достаточно для обработки фото и рисования на любительском уровне. К тому же приложение совершенно бесплатно.

Как в графическом редакторе Gimp создать базовый рисунок?
Как и любое приложение подобного назначения, редактор Gimp предоставляет широкие возможности по рисованию. Если вы раньше никогда не рисовали на компьютере, начать стоит с простейших фигур. Постепенно, когда ваши навыки будут улучшаться и совершенствоваться, можно пробовать рисовать более сложные проекты.
В этом материале мы расскажем вам, как нарисовать простейшие рисунки в редакторе Gimp. Вы научитесь изображать линию, прямоугольник, круг, а также простенький букет цветов. Запаситесь терпением, внимательно изучите инструкцию и творите.
Рисование простых фигур
Независимо от того, что вы хотите нарисовать, вам нужно создать новый рисунок и выбрать соответствующий рабочий инструмент. Как это можно сделать?
- Запустите программу Gimp и создайте новый рисунок. Для этого можно воспользоваться меню Файл — Создать либо же нажать комбинацию клавиш Ctrl + N. Во всплывающем окне вам будет предложено выбрать разрешение и указать размер в пикселях. Введите нужные данные и нажмите кнопку ОК.
![Создать файл]()
- После этого посреди экрана вы увидите белое полотно с заданными при его создании параметрами. Именно в этой зоне вы будете рисовать нужную фигуру. В левой части рабочей зоны вы увидите панель инструментов, на которой можно выбрать, с помощью чего вы хотите изобразить линию.
![Рабочая зона]()
Линия
Линия — это всегда самый простой элемент, который можно нарисовать в графическом редакторе. Бывают линии прямые, изогнутые и ломанные. В Gimp можно рисовать любую из них без каких-либо сложностей. Что вам для этого понадобится?
- После запуска программы и создания файла на панели инструментов выберите инструмент «Карандаш» или «Кисть».
![Выбор инструмента]()
Чуть ниже вам будет предложено изменить его параметры: тип и толщину линии, цвет, разновидность карандаша или кисти, прозрачность. Кроме того, для рисования для неё можно выбрать такие инструменты, как чернила, аэрограф, шариковая ручка и даже штамп. Каждый из них имеет неповторимый эффект.![Эффекты инструмента]()
- Поставьте курсор на свободное пространство в том месте, откуда должна начаться линия.
- Зажмите клавишу Shift на клавиатуре и проведите мышкой в нужном вам направлении. Вы увидите, как будет проведена прямая линия.
- Проведя полосу до нужного вам места, кликните левой кнопкой мыши, после чего отпустите клавишу Shift и ещё раз кликните мышкой, чтобы завершить линию.
![Рисование линии]()
- Если вам нужно нарисовать ломаную линию, не отпуская клавиши Shift и не нажимая повторно левую кнопку мыши, отметьте новые отрезки. После завершения рисования отпустите клавишу Shift и уже тогда нажимайте клавишу мыши для завершения.
Рисование простых фигур
Чтобы нарисовать прямоугольник или круг, нужно сначала выделить соответствующий участок, после чего обвести выделенную область. Несмотря на то, что этот способ довольно непривычный, нарисовать практически любую фигуру совершенно несложно. Давайте посмотрим на практике.
- На панели инструментов выберите инструмент «Прямоугольное выделение» либо «Эллиптическое выделение». В первом случае вы сможете изобразить прямоугольник или квадрат, во втором — эллипс или круг.
![Выбор инструмента]()
- На свободном пространстве выделите участок желаемого размера. Обратите внимание, что для рисования квадрата или кругом во время выделения нужно держать нажатой клавишу Shift.
![Нарисовать круг]()
- Далее, по выделенному фрагменту нужно кликнуть правой кнопкой мыши, после чего выбрать Правка — Обвести выделенное.
![Обвести выделенное]()
Появится окошко с выбором параметров выделения, где можно выбрать цвет, толщину и тип линии.![Параметры выделения]()
Букет цветов
Теперь давайте попробуем нарисовать классический натюрморт — цветочки, стоящие в вазе. Мы не будем слишком изощряться, поскольку наш рисунок должен быть максимально простым. Каковой должна быть ваша последовательность действий?
- Продумайте, на каком слое будет располагаться каждый из элементов рисунка. Лучше всего, когда подставка и фон будут изображены на одном слое, ваза — на втором, а цветы — на третьем.
- Пусть фоном послужит лист со сплошной заливкой. Выделите его прямоугольником и с помощью инструмента заливки создайте одноцветный фон.
![Создание фона]()
- Вазу нарисуйте в виде круга, после чего ластиком сотрите фрагмент так, чтобы образовалось горлышко.
![Создание вазы]()
- С помощью инструментов осветления и затемнения изобразите тени.
![Тени]()
- Создайте третий слой, на котором мы будем создавать цветы. Их можно изобразить с помощью ромбовидной кисти. Вам нужно будет регулировать степень жёсткости и толщину проводимых линий.
![Цветы ромбовидной кистью]()
- На новом слое с помощью квадратной кисти можно нарисовать цветы покрупнее, например, ромашки. Сердцевина цветов может быть нарисована при помощи обычной кисти.
![Цветы квадратной кистью]()
- Выделите каждый элемент и поверните его под таким углом, чтобы композиция смотрелась максимально гармонично.
![Итоговый рисунок]()
- Осветлите и затемните некоторые участки натюрморта и сохраните готовый файл.
Заключение
После изучения этого материала вы сможете начать учиться рисовать в редакторе Gimp с простых фигур и несложных рисунков. Постепенно наращивайте сложность, и уже совсем скоро вы сможете стать продвинутым художником. Свои вопросы вы можете задавать в комментариях.
GIMP – бесплатный графический редактор с продвинутым функционалом, который подойдет для редактирования фото или рисования. Как и в другом графическом редакторе, в GIMP присутствует десяток инструментов для рисования. Новичкам, которые раньше не имели опыта рисования в графических редакторах, стоит начать с простейшего – рисования фигур. Это довольно скрытая функция, потому что пока не нажмешь – не узнаешь о ее существовании. Этот графический редактор не имеет очевидных инструментов для рисования графических примитивов. Рисовать фигуры в гимпе легко, если знать, где скрываются нужные для работы инструменты. Когда овладеете программой и улучшите навыки, приступайте к сложно реализуемым проектам. А пока, давайте разберемся, как рисовать в гимп простейшие фигуры, такие как линия, круг и квадрат. Будьте внимательны и запаситесь терпением!
Рисование в гимп
Независимо какая цель, первым делом создайте новый рисунок и выберите соответствующий инструмент для работы.
1. Откройте графический редактор GIMP, создайте новый рисунок. Для этого найдите в меню вкладки «Файл => Создать» или нажать комбинацию клавиш Ctrl + N. В диалоговом окне, которое появится после проведенных действий, программа предложит выбрать разрешение холсту и указать размер. После заполнения этих полей, нажмите «ОК»
2. По окончанию первого пункта, появится белый холст с заданными полями. В этой зоне и будет происходить рисование фигур. Слева — панель инструментов, которая поможет нарисовать в гимп.
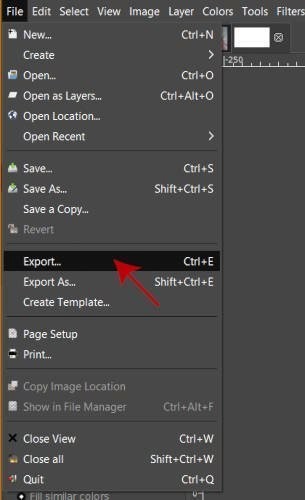
Для удобства вы также можете добавить сетку на полотно. Чтобы это реализовать, вам необходимо снизу указать единицы измерения (например, миллиметры), а потом вытащить левой кнопкой мыши сами линии из верхней и левой линейки так, чтоб их пересечение оказалось по центру. Как узнать, где центр? Поделите общее число миллиметров и перетащите туда линии. При желании добавить дополнительные направляющие линии, для позиционирования краев фигуры, проделайте те же шаги.
Как нарисовать прямую линию в GIMP
Линия – наипростейшая фигура, которую возможно нарисовать в каждом графическом редакторе. Линии делятся на изогнутые, прямые и ломанные. Изобразить эти виды линий можно с помощью инструмента «Карандаш» или «Кисть» на панели слева. Ниже будет предложена настройка кисти, изменение параметров, по типу толщины, нажатия, цвета или прозрачности и тому подобное.
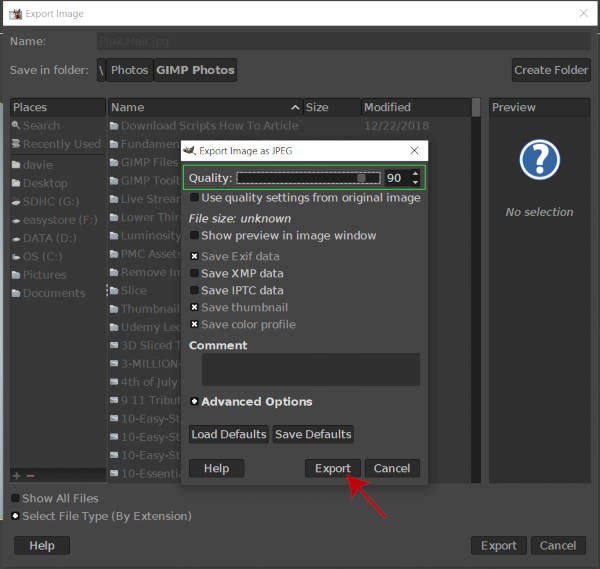
После того, как кисть выбрана и параметры установлены, приступим к рисованию. Чтобы нарисовать линию в гимпе, наведите курсор на полотно, где хотите, чтобы начиналась фигура. Зажмите клавишу Shift на клавиатуре и протяните курсор в одну из сторон до нужного места. По окончанию отпустите клавишу Shift и еще один раз кликните правой кнопкой мыши по холсту, для завершения рисования фигуры.
Если хотите нарисовать другой вид линии, не отпускайте клавишу Shift и отмечайте новые отрезки. Только по завершению нажимайте кнопку мыши для завершения.
Как нарисовать круг в GIMP
Чтобы в гимпе нарисовать круг, необходимо сначала выбрать инструмент «Эллиптическое выделение» и с его помощью на свободном участке выберите место, где будет находиться будущий круг. После выделения места на холсте, обведите выделенную область. Чтобы это сделать, во время выделения задержите клавишу Shift. Далее, кликните по выделенной области правой кнопкой мыши и выберите пункт из выпадающего списка «Правка => Обвести выделение». На экране появится диалоговое окно, где выбираются параметры (цвет, толщину и так далее).
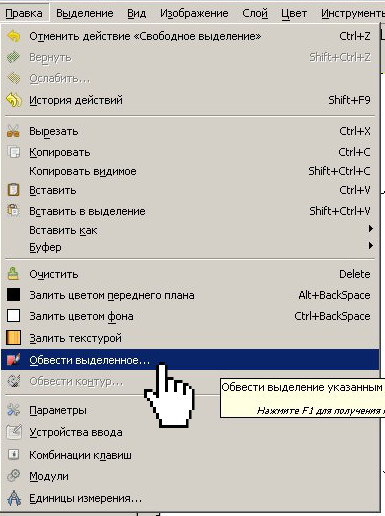
Как нарисовать прямоугольник или квадрат в GIMP
С другими фигурами проходят те же операции. Если хотите нарисовать квадрат или прямоугольник, в панели инструментов выберите «Прямоугольное выделение» и проделайте те же шаги, что и с кругом. Выделите свободное место, зажмите клавишу Shift на клавиатуре и кликом по области выберите «Правка => Обвести выделение». Выберите параметры и фигура готова!
Gimp – графический редактор, который позволит легко рисовать как геометрические фигуры, так и другие сложные проекты. Теперь, когда научились рисовать виды линий, квадрат, прямоугольник и круг, приступайте к сложным проектам. Увеличивайте сложность не сразу, идите постепенно, развивая навык рисования и уже скоро станете профессиональным художником
Читайте также: