Как рисовать брови в фш
Опубликовано: 17.09.2024

Покраска бровей в фотошопе может быть необходима, если вы обладатель светлых, невыразительных бровей. Чтобы подчеркнуть глаза и сделать брови ярче, читайте урок «Покраска бровей в фотошопе».
На самом деле покраска бровей в фотошопе очень простая процедура с которой справится и новичок. У вас обязательно получится!
Начинаем урок
Открываем нашу фотографию — (Ctrl+O).

Заходим в панель слоев «Layers» — F7.
Сейчас в панели слоев только один слой с исходной фотографией.
Я всегда создаю копию первоначального слоя, чтобы работать с дубликатом, не внося изменений в исходник, чтобы в любой момент я смогла вернуться к первоначальной версии.
Создаем дубликат исходника — Ctrl+J.
Рисуем брови
Теперь создаем новый слой, на котором будем рисовать брови. Для этого вы можете нажать на соответствующую иконку внизу панели слоев или сочетание клавиш Ctrl+Shift+N.
На панели инструментов слева выбираем инструмент перо — Pen Tool (P).
Рисование в фотошопе предполагает наличие планшета, однако работать с векторными формами (в том числе и с Pen Tool) вы можете и с помощью мыши.

Начинаем создавать контур брови, ставя точки пером и, не отпуская клавиши мыши, вытягивая направляющие, чтобы корректировать контур, добиваясь его плавности. Старайтесь не ставить много узловых точек,в этом случае контур будет сложно быстро отредактировать, добавляйте точки только в местах, где форма меняет направление.
В группе с Pen Tool (P) находятся дополнительные инструменты, которые возможно понадобятся вам для корректировки контура: Add Anchor Point Tool(Добавить узловую точку), Delete Anchor Point Tool (Удалить узловую точку), Convert Point Tool (Преобразовать точку).
Нажмите на панели сверху значок»Add to path area(+)», чтобы создать два контура одновременно для правой и левой бровей.

После того, как созданы оба контура, необходимо залить их цветом.
Выберите на панели инструментов слева белую стрелочку «Direct Selection Tool» (A). Щелкните ей в пределах окна, чтобы узловые точки на обоих контурах пропали.

Теперь щелкните правой кнопкой по окну и в выпадающем меню выберите «Fill path».

В появившемся окне можем выбрать варианты заливки нашего контура, выбираем «Color», появляется окно, где можно выбрать необходимый цвет.

Визажисты не советуют подводить брови черным карандашом или тенями, поскольку это добавляет молодым девушкам и женщинам возраста и смотрится грубо. Я, со своей стороны, тоже ценю естественность в макияже и ненавязчивость косметического вмешательства. В обработке фото очень важны деликатность и стремление к естественности, здесь главное не «переборщить».

Жмем «Ок». Вот что получилось на данном этапе:

Не пугайтесь, дальше мы смягчим эффект.
Удаляем наш контур кнопкой «Delete».
Размываем контур
Немного размоем нарисованный контур, чтобы добиться естественности.
Заходим в меню Filter — Blur — Gaussian blur (Фильтр — Размытие — Размытие по Гауссу).

В появившемся окне ставим радиус размытия на ваше усмотрение, чтобы смягчить слишком резкий переход от нарисованных бровей. Я поставила радиус 5px.

Заходим в панель слоев «Layers» — F7.
Работаем с режимом смешивания слоя
Меняем режим смешивания слоя на «Soft Light» (Мягкий свет), щелкнув по черной стрелочке вверху панели слоев и вызвав выпадающее меню. По умолчанию режим смешивания стоит «Normal».

Нажмите Ctrl+E, чтобы объединить слой с бровями и дубликат исходника.
Готово! Теперь можете переключаться между слоями, отключая видимость верхнего слоя в палитре слоев (для этого нажмите глазик напротив слоя) и сравнивать результат с исходной фотографией.
Вот что получилось у меня:

Фото до обработки:

В этом уроке я рассказала вам про покраску бровей в фотошопе.
Вы убедились сами, что покраска бровей в фотошопе — это очень просто. Надеюсь, вы получили новые знания из этого небольшого урока!
Автор: NON. Дата публикации: 21 ноября 2012 . Категория: Обработка фотографий в фотошопе.
Немалую роль при ретушировании портрета играют брови. В этом уроке по работе с фотошопом мы научимся делать их более изящными. Так как в фотошопе сделать брови?

Откроем исходное изображение.

Выберем инструмент " Перо " ( Р ) в режиме контуров.

Нарисуем пером форму будущих бровей. Если Вы не очень владеете инструментом " Перо " ( Р ), то посмотрите статью Наталии Васильевой "Всё о работе с пером".

Правой кнопкой мыши щёлкаем внутри любого контура и в раскрывшемся списке выбираем " Образовать выделенную область ".

В открывшемся диалоговом окне вводим радиус растушёвки около 4 пикселов. Для изображений в большом разрешении радиус необходимо увеличить.

Получаем выделение бровей. Но так как мы будем работать с фоном вокруг выделения, то последнее необходимо инвертировать - Shift+Ctrl+I .

Для подстраховки создаём дубликат слоя, для чего перетаскиваем его на вторую справа иконку в палитре " Слои ".

Выбираем инструмент " Штамп " ( S ) с нулевой жёсткостью, остальные параметры оставляем по умолчанию.

Убираем штампом волоски, которые остались снаружи созданного ранее выделения. Снимаем выделение - Ctrl+D .

Сравните изображение бровей девушки до, и после обработки фотографии в фотошопе .

Мы с Вами ответили на вопрос: "Как в фотошопе сделать брови?".
Комментарии
![]()
![]()
![]()
![]()
![]()
![]()
Понравилось? Поделитесь:
Добавить комментарий
Популярные уроки сайта:
- 1
- 2
- 3
- 4
- 5
- 6
- 7
- 8
- 9
Как удалить хроматиче…

Как удалить хроматическую аберрацию с помощью режимов наложения в фотошопе Видео урок из серии «Совет по работе в фотошопе за 1 минуту». :-) Периодически на своих снимках Вы можете увидеть хроматическую аберрацию. Это.
Как сделать обои с кун…

Как сделать обои с кунг-фу панда в фотошопе Всем привет! Сегодня мы будем создавать обои для рабочего стола компьютера с героем популярного мультфильма «Кунг-фу панда». Вы можете привлечь к этому занятию своих детей.
Как улучшить фото в фо…

Как улучшить фото в фотошопе за 1 минуту В уроке показан очень простой прием улучшения снимка. Он практически не требует от Вас никаких знаний фотошопа и выполняется буквально за 1 минуту. Мы используем.
Пасхальные яйца для ф…

Пасхальные яйца для фотошопа Всем привет! Сегодня мы будем красить яйца - делать крашенки к Пасхе. По давним обычаям, к светлому празднику Пасхи принято красить яйца - «крашенки», которые потом дарили друг.
Как сделать салют для …

Как сделать салют для фотошопа из нескольких фотографий В новом уроке я покажу, как можно сделать красивую картинку фейерверка. Для этого мы используем несколько снимков салюта, сделанных с рук с помощью обычного.
Как сделать пасхальну…

Как сделать пасхальную открытку в фотошопе Всем привет! Сегодня мы будем создавать пасхальную открытку в винтажном стиле. Пасха - самый главный христианский праздник, любимый детьми и взрослыми. Мы попробуем создать праздничное настроение, нарисовав.
Удаление паттерна с ф…

Как удалить узоры в фо…

Как удалить узоры в фотошопе Сегодня мы с Вами поговорим, как можно удалить повторяющийся рисунок с фотографии в фотошопе. На отсканированной фотографии мы часто можем встретить повторяющийся рисунок. Для решения этой.
Как сделать иллюстрац…

Как сделать иллюстрацию в фотошопе Всем привет! Сегодня мы будем рисовать иллюстрацию с природой, которую поместим в силуэт волка. В уроке будут использованы различные техники – рисование стандартными кистями фотошоп и кистями из.
Как сделать полупрозр…

Как сделать полупрозрачный объект в фотошопе В этом уроке мы с Вами займемся небольшим фотомонтажем. То есть перенесем объект на новый фон и сделаем его полупрозрачным, используя режимы наложения. Как это сделать.
Как поменять глаза в ф…

Как поменять глаза в фотошопе с помощью режимов наложения В этом уроке, на примере фотографии с кошкой, заменим глаз, используя режимы наложения. Для этого мы с Вами применим два режима наложения.
Как сделать вдавленны…

Как сделать вдавленный текст в фотошопе Всем привет! Сегодня мы будем создавать эффект вдавленного текста на коже. Вдавленный текст хорошо будет смотреться на визитках, пригласительных и т.п. Сначала мы создадим новый документ и поместим.
Художественные эффек…

Художественные эффекты для фотошопа с помощью режимов наложения Сегодня в уроке я Вам покажу, как при помощи режимов наложения очень просто и быстро создавать всевозможные художественные эффекты. В уроке "Художественные эффекты для фотошопа.
Разностные режимы нал…

Текстура кожи для фот…

Текстура кожи для фотошопа Всем привет! Сегодня в уроке "Текстура кожи для фотошопа" мы с нуля будем рисовать текстуру кожи. В уроке мы рассмотрим два способа создания текстуры кожи. Первая текстура будет имитировать текстуру.
Режимы наложения Photosho…

Режимы наложения Photoshop для создания красивого эффекта на фото Сегодня у нас очень простой урок, но несмотря на это, мы сможем получить красивый эффект на фотографии. Мы с Вами всего лишь применим.
Тонирование фото в фо…

Тонирование фото в фотошопе с помощью режимов наложения В этом уроке мы с Вами применим режим наложения для того, чтобы красиво выполнить тонирование фотографии в фотошопе. Режимы наложения часто используются для тонирования.

Контрастные режимы на…

Чем отличается заливк…

Чем отличается заливка от непрозрачности в фотошопе для режимов наложения В палитре «Слои» существуют две настройки «Непрозрачность» и «Заливка». К сожалению, далеко не все любители фотошопа понимают в чем между ними разница и.
Анимация помех в фото…
Анимация помех в фотошопе Всем привет! Сегодня в уроке "Анимация помех в фотошопе" мы будем создавать анимацию помех на телевизоре. При помехах в трансляции на экране телевизора возникает изображение, именуемое «белый шум». Используя стандартные.
Как сделать яркий рет…
Как сделать яркий ретро логотип в фотошопе Всем привет! Сегодня мы будем рисовать яркий логотип в ретро стиле. При выполнении урока вы можете изменить слова и оттенки на свое усмотрение. Также вы можете использовать.
Как сделать золотой т…

Как сделать золотой текст в фотошопе Всем привет! Сегодня мы будем создавать золотой блестящий текст. Этот золотой блестящий текст выглядит очень элегантно, он сможет привнести изюминку в созданные вами визитки, пригласительные, постеры и.
Как нарисовать дым в ф…

Как нарисовать дым в фотошопе Всем привет! Сегодня мы будем с нуля рисовать дым. Мы нарисуем дым при помощи стандартных круглых кистей, а затем применим фильтры и деформацию. Сначала мы откроем изображение со свечой.
Автоматическая цвето…

Автоматическая цветокоррекция в фотошопе В этом уроке я Вам покажу три способа цветовой коррекции фотографии в фотошопе. Они очень простые и не требуют никаких знаний фотошопа. Как их применять, смотрите в уроке "Автоматическая цветокоррекция.
Как фотошоп обсчитыва…

Как фотошоп обсчитывает слои? В этом практическом совете по работе со слоями в фотошопе, я расскажу о том, как получается на выходе результирующая картинка, если у Вас в палитре «Слои» создано.
Осветляющие режимы на…

Соглашение / Оферта
Автор сайта: Накрошаев Олег, Все права защищены Copyright, © 2009-2020
Привет! Меня зовут Света, я фотограф и ретушёр, веду свой инста-блог с креативными образами. С детства я не обладала - ни пышными ресницами, ни бровями . Сейчас, когда я веду блог о фотографии и макияже, для меня лично - практически непростительно выкладывать фотографию макияжа крупным планом, где реснички слишком редкие, а на брови имеется "проплешинка": в юности я так сильно перещипала брови, что в одной из частей они просто не растут. Но я нашла выход!
Уточню: я категорически против наращивания и прочих процедур лично для себя, потому что такие искусственные ресницы (мой личный вкус и мнение), во-первых, выглядят не всегда презентабельно (очень много зависит от руки мастера и материалов), во-вторых, имеют жёсткие правила ухода и внушительный список из пунктов "нельзя". А я вот, знаете ли, не прочь выспаться лицом в подушку :)
1. Создаём пустой слой.
2. Выбираем из стандартных кистей фотошопа - влажную кисть , самую первую. Ставим прозрачность и нажим на 100%. Вы легко узнаете эту кисть: она имеет заострённые концы при каждой нарисованной чёрточке.
В интернете множество созданных кистей для рисования волос и ресниц, но (спойлер) рисовать этой кистью удобнее, чем пытаться подогнать чью-то авторскую кисть под свои нужды.
3. Уменьшаем размер кисти до размера волоска или чуть меньше, всё индивидуально и зависит от размера фото, у меня размер колеблется от 1 до 5-8 пикселей. Настройки нажима, непрозрачности и прочих настроек можно видеть на следующей иллюстрации:
4. С помощью пипетки берём цвет соседнего волоска и с помощью пера и графического планшета рисуем аккуратный волосок. Имеем в виду, что волосок не должен быть прямым как струна. Чем чаще вы рисуете волоски - тем чаще используете пипетку.
Мышью нарисовать тоже получится, но не так хорошо, как с помощью графического планшета . Мазки кистью должны быть хаотичны, а волоски должны направляться в разные стороны, иметь разную толщину и цвет, чтобы всё выглядело естественно.
5. Ресницы рисуем тем же образом, но учтите факт того, как ресницы растут - лучше всего это можно увидеть на артах художников. Просто задайте поисковой запрос, как рисовать ресницы поэтапно. Важно понимать, что реснички нужно рисовать, как дугу, которая утончается к верхушке: она не имеет вид равномерной "палки". В этом случае рекомендую поиграться с % чувствительности нажатия пера.
Ещё важнее - факт того, что глаз является объёмной полусферой (его видимая часть) и ресницы так же меняют направление, если смотреть в плоскости: реснички, ближе к внутреннему уголку глаза "смотрят" в сторону переносицы, центральные - наверх или на зрителя (и их мы не видим в массе), у внешнего уголка - к виску. С нижними ресницами чуть проще:
6. Когда ресницы и брови готовы - нужно сделать для них текстуру, похожую на текстуру самой фотографии - а именно, размытие и шум . Рекомендую рисовать ресницы и волоски брови на отдельных слоях, потому что возможно нам понадобятся разные настройки для слоёв.
7. Для начала - размытие по Гауссу (фильтр -> размытие) : ставим то значение, при котором размытие волосков будет достаточным и совпадающим по детализации с нашими родными волосками. Затем - добавляем шум ( фильтр -> шум -> добавить шум) , опять же зависит от качество фото. По моему опыту - не более 2-3 пунктов. Обязательно ставим галочку в чек-боксе " Монохромный ".
8. Почти готово! Регулируем % наложения для нашего слоя с волосками - опять же, на глаз.
Лайфхак: если кажется, что нарисованной текстуры недостаточно, но дорисовать слишком лень: ДО размытия и наложения шума закрепляем слой с волосками (знак замочка), дублируем, перетаскиваем с помощью инструментов фотошопа и устанавливаем рядом, избегая эффекта явного клонирования . Применяем настройки шума и размытия (можно такие же, можно чуть-чуть другие), ставим % наложения чуть меньше, чем у первого слоя. Замочек нужен, чтобы первый слой никуда не уехал. А лишь затем настраиваем первый слой.
Такой способ подойдёт не только для бровей и ресниц, но и для ретуширования париков на стыке с кожей и пробора .
В графическом редакторе можно творить удивительные вещи, например, сделать в Фотошоп виртуальный макияж не составит проблем, если знать кое-какие маленькие секреты этой программы. Именно они и будут раскрыты в этом уроке.
Вариантов множество, ведь возможности программы почти безграничны. Здесь вы узнаете о самых простых способах накрасить губы, глаза, ресницы и брови. Все это мы будем делать стандартным набором инструментов, make-up получится естественным.
Подготовка к работе
- Откройте изображение.
- Вам понадобиться также окно «Слои», обычно оно по умолчанию находится справа. Если его нет, откройте его через меню «Окно».
- Пока у вас есть единственный слой, если он закреплен – то есть защищен от редактирования (в этом случае справа от названия вы увидите маленький замок), скопируйте его, нажав правую кнопку мышки и кликнув «Дубликат слоя». Предыдущий удалите, нажав значок корзины внизу окошка. Оставшийся слой для удобства лучше переименовать, например, в «Основной»

Как в Фотошопе накрасить губы
Сначала сделайте еще один дубликат слоя, назовите его «Губы». Если результат работы вас не устроит, вы сможете удалить свои пробы пера без вреда для исходника и попробовать снова. Увеличьте фото, чтобы был хорошо виден контур рта. Для перемещения изображения по рабочему полю нажмите пробел и, удерживая его, двигайте фото с помощью мыши.
Как накрасить в Фотошопе губы так, чтобы это выглядело естественно? Для этого очень важно аккуратно их выделить. Лучше всего сделать это с помощью инструмента «Перо» (обычное). Выберите его в панели слева, в настройках сверху кликните на значок «Контуры».
Нужно выделить верхнюю и нижнюю губу отдельно. Ставя точки «Пером» (Pen Tool), которые автоматически буду соединяться линиями, аккуратно продвигаемся по контуру, стараясь не заезжать за него. Сначала очерчиваем точками одну губу, когда первая точка встретится с последней, соедините их. То же самое делаем со второй. Далее нажимаем правую кнопку мышки и кликаем «Образовать выделенную область», радиус растушевки ставим на 2-3, нажимаем «ОK» - получаем выделенные губки:

Теперь самое интересное – начинаем их красить. Есть несколько способов:
- Можно оставить тот же тон, но сделать его ярче. Заходим в меню «Изображение», нажимаем «Коррекция» и выбираем «Уровни». Передвигаем в настройках ролики, тем самым меняя тон.
- Еще один вариант: зайдите в меню «Коррекция», далее «Цветовой тон/насыщенность», передвигая ползунки, выберите вариант, который вас устроит.
- Если вы хотите кардинально изменить цвет «помады», в том же меню «Коррекция» найдите «Цветовой баланс» и настройте нужный цвет. Если он получился слишком ярким, можно уменьшить прозрачность слоя. В окне «Слои» найдите настройку «Непрозрачность» и поиграйте с процентами.




Таким же образом можно изменить и цвет глаз, хотя это уже не относится к макияжу. Мы сделали модели синие глаза.
Можно добавить к «помаде» «блеск для губ». Для этого используйте инструмент «Кисть», выберите для него белый цвет в палитре. Настройки в верхнем меню такие: круглая форма с размытыми краями, нормальный режим, «Непрозрачность» и «Нажим» - примерно 40-50%, размер подберите, ориентируясь на фото. Нарисуйте несколько точек или линий в том месте, где на губы падает свет, как показано на рисунке:

Как накрасить глаза
Продолжаем делать макияж в Фотошопе, займемся глазами. Не забудьте сделать новый слой для них. Сначала поработаем с веками, если они у модели ярко-выражены. Здесь будет проще, чем с губами, потому что нам не нужен четкий контур. Возьмем инструмент «Кисть», настройки можете поставить те же, что и для блеска губ, можно увеличить прозрачность.
Выберите цвет виртуальных теней и аккуратно пройдитесь кистью по векам. Если заденете ресницы – не страшно, ими мы займемся отдельно. Если веки получились слишком яркими, снизьте прозрачность слоя (вот для чего нам был нужен новый, мы же не хотим испортить «помаду»).
На образце мы выбрали темно-коричневый цвет:

При желании можно подкрасить кожу над глазами или даже сделать Smoky Eyes, при этом лучше уменьшить прозрачность кисти.
Как в Фотошопе сделать ресницы
Сделаем девушке длинные пушистые реснички, будто она накрасила их тушью. Для этого будем использовать кисть «Осока». Это не самая простая операция, но в результате мы получим потрясающий эффект.
- Создайте еще один новый слой специально для ресниц.
- Выберите на палитре цветов черный или темно-коричневый как для основного цвета, так и для фонового (на панели слева должно появиться два квадрата одного цвета).
- Выберите инструмент «Кисть» и в меню сверху в настройках найдите «Осока». Поставьте нормальный режим, а «Непрозрачность» и «Нажим» на 100%.
- Откройте тонкие настройки инструмента, нажав на значок в верхнем меню слева от режима. У вас появится отдельная панель настроек.
- Поэкспериментируйте с настройками кисти, меняя параметры. Например, «Угол» поменяет направления «роста ресниц», «Кегль» изменит их длину, а «Интервал» густоту. Также попробуйте поставить/снять галочку перед параметром «Динамика формы» и другими. Результат будет отображаться на превью снизу. Вы можете также навести курсор на фото и посмотреть форму кисти, которая у вас получилась.
Потратив немного времени, вы сможете нарисовать ресницы разной формы и густоты. Все зависит от вашей фантазии и трудолюбия:

На рисунке ниже та же девушка, но в другом ракурсе, здесь мы тоже сделали ресницы:

Как накрасить брови в Фотошоп
Создаем еще один дубликат слоя.
- Выбираем инструмент «Пипетка» и берем пробу цвета самой темной части бровей. Можно просто выбрать черный или темно-коричневый цвет.
- Выбираем и настраиваем «Кисть» в верхнем меню: форма с размытыми краями, нормальный режим, «Непрозрачность» - 10-15%, «Нажим» кисти - 100%, размер зависит от фото. Аккуратно накрасьте брови. Если получилось слишком ярко, можно уменьшить прозрачность слоя.

Смотрим, что получилось в итоге:

Теперь вы знаете, как сделать макияж в Фотошопе, и если вам хватит терпения выполнить все шаги, то вы сможете дать волю фантазии, делая женщин на снимках красивее.
Мы принимаем к оплате:
«Подарочный сертификат» от нашего Учебного Центра – это лучший подарок для тех, кто Вам дорог! Оплате обучение и подарите Вашим родным и близким обучение по любому из курсов.
«Сертификат на повторное обучение» дает возможность повторно пройти обучение в нашем Учебном Центре со скидкой 1000 рублей!
Брови в фотошопе без кисти
Данный урок я хочу посвятить обработке бровей в фотошопе. Многие пользуются кистями для корректировки бровей. Но данный способ не всегда дает нужный эффект. Все-таки, форма бровей может исказиться достаточно сильно. Порой, это то, что требовалось, но в некоторых случаях нам требуется изменить только цвет, сохранив прежнюю форму. Хочу заметить, что подобными манипуляциями пользуются фотографы. Использование кистей присуще любителям.
Обойдется без прелюдий. И сразу приступим к действиям. На этот раз будем пытать брови Рианны. Форма у них идеальная, но, на мой взгляд, чуть-чуть не хватает цвета. Его мы и попытаемся добавить.

Выбираем инструмент «лассо». И обводим бровь. Не пытайтесь сделать это с максимальной точностью и аккуратностью. Нам в данном случае это совершенно не требуется. Хочу еще раз заметить. Мы делаем фотошоп бровей, но изменяем не форму, а только цвет. Что у нас получается.
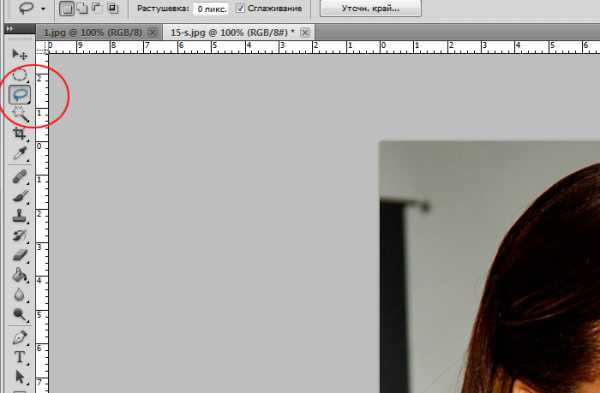

Теперь копируем выделенную бровь на новый слой и вставляем его в этом же документе при помощи комбинации клавиш ctrl+c, ctrl+v.
Переходим к окну слоев. Выбираем верхний слой с бровями и меняем режим на «умножение». Ищем его в выпадающем списке. Будет находиться ближе к началу. К сожалению, на изображении вы его не увидите. Не позволяет масштаб.
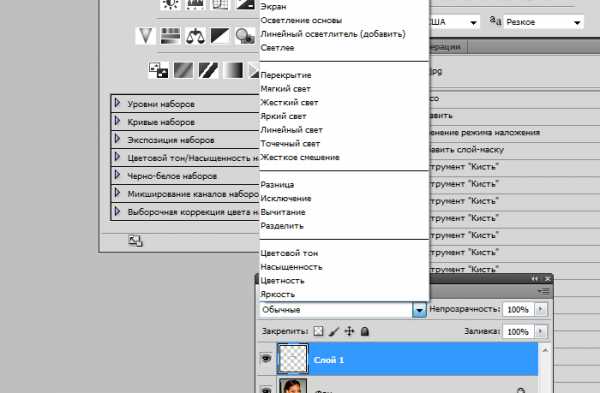
Вот такой стала наша бровь. Не пугаемся. Это ненадолго.

Давайте добавим слой маску. Зажимаем клавишу alt, возвращаемся к окну слоев. И нажимаем пиктограмму макси слоя.
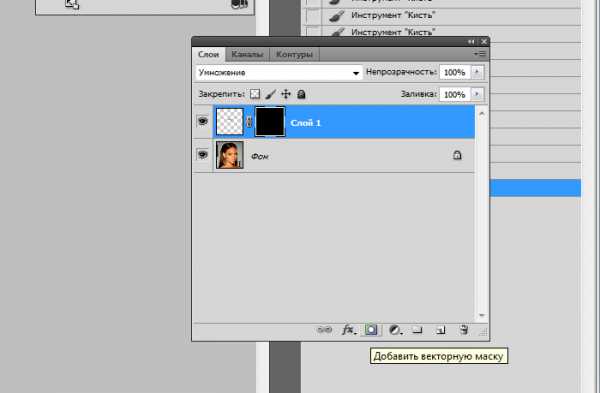
Сейчас бровь должна вернуться к исходному состоянию. Теперь начинается самое интересное. Выбираем мягкую кисть, устанавливаем маленький диаметр. И задаем следующие настройки непрозрачности. Цвет устанавливаем белый.
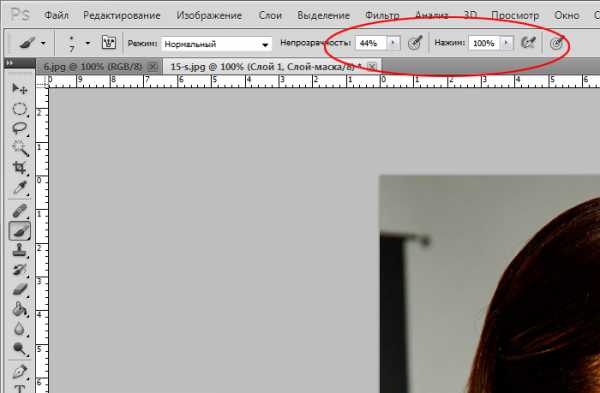
И аккуратно начинаем прорисовывать этой кистью бровь. Как видите, она темнеет! Чем меньше непрозрачность, тем темнее бровь. Для своего фото вы можете подобрать любой нужный оттенок. После этих манипуляций над первой бровью, повторим их для второй.

Что же в конце - концов у нас вышло.

Как видите, у нас и в самом деле вышли очень симпатичные и натуральные брови без использования кистей. Мы добавили всего каких-то пару тонов и стали на шаг ближе к совершенству.
Как сделать макияж в Photoshop?
В графическом редакторе можно творить удивительные вещи, например, сделать в Фотошоп виртуальный макияж не составит проблем, если знать кое-какие маленькие секреты этой программы. Именно они и будут раскрыты в этом уроке.
Вариантов множество, ведь возможности программы почти безграничны. Здесь вы узнаете о самых простых способах накрасить губы, глаза, ресницы и брови. Все это мы будем делать стандартным набором инструментов, make-up получится естественным.
Подготовка к работе
- Откройте изображение.
- Вам понадобиться также окно «Слои», обычно оно по умолчанию находится справа. Если его нет, откройте его через меню «Окно».
- Пока у вас есть единственный слой, если он закреплен – то есть защищен от редактирования (в этом случае справа от названия вы увидите маленький замок), скопируйте его, нажав правую кнопку мышки и кликнув «Дубликат слоя». Предыдущий удалите, нажав значок корзины внизу окошка. Оставшийся слой для удобства лучше переименовать, например, в «Основной»

Как в Фотошопе накрасить губы
Сначала сделайте еще один дубликат слоя, назовите его «Губы». Если результат работы вас не устроит, вы сможете удалить свои пробы пера без вреда для исходника и попробовать снова. Увеличьте фото, чтобы был хорошо виден контур рта. Для перемещения изображения по рабочему полю нажмите пробел и, удерживая его, двигайте фото с помощью мыши.
Покраска бровей в фотошопе

Покраска бровей в фотошопе может быть необходима, если вы обладатель светлых, невыразительных бровей. Чтобы подчеркнуть глаза и сделать брови ярче, читайте урок «Покраска бровей в фотошопе».
На самом деле покраска бровей в фотошопе очень простая процедура с которой справится и новичок. У вас обязательно получится!
Начинаем урок
Открываем нашу фотографию — (Ctrl+O).
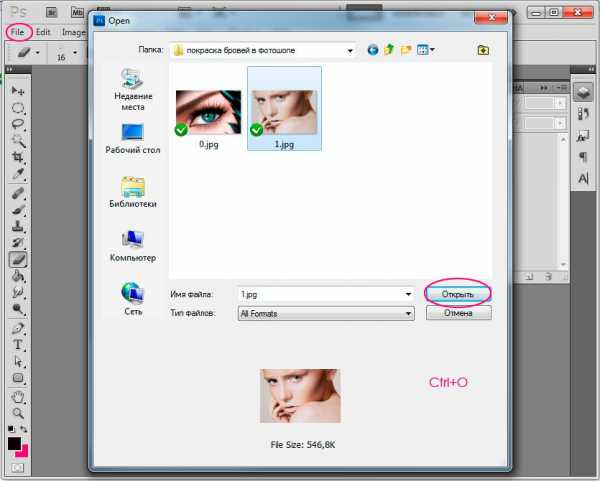
Заходим в панель слоев «Layers» — F7.
Сейчас в панели слоев только один слой с исходной фотографией.
Я всегда создаю копию первоначального слоя, чтобы работать с дубликатом, не внося изменений в исходник, чтобы в любой момент я смогла вернуться к первоначальной версии.
Создаем дубликат исходника — Ctrl+J.
Рисуем брови
Теперь создаем новый слой, на котором будем рисовать брови. Для этого вы можете нажать на соответствующую иконку внизу панели слоев или сочетание клавиш Ctrl+Shift+N.
На панели инструментов слева выбираем инструмент перо — Pen Tool (P).
Рисование в фотошопе предполагает наличие планшета, однако работать с векторными формами (в том числе и с Pen Tool) вы можете и с помощью мыши.

Начинаем создавать контур брови, ставя точки пером и, не отпуская клавиши мыши, вытягивая направляющие, чтобы корректировать контур, добиваясь его плавности. Старайтесь не ставить много узловых точек,в этом случае контур будет сложно быстро отредактировать, добавляйте точки только в местах, где форма меняет направление.
В группе с Pen Tool (P) находятся дополнительные инструменты, которые возможно понадобятся вам для корректировки контура: Add Anchor Point Tool(Добавить узловую точку), Delete Anchor Point Tool (Удалить узловую точку), Convert Point Tool (Преобразовать точку).
Нажмите на панели сверху значок»Add to path area(+)», чтобы создать два контура одновременно для правой и левой бровей.
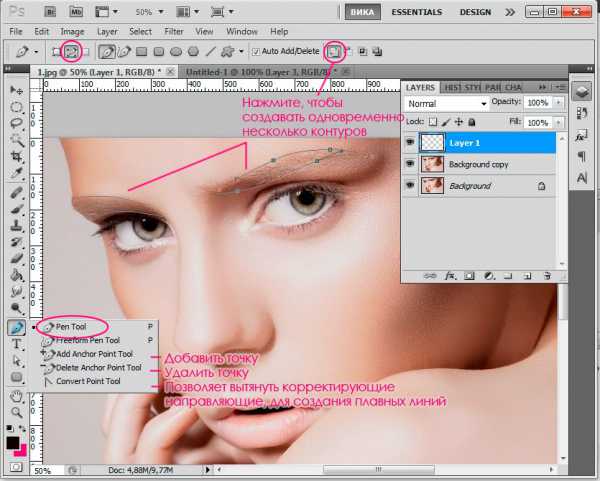
После того, как созданы оба контура, необходимо залить их цветом.
Выберите на панели инструментов слева белую стрелочку «Direct Selection Tool» (A). Щелкните ей в пределах окна, чтобы узловые точки на обоих контурах пропали.
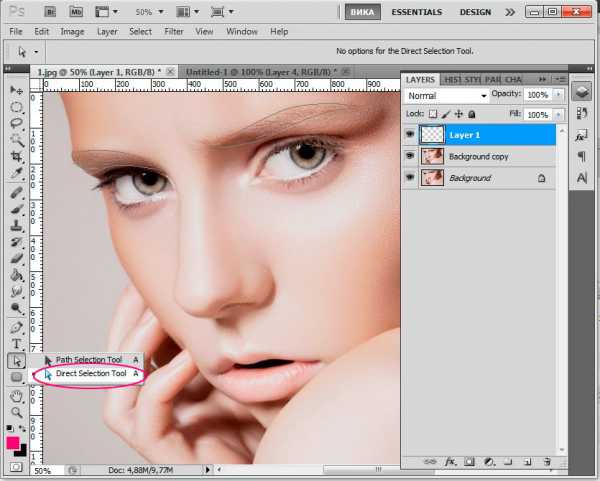
Теперь щелкните правой кнопкой по окну и в выпадающем меню выберите «Fill path».
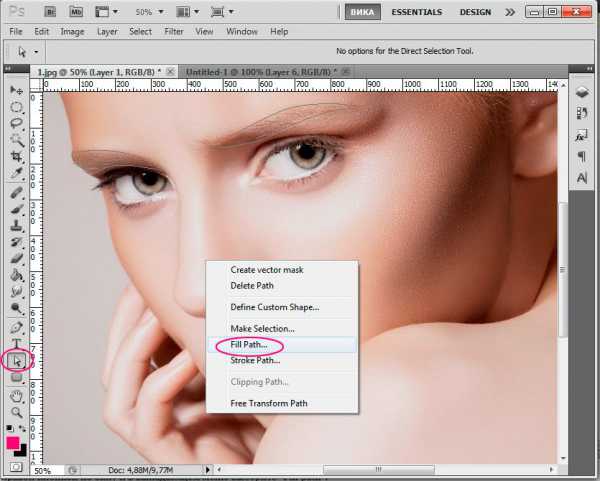
В появившемся окне можем выбрать варианты заливки нашего контура, выбираем «Color», появляется окно, где можно выбрать необходимый цвет.
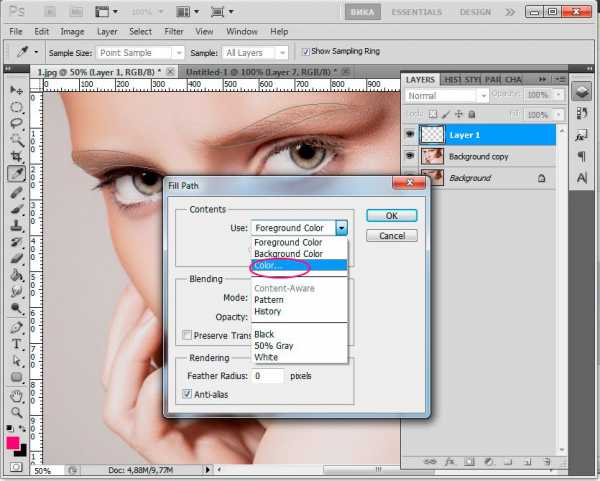
Визажисты не советуют подводить брови черным карандашом или тенями, поскольку это добавляет молодым девушкам и женщинам возраста и смотрится грубо. Я, со своей стороны, тоже ценю естественность в макияже и ненавязчивость косметического вмешательства. В обработке фото очень важны деликатность и стремление к естественности, здесь главное не «переборщить».
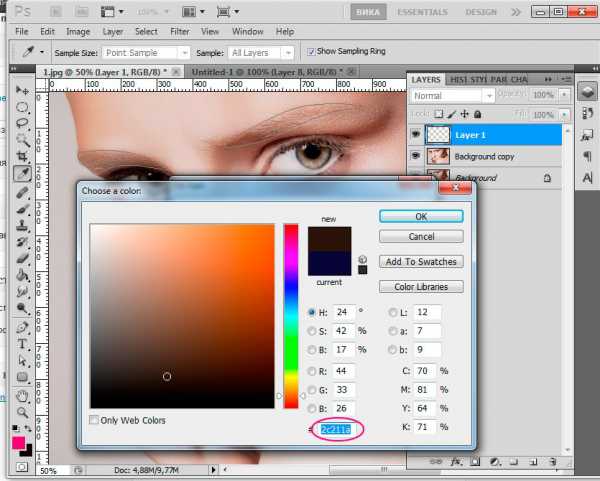
Жмем «Ок». Вот что получилось на данном этапе:
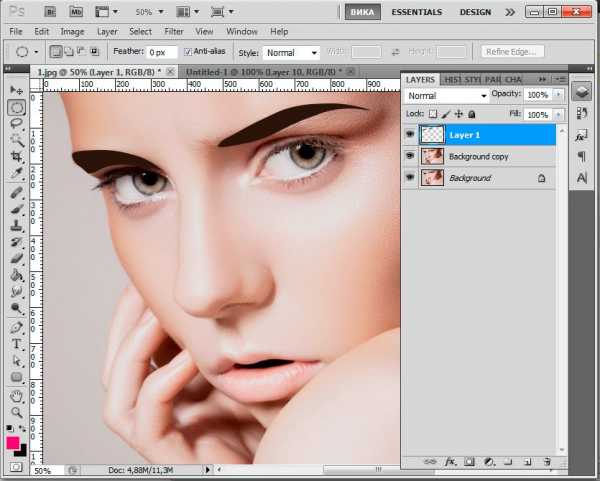
Не пугайтесь, дальше мы смягчим эффект.
Удаляем наш контур кнопкой «Delete».
Размываем контур
Немного размоем нарисованный контур, чтобы добиться естественности.
Заходим в меню Filter — Blur — Gaussian blur (Фильтр — Размытие — Размытие по Гауссу).
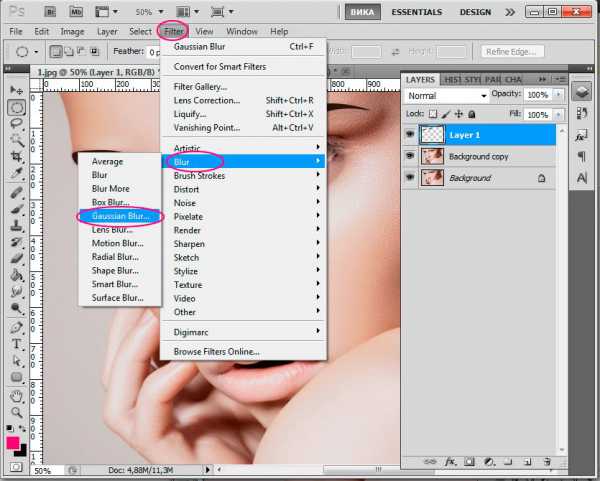
В появившемся окне ставим радиус размытия на ваше усмотрение, чтобы смягчить слишком резкий переход от нарисованных бровей. Я поставила радиус 5px.
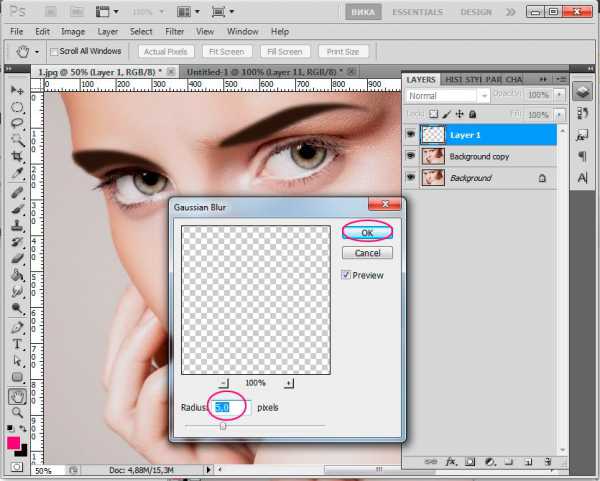
Заходим в панель слоев «Layers» — F7.
Работаем с режимом смешивания слоя
Меняем режим смешивания слоя на «Soft Light» (Мягкий свет), щелкнув по черной стрелочке вверху панели слоев и вызвав выпадающее меню. По умолчанию режим смешивания стоит «Normal».
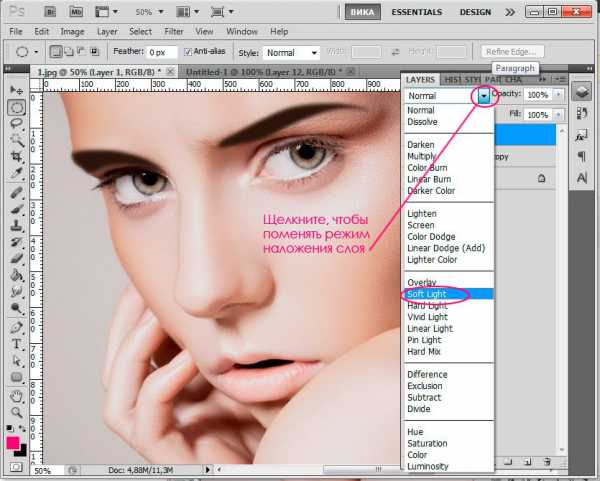
Нажмите Ctrl+E, чтобы объединить слой с бровями и дубликат исходника.
Готово! Теперь можете переключаться между слоями, отключая видимость верхнего слоя в палитре слоев (для этого нажмите глазик напротив слоя) и сравнивать результат с исходной фотографией.
Вот что получилось у меня:

Фото до обработки:

В этом уроке я рассказала вам про покраску бровей в фотошопе.
Вы убедились сами, что покраска бровей в фотошопе — это очень просто. Надеюсь, вы получили новые знания из этого небольшого урока!
Читайте также:


