Как разукрашивать волосы в пейнте
Опубликовано: 17.09.2024
В этом уроке я покажу вам, как с помощью программы Paint tool SAI я крашу волосы своих персонажей. (Также смотрите: Как рисовать волосы)
*Все картинки в этом уроке кликтабельны.

Приступаем к раскраске волос:
Шаг 1.
Открываем контур вашего рисунка в программе Sai. По желанию вы можете сразу нарисовать задний план или часть его, как это сделал я (не обязательно).
Создаем новый слой и выбираем инструмент Волшебная палочка. Клацаем по той части волос, которую вы хотите закрасить.
Затем выбираем нужный цвет и инструментом ведро заливаем выделенное место.

Шаг 2.
Создаем новый слой поверх слоя с базовым цветом волос. После включаем галочку «отсечения группы» (Так мы не выйдем за границы основного цвета волос).
Теперь выбираем светлый тон от основного цвета волос. Рисуем инструментом ручка все светлые места на волосах, которые в дальнейшем станут тенью. Определите за ранние, где у вас будет свет, а где тень.

ШАГ 3.
Теперь выберем инструмент размытия и размоем светлые линии на волосах (размывайте только с одной стороны линии. )

Шаг 4.
В этом шаге сделаем небольшое отступление.
Я покажу вам как просто и правильно делать тень.

А в здесь вы сможете наглядно увидеть, как влияют на предмет свет и отражение света другого предмета.

Шаг 5.
Так будет выглядеть ваш рисунок после размытия.

Шаг 6.
Теперь для слоя с тенью выставляем настройки на «умножение».
Так рисунок смотрится намного лучше^^

Шаг 7.
Создаем новый слой и включаем галочку «отсечения группы».

Шаг 8.
Выбираем красный цвет.

Шаг 9.
А теперь с помощью инструмента ручка большой окружностью проведите изогнутую линию в виде улыбки.

Шаг 10.
Теперь переключаем настройку для слоя на «Свечение».

Шаг 11.
Теперь размоем только нижнюю часть этой линии.

Шаг 12.
Так будет выглядеть конечный результат после размытия.

Шаг 13.
Создаем новый слой и включаем галочку «отсечения группы».
Выбираем инструмент ручка с небольшой кистью и берем светлый тон от базового цвета волос.
Теперь рисуем небольшими штрихами волосы поверх блика волос (как показано на примере).

Шаг 14.
Переключаем настройку для слоя на «Свечение».

Шаг 14.
С помощью инструмента вода, размываем линии волос.

Шаг 15.
После размытия получаем такой результат.

Шаг 16.
Добавляем милый элемент.
Опять создаем новый слой и включаем галочку «отсечения группы». Сразу включаем настройки для слоя «Свечение». Затем выбираем нужный цвет и рисуем на волосах контур сердечка и капельку.

Шаг 17.
Такие элементы, как в прошлом шаге, добавляем по всем волосам.

Шаг 18.
Создаем новый слой и включаем галочку «отсечения группы». Выбираем яркий тон основного цвета. Берем инструмент аэрограф и затемняем часть волос (как показано на рисунке).

Шаг 19.
Ставим слой на «Свечение».

Шаг 20.
Не забываем про блики света! С помощью инструмента ручка рисуем белым цветом небольшие линии на прядях.

Шаг 20.
Часть бликов размываем.

Шаг 21.
И вот у нас получается такой конечный результат!
как покрасить волосы в приложении Ibis Paint x🤗 Подробнее

How to change hair color in ibis Paint X КАК ИЗМЕНИТЬ ЦВЕТ ВОЛОС В IBISPAINT X Подробнее

как покрасить волосы в ibisPaint X Подробнее

Как покрасить волосы на фото в ibis paint x. сейчас расскажу Подробнее

Как изменить цвет волос с помощью краски ibis x | учебник | Simpleng Guhit Подробнее

Как покрасить волосы в приложении Ibis paint X? обучалка Подробнее

Я показываю как сделать волосы своего цвета в ibis paint X Подробнее

как покрасить волосы в ibis Paint X? 😱🤔 Подробнее

Как покрасить предмет и тд в Ibis Paint X Подробнее

Туториал как менять цвет волос в приложении ibisPaint X Подробнее

Как покрасить текст в ibisPaint X Подробнее

Отвечаю на вопросы по IBIS PAINT часть 2 Подробнее

Как сделать цветной лого в ibis paint Подробнее

Как изменить цвет волос в игре Ibis Paint X Подробнее

как менять цвет волос в ibis paint x и буду выкладывать арт рисунки Подробнее

Как поменять цвет волос в PicsArt Подробнее

Как менять цвет волос Подробнее

Как изменить цвет волос в Ibis Paint X?? Подробнее

‧͙⁺˚*・༓☾ Tutorial :: как поменять цвет радужки глаза в Ibis paint x ☽༓・*˚⁺‧͙ Подробнее

🥑Как нарисовать волосы в IbisPaint 🥑 Подробнее
- Прохождения игр
- Игровые обзоры
- Скриншоты с игр
- Коды к играм
- Переводы
- Генератор названия клана
- Игровые утилиты
Раскрашиваем волосы в Paint Tool SAI
Всем привет! Сегодняшний урок будет посвящен тому, как можно раскрашиваю волосы своих персонажей. Для этого нам понадобиться графический редактор Pain Tool SAI и стандартная компьютерная мышь (хотя, если у вас есть планшет, то это даже лучше).

Мы начинаем! Раскрасьте ваш лайнарт базовыми цветами (для каждого элемента я рекомендую использовать отдельный слой). Будьте внимательны и не оставляйте никаких белых пятнышек.

Создайте новую папку (группу) и назовите ее «Hair» (волосы) и переместите туда наш слой с волосами. Вообще, я всегда создаю отдельные группы для основных элементов моего рисунка (кожа, волосы, одежда, глаза и т.д.), так процесс рисования становится более организованным, да и в будущем не возникает проблем с поиском нужной части рисунка.
Создайте новый слой, над слоем с волосами («Base color») и отметьте галочкой пункт «Clipping Group» (в моей версии SAI этот пункт называется «Layer Clip» — прим. переводчика). Таким образом рисовать будет возможно только на части где располагается основной цвет волос и если вы выйдите за его границы на рисунке это не отобразиться. Не забудьте отмечать «Clipping Group» на каждом новом слое, что мы будем создавать.
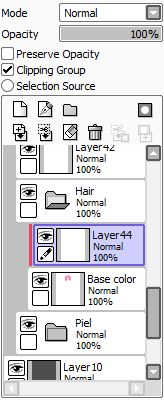
На этом слое мы начинаем добавлять тени, для этого используем более темный цвет, чем наш основной. Как вы можете видеть на данном этапе тени очень грубые, это потому что я использую мышь, но даже если в вашем распоряжении есть планшет, они все равно не обязаны быть идеальными.

Теперь мы будем смешивать наши цвета. Для этого вы можете использовать на выбор несколько инструментов (кистей) Water, Acrylic или Oil Water. Лично я буде использовать кисть Oil Water со следующими параметрами:
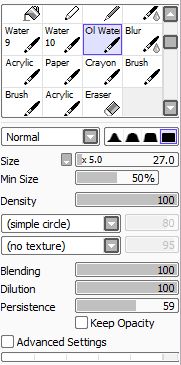
Начинайте разглаживать тени. Запомните ОЧЕНЬ ВАЖНО разглаживать по направлению роста волос и следовать их естественному поведению. В противном случае конечный результат будет выглядеть очень странно.

Очень часто нужный результат не получается сразу после первого мазка, так что трите и трите до тех пор пока не будете удовлетворены. Это долгий процесс, вам необходимо обработать форму каждой тени, что вы нарисовали. Запаситесь терпением.

Иногда вместо смазывания вам придется стирать некоторые части.

Или заново наносить нужные тени, потому что старые чересчур размыты. Будьте внимательны и смазывайте кусок за куском, участок за участком пока не закончите.


Создайте новый слой, возьмите любой чуть более темный цвет и повторите ранее проделанные шаги. ВНИМАНИЕ: сейчас вам потребуется гораздо меньшее количество теней, всегда помните где сфокусирован источник света.
Что ж, не плохо. Продолжим добавление теней!
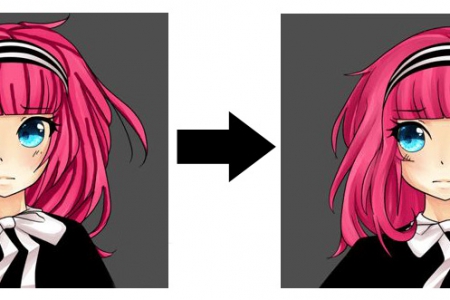
В этот раз я использую кисть меньшего размера для того что бы сделать тени более детализированными.
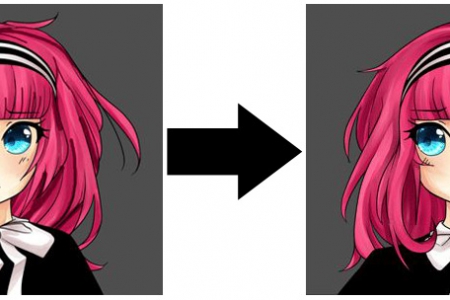
Создайте новый слой и поменяйте режим смешивания на «Multiply». Выберите другой цвет, не такой темный как предыдущий. Так как я работаю с розовыми тонами, я взяла фиолетовый, но если вы не уверены, какой цвет стоит использовать вам, можете использовать абсолютно любой. Позже вы легко сможете подобрать нужный вам оттенок, поиграв с «Hue/Saturation» (Filter -> Hue/Saturation).

Используя аэрограф, добавьте немного теней на краях волос.

Если необходимо, то можете стереть некоторые части. В моем случае я стерла часть челки. Т.о. тень будет распространяться только на внутреннюю часть волос.
Создайте новый слой и поменяйте режим смешивания на «Luminocity». Если вы не уверены, какой цвет стоит использовать вам, просто нанесите несколько мазков и опять поиграйте с «Hue/Saturation» (Filter -> Hue/Saturation). Я буду использовать светло красный.

Для следующего шага я использую собственную кисть с следующими параметрами:
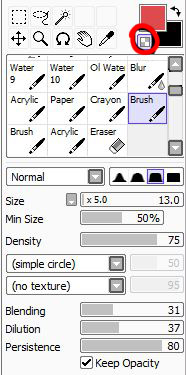
Очень важно не забыть включить опцию «Toggle Transparency». Т.о. кисть будет больше напоминать старательную резинку, нежели обычную кисть.
Процесс обработки примерно следующий (стрелками указано направление мазков):
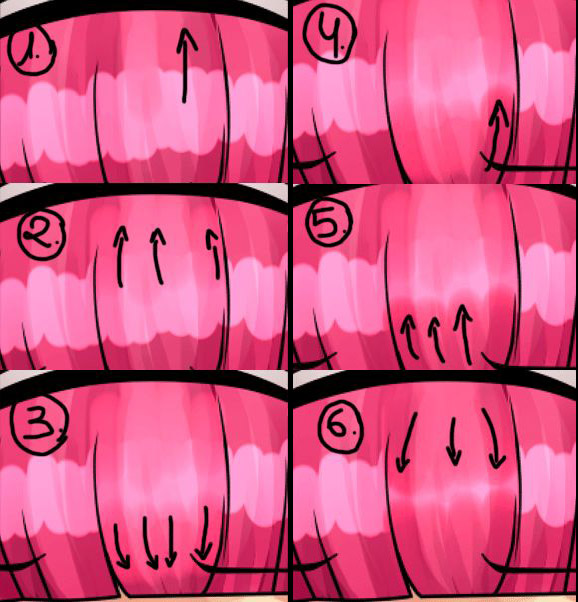
Повторяйте эти 6 действий на каждом покрашенном светом участке. Конечно, вы можете использовать гораздо большее количество шагов, до тех пор, пока не будете удовлетворены формой каждого блика.

Можете использовать разные эффекты «Hue/Saturation», «Contrast», «Brightness» и др.

Финальный штрих. Создайте новый слой поверх остальных и добавьте несколько полосок (волосинок). Думаю, это добавит движения и реалистичности волосам. И так как я люблю раскрашивать лайнарт, то финальный результат выглядит таким образом:

На этом все. Надеюсь, этот урок был вам более или менее полезен! Так же надеюсь? что вам понятны все мои объяснения 



УРОКИ
фОТОШОП
Теперь у вас есть прекрасная возможность рисовать, редактировать любые изображения из любой точки мира не имея под рукой графического редактора.
"Фотошоп онлайн" - Полностью бесплатен! Доступен откуда угодно, не требует установки, легок, удобен и практичен!
Для использования "фотошоп онлайн" нажмите на кнопку.
Уроки Рисования » Рисуем Разное »
В главной роли: мой персонаж Aquila the Phoenix
Для урока вам понадобится:
- программа Paint Tool SAI
- программа Photoshop
- планшет с функцией чувствительности к нажиму
Открываем Paint Tool SAI.
Начинаем рисовать эскиз персонажа, которого мы хотим создать.

Обязательно очертите общую форму прически и не забудьте добавить много деталей на волосах, типа линий, которые будут разделять пряди.
Итак, теперь лайнарт. Вам нужно обвести весь рисунок четким тонким контуром.

Оставьте волосы в эскизном виде на отдельном слое.
После того, как вы закончите работу с контуром, создайте новый слой поверх лайнарта и закрасим волосы простым однородным цветом.

Ориентируйтесь на слой с эскизом и прокрашивайте волосы кистью с Непрозрачностью (Opacity) 100%.
На этом этапе нам всего лишь нужно задать общую форму волосам.
Итак, у нас есть базовая форма прически. Что дальше?

Опираясь на эскиз волос, добавьте отдельные пряди на прическе. Это можно сделать, просто перетащив слой с эскизом наверх и поставив галочку на пункте Layer Clip (для того, чтобы нарисованное на этом слое не выходило за границы контура) или установив режим наложения слоя Умножение (Multiply).
Теперь заблокируйте непрозрачность слоя, и теперь можно переходить непосредственно к затенению волос.
Чтобы придать им объемность (3D-эффект), нужно использовать 3-4 оттенка.

Для начала добавим световые пятна на верхней части волос – выбираем для этой цели оттенок, который будет чуть светлее нашей базы.
Теперь возьмем оттенок чуть темнее основы и зададим форму остальным волосам.

Совет: когда закончите этот этап, можно будет уже удалить эскиз волос, т.к. мы уже прорисовали все пряди.
Снова возьмите темный оттенок и добавьте новых прядей там, где это необходимо.

Теперь выберите оттенок, еще темнее предыдущего и добавьте волосам глубины.

Совет: чем больше оттенков вы будете использовать, тем более детальным и реалистичным будет результат.
Давайте теперь добавим световые пятна.
На этом этапе вам понадобится оттенок светлее вашей основы. Начните применять его на самые выступающие части волос – макушка головы, челка, кончики волос…

Совет: обыграйте пряди волос, сделайте их более «слоистыми». Добавьте несколько прядей, которые лежат как бы «не на своем месте», чтобы сделать волосы более реалистичными.
Добавьте новый слой поверх рабочего, и нарисуйте несколько «разлетающихся» прядей и волосков – на этом этапе вы можете поиграть с формой прически.

Совет: смотрите, чтобы рисунок не был перегружен большим количеством «отдельных» прядей и волосков, иначе прическа будет смотреться очень странной. И помните о направлении линий на волосах.
Заметили, как волосы оживились? :)
Итак, теперь, чтобы сделать волосы более блестящими и красивыми, возьмите светлый и, наверное, самый насыщенный оттенок, чтобы добавить бликов.

Добавляйте их только в ключевых зонах, повторяя округлую форму на верхушке головы, а на длинных прядях волос, создавая более вытянутые светлые линии.
Итак, волосы почти готовы.
Закрасьте все остальное по вашему желанию.

Совет: используйте технику «родственных цветов», чтобы волосы не слишком выбивались из общего образа персонажа.
Теперь, когда рисунок почти готов, можно поиграть с разными режимами наложения, чтобы добиться идеального желаемого тона и насыщенности изображения.
На этом этапе волосы можно сделать более яркими, и даже придать им большей глубины и объема, повысив их контрастность.

Совет: добавив поверх рисунка слой в режиме Наложение (Overlay), можно создать ощущение гармонии, смешения цветов.
Сохраните изображение в формате .PSD и перейдите в Photoshop.
Пройдите в меню Фильтр – Рендеринг – Эффекты освещения (Filter - Render- Lighting Effects).
Используйте этот фильтр очень аккуратно на каждом слое, в небольших порциях и при правильном использовании он может создать дать реалистичный эффект.

Совет: всегда делайте верхушку головы светлее, чем все остальные волосы, если только источник света не диктует вам другие правила.
В конце примените немного Размытия (Blur) на все изображение, это немного сгладит все возможные дефекты.
Используйте Фильтр – Размытие – Размытие по Гауссу (Filter – Blur – Gaussian Blur).
Теперь, двойным кликом по слою откройте меню Эффектов Слоя (Layer Effects) и добавьте легкого свечения, поставив галочку на опции Внутреннее свечение/Внешнее свечение (Inner Glow/Outer Glow).

Совет: всегда помните, что для свечения нужно использовать схожий, но менее насыщенный цвет.


Вы не можете скачивать файлы с нашего сервера

Вы не можете скачивать файлы с нашего сервера

Вы не можете скачивать файлы с нашего сервера


Данная работа предназначена для учащихся, обучающихся парикмахерскому искусству
Просмотр содержимого документа
«Как перекрасить волосы в Paint.net»


Білімділік:
Учебная: Сформировать у обучающихся знания о создании и редактировании цвета волос в графическом редакторе Paint.net
Дамуылық:
Развивающая: Развить умение анализировать навыки графического моделирования
Тәрбиелік:
Воспитательная: Воспитание организованности, самостоятеьлности и умения выполнять индивидуальные онлайн занятия.

Окно программы Paint.NET представляет собой пользовательский интерфейс, состоящий из десяти основных элементов:
Заголовок окна программы содержит название файла активного изображения, текущий масштаб и версию программы Paint.NET .

2. Меню программы, предназначено для доступа к различным функциям программы.
3. Горизонтальная панель инструментов, обычно расположена непосредственно под меню программы, и содержит горизонтальный ряд кнопок элементов управления, предназначенных для выполнения различных команд или настройки параметров активного инструмента.
4. Список открытых изображений, Каждое изображение, открытое в программе, представлено в виде эскиза в списке изображения. Для переключения на нужное изображение просто достаточно нажать на него.

5. Холст , является рабочей областью программы, на которой вы можете нарисовать и изменять изображение.
6. Окно "Инструменты" - предназначено для выбора инструментов для изменения или рисования изображения.
Все операции и действия, которые были произведены с изображением, отображаются в даном окне Истории документа

Каждое изображение содержит как минимум один слой в Paint.NET . В этом окне осуществляется управление слоями изображения, например, включение или отключение их видимости и др.
Это окно предназначено для выбора цвета рисования. Окно содержит цветовой круг и переключатель между основным и дополнительным цветом. C помощью кнопки "Дополнительно" можно открыть дополнительные элементы управления цветом, например, настройки прозрачности и точное указание значений цвета.

10. Строка состояния
Строка состояния предназначена для отображения необходимой для работы информации. Эта область разделена на несколько разделов. Слева, отображается контекстная справка о текущем статусе. Далее отображается информация о размере изображения и координатах текущего положения курсора внутри изображения.
Читайте также:

