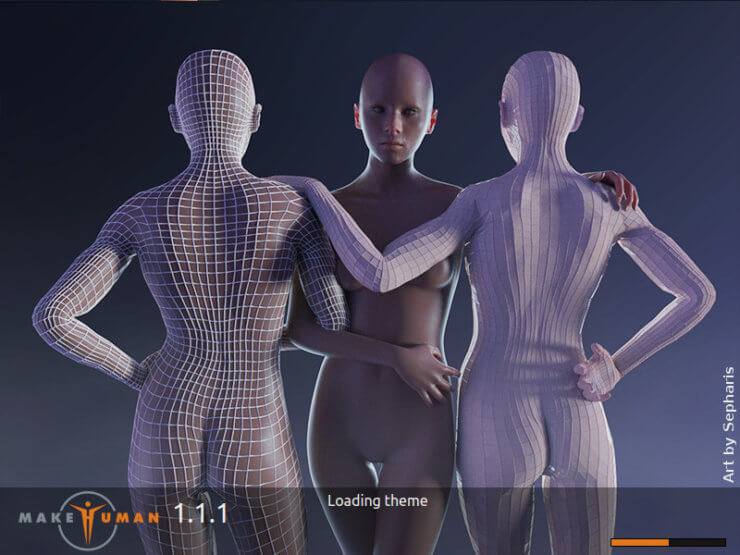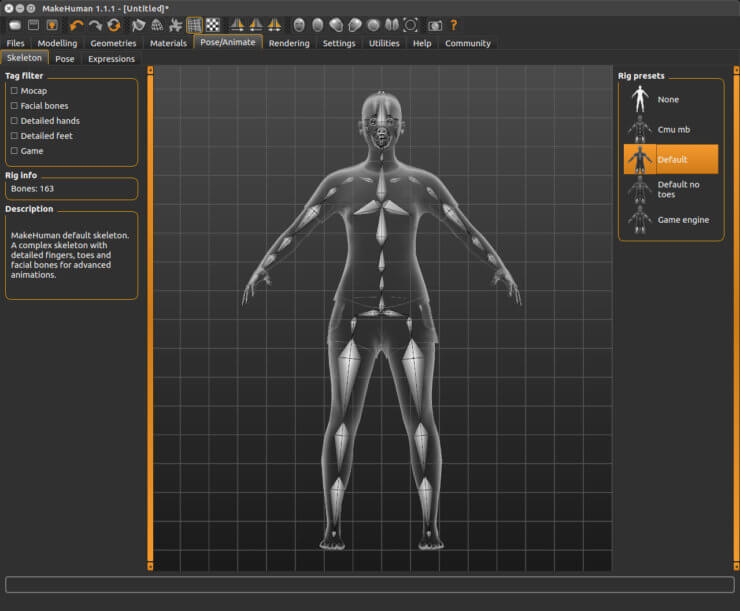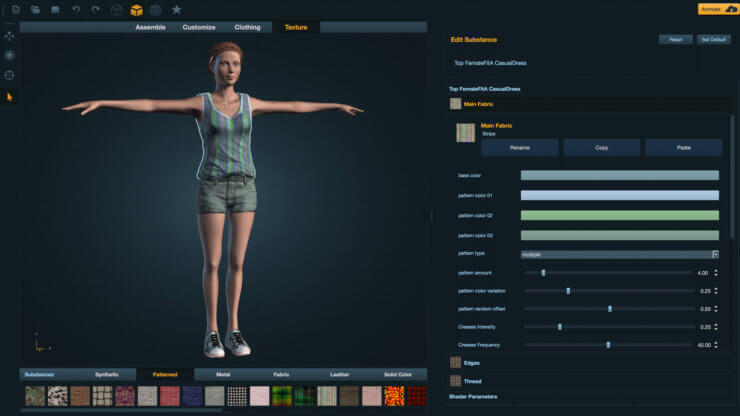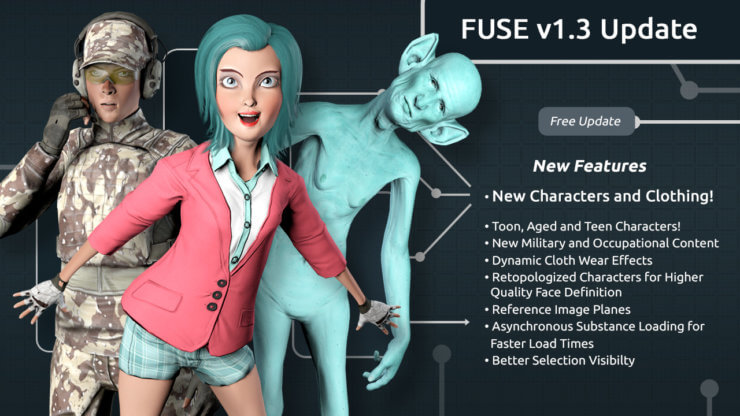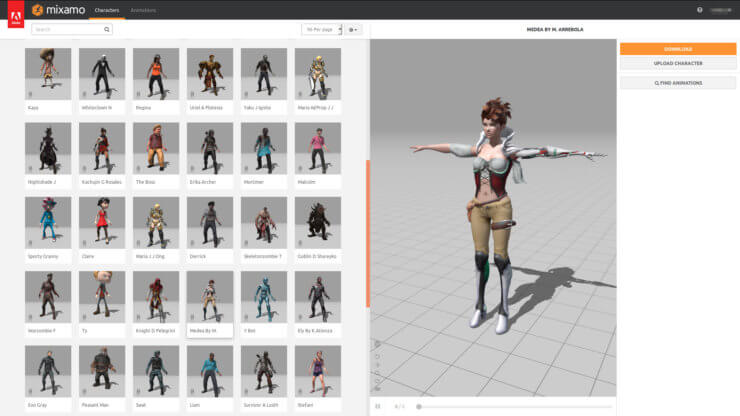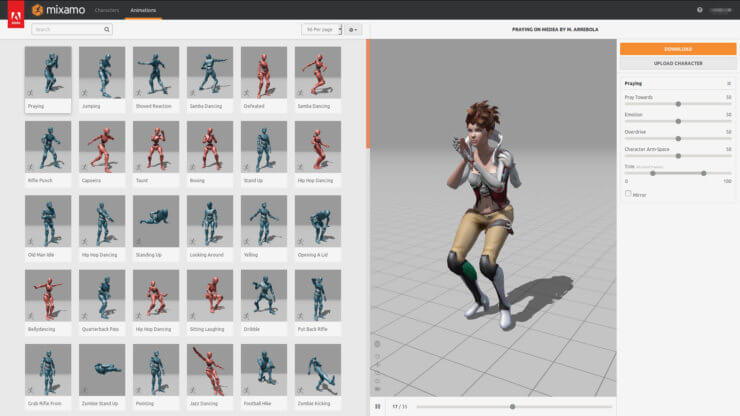Как привязать волосы к ригу blender
Опубликовано: 17.09.2024
Недавно я рассказала о Vroid’е, в частности о том, как легко там можно создавать волосы. Сегодня же хочу немного растолковать тему кривых в Blender’е, чтобы создание волос там было такое же простое, как и во Vroid’е.
Стоит сразу заметить, что есть много разных способов создать волосы в Blender’е, но в данной статье я остановлюсь именно на кривых. Да, у этого способа есть свои недостатки, но также есть и достоинства.
Достоинства:
- Относительно легко создавать;
- Легко изменять форму прядей, т.н. бевел тейпер, на любом этапе создания;
- Можно контролировать количество подразделений для прядей;
- Можно создать кости из кривой;
- Аккуратная автоматическая квадратная (прямоугольная) развёртка (хотя не всегда плюс).
- Пересечение прядей между собой;
- В общем относительно большое количество полигонов;
- Необходимость делать ретопологию, если нужна оптимизация модели.
В любом случае, это довольно популярный способ создания стилизованных волос, а об остальных способах я, возможно, расскажу в следующий раз (или нет, хех).
Надеюсь, вы уже знаете основы Blender’а, так что не буду останавливаться на элементарных вещах.
Для тех, кто не боится читать официальные руководства: о кривых подробно можно узнать здесь.
Ну а я постараюсь объяснить всё просто и понятно, сразу с полезными примерами.
Небольшой словарик или трудности перевода
Бевел (читается “бэвэл”) – фаска. Я буду писать именно так. Грубо говоря, это форма кривой “в толщину”. Т.е. если бевел – окружность, то кривая будет похожа на трубу, а если форма бевеа приплюснута, то скорее на шнурок. Для стилизованных волос используются различные бевелы.
Тэйпер (и да, я знаю, что читается как “Тэйпа”, но меня пацаны на районе не поймут так привычнее для большинства) – скос, объект сужения. Это, грубо говоря, форма кривой “в длину”, а точнее то, насколько узкой или широкой будет та или иная часть кривой. Можно обойтись и без тэйпера, просто регулируя радиус контрольных точек.
Создание кривой
Добавить кривую можно обычными способами: Shift+А либо Add – Добавить, Кривую. Как видите, здесь два вида: Bézier (кривая и круг) и NURBS (кривая, круг и путь), но если забежать вперёд, то есть и третий тип: “полигональный”. Впрочем, это относится не к кривым, а к сплайнам… да, это немного разные вещи.

Расширить этот список можно с помощью аддонов из категории “Add curve”, в частности с помощью встроенного аддона “Extra Objects”:


Но относитесь к этому просто как к примитивам, заготовкам, которые могут упростить работу. Попробуйте добавить все эти кривые и посмотрите, что получится. Подсказка: почти у всех них есть параметры, которые появляются слева внизу либо при нажатии F6.

Когда объект создан, вы можете добавить в кривую типы разных сплайнов. Сплайн (“Spline”) – это, грубо говоря, отдельный отрезок кривой который можно настраивать также отдельно, в то время как кривая (“Curve”) – это сам объект, контейнер.
Типы сплайнов и какой из них выбрать
Как я упоминала выше, есть три типа сплайнов: Безье (“Bézier”), НЮРБС (“NURBS”) и полилиния (“Poly”).
Начну с самого простого, полилинии. Его название говорит само за себя: этот сплайн очень похож на полигональную линию. Его можно получить, если конвертировать меш в кривую, а также нарисовать вручную. Он не сглаживается, расстояние между точками не интерполируется.
Следующий тип – Безье. Как это часто бывает, названа по фамилии “изобретателя”, Пьера Безье (который, на секундочку, работал в компании “Рено”). Вы можете почитать полную историю создания, это достаточно занимательно. Впрочем, это было в далёких 60-х, вернёмся ближе к сути статьи.
Думаю, вы могли сталкиваться с этой кривой в фотошопе или ещё где-то. Суть проста: есть контрольные точки, между которыми и находится кривая (сегмент), а есть рукоятки, с помощью которых можно изменять “кривизну”.

Звучит незамысловато, но есть и здесь свои нюансы. Например, типы рукояток, которые можно менять, нажав на V.

Автоматический, Вектор, С Выравниванием и Свободный.
Тип рукояток помогает либо создавать острые углы (Свободный), либо их избегать (С Выравниванием). Автоматический и Вектор выравнивают кривую, но первый при перемещении рукоятки становится как С Выравниванием, а второй – Свободным. Фух, не знаю, насколько понятно смогла объяснить, лучше всего разницу вы сможете узнать на практике.
Следующий тип сплайна – NURBS (Non-uniform rational B-spline). Умные люди сказали, что в Блендере очень урезанная версия этого типа, и что если вам нужно моделирование кривыми чего-то сложного, то лучше использовать специальный софт. Но даже без кучи сложных настроек мы можем использовать эти кривые для более-менее простых вещей.
Этот тип можно считать усовершенствованной версией Безье. Если круг Безье – это почти круг, то круг НЮРБС – это точный круг. Кроме того, у этого сплайна нет рукояток, но есть вес у контрольных точек, который можно регулировать на панели Transform > W (не путать с Weight для мягких тел!)

Так, пожалуй, закончу на этом занудную часть с теорией.
Немного практики
Если мы хотим создать волосы, то можно начать с обычной Кривой Безье. Далее нам нужно добавить Bevel и Taper, чтобы кривая была не простой “ниточкой”, а полноценной прядью.
Для этого перейдём во вкладку “Кривой” и найдём там свиток “Геометрия”.

Мы можем добавить объёма без использования дополнительных кривых. Например, параметр “Extrude” позволяет нам регулировать толщину кривой, если мы не указали объект Бевел (фаска), Offset – отступ геометрии от самой кривой.
Ниже “Depth” – это уже глубина бевела, можно сказать толщина. Эквивалентно окружности, установленной в качестве бевела.
Поскольку я уже перешла к практике, избавлю вас от более подробного объяснения. Вы можете сами в объектном режиме создать кривую для бевела и тэйпера, а затем установить их в соответствующие поля. Рекомендую сразу давать понятные названия всем объектам, например:
Bang1 – название пряди, “Чёлка1”;
Bang1.Bevel – название бевела для этой пряди;
Bang1.Taper – название тэйпера для этой пряди.
Но можете пойти и более простым путём: использовать специальные аддоны. В этом уроке я расскажу только об Anime Hair Supporter’е, последнюю версию которого я лично переводила на английский.
Конечно, очень важно понимать, как это устроено, и уметь даже без аддона создавать бевелы и тэйперы, но если вы уже это изучили, почему бы не сэкономить время? Ведь экономия времени не в ущерб качеству – это всегда хорошо. Именно по этой причине я и предпочитаю Blender Metasequoi’е или прочим программам с ограниченным функционалом.
Буду считать, что вы скачали, установили и включили аддон. Найти его можно на панели справа, вкладка “Tools”, появляется он только в объектном режиме.
Давайте выделим нашу кривую и нажмём “Volum up” (да, мой перевод далёк от идеала, но главное, чтобы было понятно).

Кажется, произошла магия, и наша кривая стала похожа на прядь аниме волос! Но не спешите радоваться, это ещё не всё. Ведь теперь мы можем выбрать тип бевела и тэйпера, а также их размер, нажав F6, либо развернув параметры внизу слева, если они у вас скрыты.

Здесь вы можете выбрать из большого количества бевелов и тэйперов, специально созданных для аниме волос! Также выставить радиус и “плоскость” (т.е. не-толщину) пряди и даже отзеркалить бевел.
Обратите внимание на “Resolution”, этот же параметр можно найти и на вкладке кривой. Кстати, необязательно выставлять его для всех сплайнов сразу, можно на вкладке “Active Spline” выставить параметры только для активного сплайна, как это понятно из названия.
Если бевелом служит отдельный объект, то именно его разрешение и будет использоваться. На вкладке аддона регулировать разрешение намного проще. Короче говоря, это то, насколько частей будет разбита кривая в ширину и в длину, количество подразделений между контрольными точками.
Также обратите внимание на пункты “Curve > Armature” и “Curve > Mesh”. В первом случае будет автоматически создан скелет для волос, основанный на контрольных точках кривых, а во втором – кривая превратится в меш, но от стандартного Alt + С > Mesh from Curve эту опцию отличает то, что развёртка у прядей будет не квадратной, а основанной на швах.
У этого аддона есть ещё много других функций, изучите их сами.
Оставлю вас наедине с этим новым чудным миром возможностей, а когда будете готовы – возвращайтесь.
Способ Vroid’а
Я создала блендеровский файл, который вроде как имитирует создание волос способом рисования прядей. Конечно, выглядит не очень, но что поделать.
Вообще, есть некоторые ограничения, например, если поставить видимость объекту “Wireframe”, то и рисовать по нему будет не так просто. Да, поэтому я добавила такую странную текстуру с прозрачностью, хех.
Но этот файл нужен только совсем уж новичкам: продвинутые с лёгкостью могут создавать подобные “гиды” сами, при том, любой формы.
Суть этого метода заключается в том, чтобы рисовать пряди по поверхности. И в Blender’е это несложно сделать! Всё, что нужно – это войти в режим редактирования кривой и выбрать инструмент “Draw”.

У этого инструмента есть свои опции. Главные из них:
Type (Тип) – тип кривой: полилиния или безье. В дальнейшем сплайнам можно установить другой тип.
Tolerance (Отклонение) – насколько часто должны создаваться контрольные точки. Чем выше значение – тем меньше точек.
Для полилинии этих настроек нет.
Остальные настройки изучите сами, но что нас интересует, так это “Projection Depth”. Чтобы мы рисовали не на уровне курсора, а по поверхности, поставьте там “Surface”.
Offset – отступ от поверхности, Only First – только первая точка будет привязана, здесь есть также подпункты. Определить оптимальные настройки вы сможете только с практикой.
Итак, суть в том, чтобы создать один или несколько “гидов”, а затем рисовать по ним, как мы это делаем во Vroid’е. Только в Blender’е у нас куда больше возможностей в этом плане.
Ну и коротко о редактировании кривых.
Мы можем вращать их (“Tilt”), горячие клавиши – Ctrl + T, можем менять радиус, если тэйпер не установлен, горячие клавиши – Alt + S.
Подпишитесь на автора
Подпишитесь на автора, если вам нравятся его публикации. Тогда вы будете получать уведомления о его новых постах.
Отписаться от уведомлений вы всегда сможете в профиле автора.
Я уже достаточно давно печатаю и крашу фигурки. Но не всегда можно найти подходящую. Надо двигаться дальше, и вот решил создать интересную фигурку уже не из готовой модели, а из того, что осталось, то есть из заготовок. А заодно и рассказать, как делать Rigging модели в Blender’е.
Риггинг – это процесс создания скелета у 3д модели, при помощи которого впоследствии создаются позы персонажа и анимация.
Также придётся столкнуться с таким понятием как «инверсная кинематика». Это мне напомнило обратную задачу кинематики в робототехнике (я робототехник). Если не вдаваться в научные объяснения в обратной кинематике по положению конечного звена определяются расположения всех остальных звеньев. Например, у нас есть ладонь и по положению ладони Blender автоматически сгибает запястье, локоть и плечо. Это удобно и одновременно позволяет делать позу более естественной.
Итак, что же мне досталось?
Магосы кузней Марса прислали мне СШК файлы из неведомых архивов с изображением ассасина храма Каллидус. Изображения были в формате OBJ были разъединены на отдельные плоскости и с кучей ошибок. Предположительно это модель для модификации какой-то игры из Вархаммера.
Масштаб также был микроскопический, модель была в позе «раскоряки», а лечение её в Netfabbe не давало результата. Поэтому пришлось лечить модели вручную каждую по отдельности, а потом соединять их булевыми операциями. Пистолет и оружие ближнего боя я оставил как отдельные модели. Сохранил модель как STL файл.

1) После этого я импортировал модель в Blender: File – import – .Stl . Перед началом работы важно так спозиционировать модель, чтобы её линия симметрии располагалась на центре координат (это важно).

2) Для того чтобы создать скелет нужно нажать Add (Shift + A) – Armature – single bone. Для того, чтобы наш скелет был виден сквозь предметы нужно поставить галочку X-Ray во вкладке Арматуры (рисунок человечка). Также стоит поставить галочку Names там же, чтобы видеть названия костей.

3) Появится маленькая кость в виде пирамидки. Ее можно крутить, масштабировать и перемещать, как и привычный объект в Блендере. В Edit Mode при Экструдировании (E) вытягивается ещё одна новая кость. Для создания кости не связанной с остальными работает комбинация Shift + A. Каждую кость нужно перемещать внутри тела так чтобы она была на своём месте. Это не значит, что у нас должно быть 33 позвонка, но в остальном нужно стараться придерживаться реальной анатомии, повторяя те кости, которые имеют суставы. Коса у нашей девушки тоже должна изгибаться под своим весом, поэтому в ней много костей. Чтобы было более удобно и быстро размещать кости лучше пользоваться ортогональными видами (клавиши Numpad ’а).

4) Таким образом, мы прописываем кости везде, где считаем нужным (кроме тех конечностей, которые симметричны).
5) Добавляем к каждой кости имя на вкладке с костями. Это лучше заранее сделать т.к. в скелете риггинга человека несколько десятков элементов, которые будут мешать своими непонятными именами. Симметричные кости нужно именовать по типу «имя».L, где L – обозначает левую кость. Это очень поможет, когда мы будем копировать элементы на правую сторону.

6) Теперь нужно добавить инверсную кинематику. Перейдём на вид сбоку и добавим как бы шпору и отдельную кость около колена.
Для того чтобы кость инверсной кинематики не была соединена ни с одной из костей скелета, выбираем в Edit Mode эту кость, затем Alt + P и Clear parent .

Для каждой из созданных костей заходим во вкладку костей и снимаем галочку с Deform. Теперь эти кости не будут деформировать нашу модель при движении.

7) Выберем кость Foot1.l зажмём Shift и добавим к ней LegIK.L, а затем Make parent (Ctrl + P) и пункт Keep offset. Теперь наша стопа крутиться, если покрутить LegIK.L

8) Для добавления инверсной кинематики в режиме Pose Mode выберем кость LegIK.L зажмём Shift и добавим к ней Leg.L, а затем выберем Add constraint (Ctrl + Shift + C) – Inverse Kinematics. Кость ноги при этом окрасится в желтоватый цвет.

9) Выберем жёлтую кость и зайдём во вкладку ограничений и настроим инверсную кинематику, установим Chain Length – 2, то есть наша кость инверсной кинематики будет увлекать за собой 2 кости. Также чтобы наша нога могла поворачиваться из стороны в сторону, сделаем ограничение Pole Target – Armature – Target . L. Попробуем согнуть нашу ногу за LegIK.L. Если нога сгибается неправильно, возможно, следует поиграться с параметром Pole Angle .
Сделаем таким же образом ещё и руку и косу.

10) Сделаем зеркальную копию нашей ноги. Для этого перейдём на вид спереди (клавиша 1) и заменим Центр вращения на 3д курсор и поместим сам курсор в начало координат зажав Shift + S и выбрав Cursor to center.

После чего в Edit Mode выберем все наши кости для копирования и нажмём следующую волшебную комбинацию: Shift+D , S , X , -1, Enter . Теперь наши кости продублировались, и чтобы написать им правильные имена не снимая выделения с них, зайдём в меню Armature – Flip Names.
11) После того как все кости созданы, соединим их между собой: Выберем кость бедра в Edit Mode затем, затем зажмём Shift и добавим Spine3, выполним операцию Make parent (Ctrl + P) – Keep offset

У вас всё правильно, если при сдвиге костей позвоночника ноги сами сдвигаются и картинка соединения похожа на такую:

12) Выберем в Object Mode наше тело, затем через Shift скелет и нажмём на Set parent to (Ctrl+P) – Armature Deform – With Automatic Weights. Теперь наша модель соединена со скелетом и при движении костей она будет деформироваться, но не всегда правильно.

13) Теперь выберем нашу модель и перейдём в режим Weight Painting, где начнём раскрашивать веса.

Вот так выглядит кость с автоматически проставленными весами. Как мы видим тут цветовая палитра от красного к синему. Красные части строго следуют за моделью, а на синие части влияние у кости отсутствует. При промежуточных цветах происходит деформация полигонов при движении.

Раскрашивать нашу модель следует так: красным – там где нет деформации при движении, например грудная клетка, а также всякие навесные элементы, как подсумки. ремешки, бляхи и пр. Промежуточными цветами нужно красить места сочленения костей, стараясь сделать переход как можно более плавным.

Есть кисточки, которыми мы будем раскрашивать нашу модель:

Две самые часто распространённые кисти это Mix и Blur. Первая кисть лучше подходит для покраски вершин в нужный цвет. Вторая кисть лучше всего подходит для растушёвывания цвета, т.е. для создания плавных переходов.
Параметр Weight – это сила закрашивания вершин, Для кисти Mix: 0 – синий цвет, 1 – красный. Radius – размер кисти, хотя я предпочитаю масштабировать саму модель, а не менять её размер. Strength – отвечает за силу применения эффекта кисти (я её не трогал при работе).
То, что я пометил стрелочкой – это и есть сама кисть, т.е. курсор превращается в такой вот кружочек.
Самая распространённая новичковая ошибка при распределении весов – это случайная покраска весом совершено не соответсвующей части тела. Поэтому если вдруг у вас при сгибании руки внезапно деформируется также пятно на животе – ищите в костях руки покрашенное пятно и убирайте его.
Как понять, что вы всё сделали правильно? Да очень просто (ирония)– нужно лишь проверить каждую кость, крутя её в Pose Mode и наблюдая, есть ли неестественная деформация. И справлять, исправлять, исправлять! Процесс не то чтобы сложный, но скорее муторный, если модель имеет много костей.
Поэтому запасаемся терпением и красим каждую кость.
В этом ограничении стоит указать нужную кость: Target – Armature , Bone – Palm.L, т.к. крепится пистолет будет к кости ладони.
Если наш предмет внезапно пропал из виду, нужно нажать Set Inverse.

Теперь при движении наши предметы будут следовать за руками. Проделаем ту же операцию и с ножом.
Осталось только правильно расположить нашего персонажа, просто передвигая кости. Для того, чтобы поза получилась естественной, попрактикуйтесь перед зеркалом (это реально помогает прочувствовать, на сколько куда и что нужно повернуть).
Если Вы сделали что-то не так, то выделите в режиме Pose Mode нужные кости и выберите Pose – Clear Transform – All. Это вернёт их в первоначальное положение.

В получившейся позе я специально сделал 1 ногу выше другой, чтобы она опиралась на бортик подставки, которую я замоделил во Fusion 360.

Я опасался, что руки выйдут кривыми, но вот такие кулачки у меня получились, пока я загибал пальчики один за другим:


В конце получился вот такой вот пафосный ассасин, которого я конечно же буду печатать, красить и дорабатывать.

Долго не решался делать риггинг, ибо первые попытки были не сильно удачными, но я надеюсь, что эта статья покажет, что это не так сложно и не так страшно.
Подпишитесь на автора
Подпишитесь на автора, если вам нравятся его публикации. Тогда вы будете получать уведомления о его новых постах.
Отписаться от уведомлений вы всегда сможете в профиле автора.
В этом уроке вы узнаете, как создать базовый риг для персонажа в Blender. Несмотря на то, что в Blender существует аддон Rigify позволяющий автоматизировать процесс создания ригга для двуногих, вам не помешают знания по созданию скелета и инверсной кинематики самостоятельно. В конце урока мы соединим арматуру с меш-объектом и настроим веса для вершин.
Для выполнения данного урока вам понадобится персонаж. Можете использовать того, что прилагается к уроку или воспользоваться собственным (так даже лучше будет).
Финальный результат
- Синий – нет воздействия (0)
- Зеленый – 50% воздействия (0.5)
- Красный – 100% воздействия (1)
Если вы хотите увеличить воздействие на некоторые вершины, то рисуйте по ним кистью с высокими значениями. Во время этого процесса вы всегда можете повернуть кость и увидеть текущий результат работы.

Если же нужно убрать воздействие с вершины или ослабить его, уменьшите вес на кисти и проведите ею по нужным вершинам.


Проверяйте работу всех прилегающих костей на предмет корректной деформации меша.

В местах изгибов две кости могут воздействовать на одни и те же вершины. Старайтесь равномерно распределять между ними веса, чтобы сумма всех весов была равна 1. Например, 0.5 для одной кости и 0.5 для другой. Это даст наилучшие результаты.


Вы также можете редактировать сам меш в режиме редактирования для достижения лучших результатов деформации.


Проверьте работу всех костей и настройте веса для достижения наилучшего результата. В этом вся суть ригга (или лучше скиннига). Чем лучше распределены веса, тем качественнее и правильнее деформации персонажа.




Вот собственно и все! Персонаж готов к анимации 🙂 
Модификатор Скелет используется для построения скелетных систем для анимации и позы персонажей и все остальное, что должно иметь позы.
Путем добавления скелетной системы к объекту, этот объект может быть деформирован так, что геометрия не должны быть анимирована вручную.
Для более подробной информации использования скелета смотри Эту главу.
Опции¶

Имя объекта скелета которое будет использовать этот модификатор.
Использование кватернионов для сохранения объема объекта в процессе деформации. Это может быть лучшим вариантом во многих ситуациях.
Имя группы вершин объекта, веса которых будут использованы для определения влияния модификатора на вершины.
Смысл только при наличии по крайней мере двух из этих модификаторов на один и тот же объект с включенной опцией Мультимодификатор
Инвертирует влияния установленных группой вершин, определенные в предыдущий параметре (т. е. инвертирует значения веса этой группы).
Использует те же данные, что предыдущий модификатор (обычно такой же модификатор Скелет) в качестве входных данных. Это позволяет вам использовать несколько скелетов для деформации одного и того же объекта, все они основаны на “недеформированных” данных (т. е. это избавляет от необходимости второго модификатора скелет).
Результаты модификаторов скелет затем смешиваются вместе, используя весы группы вершин как “смесь направляющих”.
Способ для привязки скелета к полисетке.
Когда эта функция включена, кости с заданным именем будут деформировать вершины, которые принадлежат к группе вершин с одноименным названием.
Когда эта функция включена, кости будут деформировать вершины рядом с ними (определяется для каждой кости оборачивающим радиусом) включить/отключить обертку костей для определения деформации (т. е. деформации костей вершин в своем районе).
Модификаторы скелета могут быть быстро добавлены к объектам с помощью ( Ctrl-P ) если активный объект является скелетом.
Подпишитесь на автора
Подпишитесь на автора, если вам нравятся его публикации. Тогда вы будете получать уведомления о его новых постах.
Отписаться от уведомлений вы всегда сможете в профиле автора.
Я уже достаточно давно печатаю и крашу фигурки. Но не всегда можно найти подходящую. Надо двигаться дальше, и вот решил создать интересную фигурку уже не из готовой модели, а из того, что осталось, то есть из заготовок. А заодно и рассказать, как делать Rigging модели в Blender’е.
Риггинг – это процесс создания скелета у 3д модели, при помощи которого впоследствии создаются позы персонажа и анимация.
Также придётся столкнуться с таким понятием как «инверсная кинематика». Это мне напомнило обратную задачу кинематики в робототехнике (я робототехник). Если не вдаваться в научные объяснения в обратной кинематике по положению конечного звена определяются расположения всех остальных звеньев. Например, у нас есть ладонь и по положению ладони Blender автоматически сгибает запястье, локоть и плечо. Это удобно и одновременно позволяет делать позу более естественной.
Итак, что же мне досталось?
Магосы кузней Марса прислали мне СШК файлы из неведомых архивов с изображением ассасина храма Каллидус. Изображения были в формате OBJ были разъединены на отдельные плоскости и с кучей ошибок. Предположительно это модель для модификации какой-то игры из Вархаммера.
Масштаб также был микроскопический, модель была в позе «раскоряки», а лечение её в Netfabbe не давало результата. Поэтому пришлось лечить модели вручную каждую по отдельности, а потом соединять их булевыми операциями. Пистолет и оружие ближнего боя я оставил как отдельные модели. Сохранил модель как STL файл.

1) После этого я импортировал модель в Blender: File – import - .Stl . Перед началом работы важно так спозиционировать модель, чтобы её линия симметрии располагалась на центре координат (это важно).

2) Для того чтобы создать скелет нужно нажать Add (Shift + A) – Armature – single bone. Для того, чтобы наш скелет был виден сквозь предметы нужно поставить галочку X-Ray во вкладке Арматуры (рисунок человечка). Также стоит поставить галочку Names там же, чтобы видеть названия костей.

3) Появится маленькая кость в виде пирамидки. Ее можно крутить, масштабировать и перемещать, как и привычный объект в Блендере. В Edit Mode при Экструдировании (E) вытягивается ещё одна новая кость. Для создания кости не связанной с остальными работает комбинация Shift + A. Каждую кость нужно перемещать внутри тела так чтобы она была на своём месте. Это не значит, что у нас должно быть 33 позвонка, но в остальном нужно стараться придерживаться реальной анатомии, повторяя те кости, которые имеют суставы. Коса у нашей девушки тоже должна изгибаться под своим весом, поэтому в ней много костей. Чтобы было более удобно и быстро размещать кости лучше пользоваться ортогональными видами (клавиши Numpad ’а).

4) Таким образом, мы прописываем кости везде, где считаем нужным (кроме тех конечностей, которые симметричны).
5) Добавляем к каждой кости имя на вкладке с костями. Это лучше заранее сделать т.к. в скелете риггинга человека несколько десятков элементов, которые будут мешать своими непонятными именами. Симметричные кости нужно именовать по типу «имя».L, где L – обозначает левую кость. Это очень поможет, когда мы будем копировать элементы на правую сторону.

6) Теперь нужно добавить инверсную кинематику. Перейдём на вид сбоку и добавим как бы шпору и отдельную кость около колена.
Для того чтобы кость инверсной кинематики не была соединена ни с одной из костей скелета, выбираем в Edit Mode эту кость, затем Alt + P и Clear parent .

Для каждой из созданных костей заходим во вкладку костей и снимаем галочку с Deform. Теперь эти кости не будут деформировать нашу модель при движении.

7) Выберем кость Foot1.l зажмём Shift и добавим к ней LegIK.L, а затем Make parent (Ctrl + P) и пункт Keep offset. Теперь наша стопа крутиться, если покрутить LegIK.L

8) Для добавления инверсной кинематики в режиме Pose Mode выберем кость LegIK.L зажмём Shift и добавим к ней Leg.L, а затем выберем Add constraint (Ctrl + Shift + C) - Inverse Kinematics. Кость ноги при этом окрасится в желтоватый цвет.

9) Выберем жёлтую кость и зайдём во вкладку ограничений и настроим инверсную кинематику, установим Chain Length – 2, то есть наша кость инверсной кинематики будет увлекать за собой 2 кости. Также чтобы наша нога могла поворачиваться из стороны в сторону, сделаем ограничение Pole Target – Armature – Target . L. Попробуем согнуть нашу ногу за LegIK.L. Если нога сгибается неправильно, возможно, следует поиграться с параметром Pole Angle .
Сделаем таким же образом ещё и руку и косу.

10) Сделаем зеркальную копию нашей ноги. Для этого перейдём на вид спереди (клавиша 1) и заменим Центр вращения на 3д курсор и поместим сам курсор в начало координат зажав Shift + S и выбрав Cursor to center.

После чего в Edit Mode выберем все наши кости для копирования и нажмём следующую волшебную комбинацию: Shift+D , S , X , -1, Enter . Теперь наши кости продублировались, и чтобы написать им правильные имена не снимая выделения с них, зайдём в меню Armature – Flip Names.
11) После того как все кости созданы, соединим их между собой: Выберем кость бедра в Edit Mode затем, затем зажмём Shift и добавим Spine3, выполним операцию Make parent (Ctrl + P) – Keep offset

У вас всё правильно, если при сдвиге костей позвоночника ноги сами сдвигаются и картинка соединения похожа на такую:

12) Выберем в Object Mode наше тело, затем через Shift скелет и нажмём на Set parent to (Ctrl+P) - Armature Deform - With Automatic Weights. Теперь наша модель соединена со скелетом и при движении костей она будет деформироваться, но не всегда правильно.

13) Теперь выберем нашу модель и перейдём в режим Weight Painting, где начнём раскрашивать веса.

Вот так выглядит кость с автоматически проставленными весами. Как мы видим тут цветовая палитра от красного к синему. Красные части строго следуют за моделью, а на синие части влияние у кости отсутствует. При промежуточных цветах происходит деформация полигонов при движении.

Раскрашивать нашу модель следует так: красным - там где нет деформации при движении, например грудная клетка, а также всякие навесные элементы, как подсумки. ремешки, бляхи и пр. Промежуточными цветами нужно красить места сочленения костей, стараясь сделать переход как можно более плавным.

Есть кисточки, которыми мы будем раскрашивать нашу модель:

Две самые часто распространённые кисти это Mix и Blur. Первая кисть лучше подходит для покраски вершин в нужный цвет. Вторая кисть лучше всего подходит для растушёвывания цвета, т.е. для создания плавных переходов.
Параметр Weight – это сила закрашивания вершин, Для кисти Mix: 0 – синий цвет, 1 – красный. Radius – размер кисти, хотя я предпочитаю масштабировать саму модель, а не менять её размер. Strength – отвечает за силу применения эффекта кисти (я её не трогал при работе).
То, что я пометил стрелочкой - это и есть сама кисть, т.е. курсор превращается в такой вот кружочек.
Самая распространённая новичковая ошибка при распределении весов – это случайная покраска весом совершено не соответсвующей части тела. Поэтому если вдруг у вас при сгибании руки внезапно деформируется также пятно на животе – ищите в костях руки покрашенное пятно и убирайте его.
Как понять, что вы всё сделали правильно? Да очень просто (ирония)– нужно лишь проверить каждую кость, крутя её в Pose Mode и наблюдая, есть ли неестественная деформация. И справлять, исправлять, исправлять! Процесс не то чтобы сложный, но скорее муторный, если модель имеет много костей.
Поэтому запасаемся терпением и красим каждую кость.
В этом ограничении стоит указать нужную кость: Target – Armature , Bone – Palm.L, т.к. крепится пистолет будет к кости ладони.
Если наш предмет внезапно пропал из виду, нужно нажать Set Inverse.

Теперь при движении наши предметы будут следовать за руками. Проделаем ту же операцию и с ножом.
Осталось только правильно расположить нашего персонажа, просто передвигая кости. Для того, чтобы поза получилась естественной, попрактикуйтесь перед зеркалом (это реально помогает прочувствовать, на сколько куда и что нужно повернуть).
Если Вы сделали что-то не так, то выделите в режиме Pose Mode нужные кости и выберите Pose - Clear Transform – All. Это вернёт их в первоначальное положение.

В получившейся позе я специально сделал 1 ногу выше другой, чтобы она опиралась на бортик подставки, которую я замоделил во Fusion 360.

Я опасался, что руки выйдут кривыми, но вот такие кулачки у меня получились, пока я загибал пальчики один за другим:


В конце получился вот такой вот пафосный ассасин, которого я конечно же буду печатать, красить и дорабатывать.

Долго не решался делать риггинг, ибо первые попытки были не сильно удачными, но я надеюсь, что эта статья покажет, что это не так сложно и не так страшно.
Подпишитесь на автора
Подпишитесь на автора, если вам нравятся его публикации. Тогда вы будете получать уведомления о его новых постах.
Отписаться от уведомлений вы всегда сможете в профиле автора.
Поделитесь этой страницей с друзьями:
Я уже писал про инструментарий для Motion Capture в Blender. Сегодня хочу продолжить эту тему рассказом про простые способы создания модели человека в Blender. Впрочем, эти способы пригодятся далеко не только для Motion Capture. Полученная модель будет с готовым для анимации ригом, и даже с набором готовых анимаций.
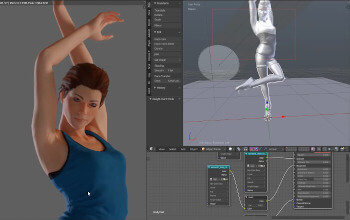
Варианты создания модели человека с ригом в Blender
Прежде, чем перейти к самому простому и быстрому способу, перечислю, какие еще могут быть способы создания модели человека в Blender.
Ручное моделирование человека в Blender
Самый простой и очевидный способ — это отмоделировать человека вручную. К сожалению, это еще и самый долгий способ. На Ютубе хватает уроков по подобному моделированию, поэтому подробно останавливаться на этом способе не буду. Скажу лишь, что можно облегчить себе задачу, используя готовые модели в качестве основы моделирования. На этапе риггинга тоже можно упростить задачу, не создавая скелет с нуля, а используя для этих целей замечательный плагин «rigify» (входит в стандартную поставку Blender, в том числе в версии 2.8). При помощи Rigify вы сможете создать риг буквально в один клик. Опять же, на Ютубе уйма роликов по поводу того, как привязать созданный риг к мешу. Обычно автоматическая привязка весов работает достаточно качественно, иногда может понадобиться легкая доработка.

Использование программы MakeHuman
MakeHuman — это свободное ПО для создания модели человека. Когда-то все начиналось с аддона к Blender, но сегодня это самостоятельная программа. Интерфейс достаточно удобный, но до удобства нижеописанного Fuse ему далеко конечно. Модель человека на выходе получается довольно качественной, есть возможность выбрать между несколькими вариантами топологии меша, а также между несколькими вариантами рига (более простого для игровых движков и более детального для продвинутой анимации). Здесь также имеются некоторые приятные дополнения, например — неплохая библиотека поз.
Но… Дальше все упирается в создание одежды для персонажа. В комплекте по умолчанию идет несколько одежек, но они больше подходят для демонстрации возможностей, чем для реального использования. Есть еще правда библиотека одежды, созданной в свободном комьюнити, но это какой-то треш и позор, даже говорить не о чем. Можно создавать одежду для моделей в Blender, а затем импортировать ее обратно в MakeHuman, для этих целей даже создали специальные аддоны для Blender. И снова но… Это дикая боль. Мало того, что процесс моделирования и текстурирования одежды сам по себе — довольно трудоемкая операция, так еще и работа с упомянутыми аддонами далека от идеала удобства и интуитивной понятности. Даже если вы купите или найдете бесплатные готовые модели одежды, натянуть их на модель человека в MakeHuman — тот еще квест. Кстати, ровно та же беда с прическами. Короче, быстро сделать качественную готовую модель здесь не получится (если вы конечно не работаете над очередным изданием Камасутры, для которой одежда не нужна).
Использование аддона MB-Lab для Blender
Раньше этот плагин назывался «Manuel Bastioni Lab», но, как часто бывает с открытым ПО, в какой-то момент автор потерял интерес к своему творению и забросил его (задолго до выхода Blender 2.8). К счастью, свободное сообщество подхватило эту инициативу и продолжило разработку, и вот мы имеем аддон с обновленным названием «MB-Lab», который прекрасно работает в Blender 2.8. Тут нужно сказать, что принципы работы и получаемый в результат нравятся мне еще больше, чем после работы с MakeHuman. То есть если вы работаете в Blender, то о последнем вполне можно забыть в пользу MB-Lab.

Но… И снова это ужасное «но», которое портит всё. Причем здесь неприятность ровно та же, что и в предыдущем случае — аддон создает великолепные модели обнаженных людей, но одевать их вам придется своими силами. Это конечно возможно, и имеет смысл в серьезных проектах.
Но если вы хотите получить быстрый результат, тогда стоит взглянуть на другие решения, например на Adobe Fuse, которому я хочу посвятить остаток статьи.
Быстрое создание модели человека в Adobe Fuse и последующий экспорт в Blender
Adobe Fuse — это программа для быстрого создания качественных моделей людей с возможностью их последующей анимации. Как и все продукты от Adobe, эта программа имеет версии под Windows и MacOS, но не под Linux. Но при этом имеется бесплатная Steam-версия, которая замечательно работает посредством Proton-а. Думаю, та же версия будет работать и через обычный Wine.
- В Adobe Fuse создается качественная модель человека. Причем здесь мы имеем возможность кастомизировать все, что угодно, включая одежду. В отличие от неудобных и неочевидных движков в MakeHuman, в Fuse можно визуально и наглядно создавать модель человека. Например, если вы хотите увеличить длину носа — вы просто хватаете модель за нос и тянете. Да, всё настолько просто. Модель на выходе можно сохранить в формате «obj» и сразу импортировать в Blender, однако результат будет не без проблем, и самое гравное — без рига. Но это не проблема, потому что наилучший путь, это не производить сразу экспорт в Blender, а…
- Полученную модель нажатием одной кнопки в Fuse можно экспортировать в Mixamo. Если кто не в курсе, это еще один сервис от Adobe (бесплатный), который позволяет создавать скелет и анимацию для модели человека. Это веб-сервис, поэтому работает он на любой операционке. Для работы требуется иметь Adobe ID (то есть аккаунт в Adobe), но его можно зарегистрировать бесплатно в течение минуты. В Mixamo можно выбрать один из предложенных типов рига, а также при желании сразу подобрать необходимые позы и анимации.
- Из Mixamo сохраняется приемлемый для Blender формат с ригом. Здесь есть несколько подходящих для Blender форматов. Например, хорошо себя зарекомендовала Collada.
- Открываем полученную модель с ригом в Blender и делаем с ней все, что захотим.
- Profit!
Если не боитесь английского, то вот хороший ролик с подробностями о том, как провернуть всю эту последовательность (в ролике используется Blender 2.79, однако для Blender 2.8 отличий практически нет):
Но здесь есть обходной путь. Нужно сохранить вручную obj-файл из стимовской версии Fuse, и этот obj загрузить вручную на Mixamo. После этого там предложат обозначить ключевые точки модели (локти, колени, таз и т.п.), и автоматически создадут скелет. Результат довольно качественный, проверено на собственном опыте. То есть способ вполне рабочий.
На этом все. Пробуйте, и не забывайте делиться опытом в комментариях.
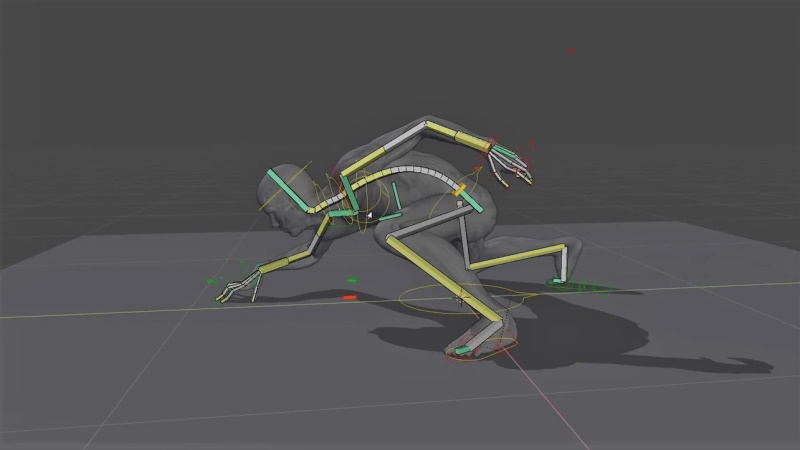
Риггинг необходим для анимации и симуляции физики в Blender, но обычно это делается для того, чтобы иметь возможность анимировать модель, такую как например человеческое тело. Такелаж дает четкую модель артикуляции в нужных точках определенным образом, обычно для имитации работы скелета. Прежде чем приступить к установке модели, вам нужно подумать о том, какие части должны двигаться и каким образом. Например, если это ноутбук, единственное, что должно быть в движении, в нашем случае вращение, — это экран, когда ноутбук открывается или закрывается.
Создание каракаса

Когда ваша модель готова, откройте Blender. Обратите внимание, что мы будем использовать Blender 2.8 для этого урока, хотя шаги не должны сильно отличаться для предыдущих версий Blender.
Сначала нам нужно создать каркас:
- Выберите модель, затем перейдите в режим объекта.
- Нажмите «Ctrl + Numpad 3», чтобы перейти в вид сбоку.
- Выберите вид каркаса.
- Нажмите «Shift + A», чтобы добавить каркас. Поздравляем, теперь у вас есть основная кость для вашей модели!
Каркас — это в основном набор костей. Это «основа » для всей вашей оснастки модели.
Установка и добавление костей

С первой созданной костью, пришло время поместить ее в центр нашей модели.
- Войдите в режим редактирования и выберите кость, затем переместите ее к центру. Для человеческого тела этот центр должен находиться у таза.
- Вы можете перемещать кость двумя разными способами. Если вы выбираете основание, вся кость движется. В противном случае, выбор наконечника перемещает только эту часть.
Для следующего шага нам нужно создать больше костей:
- Выберите кончик кости и нажмите «Shift + E». После этого из наконечника будет вытеснена новая кость, и вы сможете расположить ее рядом с первой сделанной костью.
- Продолжайте делать это для всех костей в скелете модели. Для человеческого тела вы захотите подняться на грудную клетку, пока не достигнете шеи.
Риггинг костей

Хотя мы могли бы сделать целую оснастку из соединенных костей, иногда это утомительно, излишне и непрактично. Решение для этого называется воспитанием детей. Воспитание позволяет вам создать изолированную кость и привязать ее к основной установке, эффективно, но не физически, сделав ее частью основной установки.
Это может быть особенно полезно для моделей, где кости обычно не связаны друг с другом, поэтому вам не придется создавать ненужные кости между ними, чтобы соединить их.
Воспитание кости очень просто:
- Выберите кость, которую вы хотите использовать в качестве родителя.
- Нажмите на иконку кости в правом меню Blender. В разделе «Отношения » вы увидите поле с надписью «Родитель ».
- Нажмите на пустое место в коробке и выберите кость, которую вы хотите стать ее «дочерью ».
Разъяснение еще проще: просто зайдите в тот же ящик и удалите текущую родительскую кость, если она есть.
Зеркальное отражение костей

Для тех из вас, кто работает с очень сложными, но симметричными моделями, есть быстрый способ сделать кости симметричными без необходимости делать их с нуля:
- Перейдите в режим объекта и выберите свой скелет.
- Войдите в режим редактирования и выберите кости, которые вы хотите отразить.
- Щелкните правой кнопкой мыши и выберите «Symmetrize ».
Именование костей

А теперь последний шаг: именование.
Чтобы назвать или переименовать кость, вы можете просто щелкнуть по ней и настроить имя в меню костей, расположенном справа, по умолчанию. Назовите каждую кость после места в вашей модели, к которому она принадлежит. Для зеркально отраженных костей вы должны добавить к имени». L» или». R», чтобы сообщить Blender, к какой стороне (левой или правой) принадлежит эта кость.
Если вы только начинаете работать с Blender, вы найдете эти учебники Blender 2.8 полезными.
Читайте также: