Как подключить плойку 3 к ноутбуку
Опубликовано: 17.09.2024
Игровая консоль Sony PlayStation 3 является одной из наиболее известных игровых консолей среди всех когда-либо существовавших. Она обладает продвинутым функционалом и помимо непосредственно игры может использоваться и для воспроизведения музыки и фильмов. Единственная сложность — для работы требуется внешний монитор. Лучшим выходом из ситуации будет приобретение современного телевизора. Но это не всегда целесообразно по различным причинам. Препятствием для его покупки может стать высокая стоимость, отсутствие места для установки, а также необходимостью часто переезжать с места на место. Последняя проблема особенно актуальна для студентов, которые редко сидят на одном месте.

В качестве монитора, помимо телевизора, можно использовать компьютер или ноутбук, поскольку в каждом из них монитор является едва ли не главной составляющей. О подключении к компьютеру мы писали в предыдущей статье, а сегодня мы напишем возможные варианты подключения к ноутбуку.
Можно ли подключить PS3 к ноутбуку так же легко, как и в случае стационарного компьютера? Какие варианты доступны для подключения? Ответы на эти вопросы мы предоставим в сегодняшнем материале.
Сложности при подключении PS3 к ноутбуку
Для начала давайте вспомним, как вообще происходит вывод видеосигнала на монитор. На приставке имеется HDMI-выход. Подсоединив кабель к нему, нужно воткнуть другой конец кабеля в HDMI-вход на телевизоре или мониторе. Монитор компьютера в техническом плане мало чем отличается от обычного телевизора, то есть он имеет необходимые интерфейсы, а именно вход HDMI. Если входа нет, поступить сигнал просто не сможет.
Как ситуация обстоит с ноутбуком? Поскольку монитор является встроенным, внешний разъём для входящего HDMI-сигнала по большому счёту не нужен. Он есть, но находится внутри ноутбука и постоянно занят встроенным монитором. Но ведь на ноутбуке есть разъём интерфейса, скажете вы. Да, это верно, но практически 99% ноутбуков имеют лишь выход HDMI, но не имеют входа. То есть почти все ноутбуки рассчитаны на то, что встроенный в них HDMI-интерфейс будет использоваться для передачи видеосигнала, но не для приёма. HDMI-входом оборудовано очень ограниченное количество моделей. Самыми известными представителями являются ноутбуки компании Dell серии Alienware. Стоят они порядка нескольких тысяч долларов и доступны далеко не каждому.
В связи с особенностями функционирования ноутбуков, рассмотрим возможные варианты подключения к ним игровой приставки Sony PlayStation 3. Помимо того, как использовать портативный компьютер для воспроизведения внешнего видеосигнала, научимся соединяться с консолью через интернет для работы с файловой системой.
Способы подключения
Напрямую через HDMI
Если вы счастливый обладатель ноутбука Dell Alienware со встроенным входом HDMI, подключение PS3 через HDMI к нему займёт буквально несколько секунд. Всё что вам понадобится — соединительный кабель.
- Подключите один конец шнура HDMI в выход консоли PS3, а другой — во вход на ноутбуке.
- Обычно в комплекте с ноутбуком Dell Alienware идёт специальный диск с фирменным программным обеспечением, в том числе и для управления различными разъёмами. Запустите фирменную утилиту и выберите вход HDMI в качестве источника видеосигнала.
- Уже через несколько секунд вы увидите меню ПС3.
Через внешнее устройство видеозахвата
В 99% случаев придётся раскошелиться на дополнительный девайс, который называется цифровое устройство видеозахвата, например, Evromedia Pro Gamer HD. Что оно собой представляет?
Чаще всего это небольшая коробочка с определённым набором входов и выходов. К ней можно подключать различные девайсы, являющиеся источниками видеосигнала. Чтобы подключить PlayStation 3 к ноутбуку, можно использовать следующую схему:
-
HDMI-выход консоли соединить с аналогичным входом устройства видеозахвата;

Подключение через HDMI-кабель
В большинстве своём это попросту единственно доступный и рабочий вариант. Да, стоит такой аксессуар может несколько тысяч рублей, но ведь телевизор-то стоить будет существенно дороже, да и места в квартире он занимает больше. Поэтому, если необходимость беспроблемно соединить PS3 с ноутбуком для вас актуальна, задумайтесь над приобретением этого аксессуара.
Через интернет по FTP
Такой вариант подключения консоли PS3 к ноутбуку пригодится в том случае, если вы хотите удалённо управлять файловой системой игровой приставки. Например, вы хотите перебросить файл с новой игрой или позже записать на неё музыку или фильмы.
- Установите необходимое программное обеспечение на консоль и компьютер. Для консоли нужен специальный FTP-сервер, активировав которые вы сможете получить удалённый доступ к устройству. На компьютер же нужно установить FTP-клиент для удалённого доступа к файлам. Лучшим выбором будет FileZilla или Total Commander со встроенным FTP-плагином.
- Настройте PS3 для доступа к интернету. Для этого перейдите в «Настройки» — «Настройки сети» — «Соединение с интернетом» — «Настройки соединения с интернетом» — «Простые» — выберите тип соединения проводное или беспроводное — «Сканировать» для поиска доступных сетей (при использовании проводного подключения этот этап автоматически будет упущен) — подключитесь к вашей беспроводной точке доступа, введите пароль — на джойстике нажмите крестик — «Тест-соединение». С этого момента роутер автоматически присвоит IP-адрес игровой приставке.
- Проверьте, какие параметры были присвоены PS3. Эти данные необходимы для того, чтобы выполнить удалённое подключение через FTP-клиент. В разделе «Список настроек и состояний соединения» перепишите IP-адрес, маску, шлюз и DNS-сервер. Не забывайте о том, что IP-адрес может время от времени изменяться, особенно в том случае, когда роутером пользуется несколько девайсов.
- На приставке откройте приложение, активирующее запуск FTP-сервера.
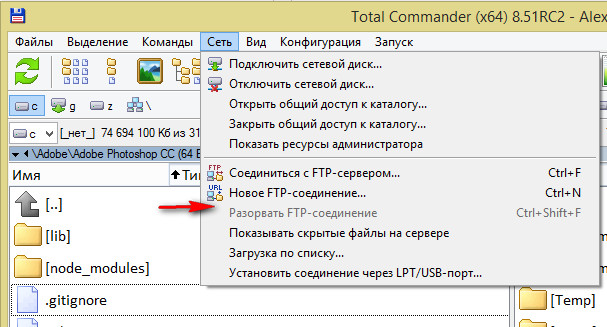
Создание ФТП-соединения в Total Commander
Заключение
Мы с вами рассмотрели, как подключить Сони PlayStation 3 к практически любому ноуту. Несмотря на ряд сложностей, в результате вы получите отличное сочетание. В комментариях просим вас рассказать, для каких целей вы подключаете PS3 к ноутбуку.
Одной из самых известных в мире компаний, производящих игровые консоли, является компания Sony. Ее продукт – PlayStation, развивается из года в год и вносит все больше инноваций в свои приставки.
Игры, воспроизведение музыки, фильмов и прочих мультимедийных файлов – функции, которые имеет на своем борту консоль третьего поколения. Однако, для корректной работы приставки требуется наличие телевизора, либо другого средства вывода видеосигнала.
Но если под рукой нет телевизора, PlayStation 3 (PS3) можно подключить к монитору компьютера или даже к ноутбуку.
Способы подключения PS3 к компьютеру
FTP-соединение
Подключение по FTP создается для доступа к файловой системе ПлейСтейшен. Вывод изображения таким способом не возможен. Стоит также учесть, что FTP-передача доступна только на приставках с неофициальной прошивкой.
Настройки ПК
Настраиваем компьютер, для этого следует:

- Открыть любое приложение поддерживающее работу сFTP (например, Total Commander).
- Далее, выбрать пункт «Соединение сFTP-сервером».
- После создания подключения можно переносить файлы. Накопитель, по умолчанию называется «dev_hdd ». Если к консоли подключена флешка или жесткий диск по интерфейсу USB, он называется «dev_usb001».
Настройки приставки
Затем нужно настроить консоль:
- Убедиться в том, что приставка подключена к роутеру кабелем. Войти в «Настройки», далее «Настройки сети».
![Настройки сети]()
- Следующий шаг — «Настройки соединения с интернетом». Нажать «ОК».
![Настройки соединения]()
- Из предложенных вариантов выбрать «Простые».
![Простые настройки]()
- Произойдет автоконфигурацияIP-адреса и прочих параметров сети. Все что нужно – принять изменения.
- Открыть приложение, которое активирует FTP-сервер.
Беспроводное подключение
Этот тип подключения Плейстейшен 3 немного медленнее, чем проводное. Как бы то ни было, следует рассмотреть и его. Прежде чем переходить к конфигурированию, следует убедиться, что роутер функционирует и другие устройства подключаются к сети:
- Как и в случае с проводным подключением, выбрать пункт «Настройки», после этого «Настройки сети».
- Перейти в «Настройки соединения с интернетом».
![Настройка соединения]()
- Пропустить сообщение с предупреждением нажав «ОК».
![Настройки соединения]()
- Выбрать пункт «Простые» в следующем окне.
![Простые настройки]()
- После проверки конфигурации будет предложено два варианта. Указать «Беспроводное».
![Пропустить сообщение]()
- В меню «НастройкиWLAN» установить «Сканировать». Начнется поиск доступных сетей.
![Настройки WiFi]()
- Выбрать нужную сеть WI-FI.
![Выбор сети]()
- В следующем меню указать тип защиты сети (если ее нет – выбрать «отсутствует»).
![тип защиты]()
- Ввести пароль от Wi-Fi.
![Ввод ключа]()
- После проверки доступности подключения будет проведена автоматическая настройка соединения.
![Автонастройка]()
Остается только включить FTP-сервер и запустить клиент на ПК.
HDMI-кабель
Подключение компьютера и PS3 по HDMI сработает только в случае, если на видеокарте присутствует HDMI-вход. Именно ВХОД, а не выход, которым комплектуются практически все современные видеокарты. Подключение Плейстейшен происходит следующим образом:
- Подключить один конец HDMI в разъем на видеокарте.
![Разъем видеокарты]()
- Другой конец – в разъем наPS3.
![Порты консоли]()
Подключение PS3 к ноутбуку
В данном случае, так же, как и в предыдущем пункте, подключение возможно лишь при наличии HDMI-входа на ноутбуке. Ноутбуков с HDMI-выходами – достаточно много, а вот вход есть только на дорогих, игровых вариантах (например, Dell Alienware).
Точно также, нужно подключить два конца провода к соответствующим разъемам HDMI на ноутбуке и консоли PS3. Установить специальную программу, которая идет в комплекте с подобными ноутбуками. После этого, на экране лэптопа появится изображение.
Также можно использовать ТВ-тюнер или аналоги, но в этом случае изображение будет достаточно плохого качества, а звук нужно будет подключать через колонки отдельно.
Подключение PS3 к монитору или телевизору
Самое простое, что можно сделать для вывода изображения с Плейстейшн – подключить к монитору ПК или к телевизору.
Через HDMI
Данный вариант является самым лучшим и позволяет передавать цифровое изображение на монитор или телевизор без потери качества. HDMI кабели также поддерживают передачу аудио сигнала.
Для подключения нужно убедиться в том, что используемые монитор или телевизор имеют на своем корпусе соответствующий разъем. Выглядит он следующим образом:
- в случае с монитором;
![Подключаем монитор]()
- с телевизором.
![Разъемы телевизора]()
Для подключения необходимо вставить штекеры в разъемы на выбранном устройстве вывода и на корпусе PlayStation. Изображение появится на мониторе сразу. На телевизоре, в некоторых случаях нужно выбрать источник сигнала:
- Нажать на пульте кнопку «Source» («Input» в некоторых случаях).
![Кнопки на пульте]()
- На экране выбрать источник сигнала «HDMI».
![Источник сигнала]()
Тюльпаны
Есть три вида кабелей: S-Video, AV и RCA. По качеству сигнала за HDMI следует AV. Такие кабели продаются в магазинах техники и не включены в комплектацию приставки.
- AV-кабель;
![Видеокабель]()
- S-Video;
![Супервидео разъем]()
Со всеми типами кабелей, AV, S-Video и RCA – процедура подключения идентична:
- Нужно вставить штекер «MultiOut» в разъем на приставке.
![Штекер Multi Out]()
- Оставшиеся штекеры подключить по цветам в выходах на телевизоре.
![подключение разъемов]()
SCART

Если на используемом телевизоре есть разъем «SCART», то можно произвести подключение через него. Для этого нужен либо кабель SCART-HDMI или переходник SCART и обычный AV-кабель.
Подключение к VGA или DVI монитору
Если на используемом мониторе отсутствует видеовход HDMI, можно подключить PS 3 по DVI или VGA кабелям. На Плейстейен данных выходов нет, поэтому нужно покупать один из следующих девайсов:
- Конвертер VGA-to-HDMI.
![VGA-to-HDMI]()
- Переходник DVI-to-HDMI.
![DVI-to-HDMI]()
Все что остается – соединить соответствующие разъемы на приставке и мониторе.
Вывести звук на колонки
Если используется монитор без встроенных колонок, можно подключить автономные.
C помощью тюльпанов:

- Подключить «MultiOut» штекер к соответствующему входу на приставке, а красный и белый провода – ко входу на колонках, которые называются «AudioIN».
- Зайти в «Настройки», далее «Настройки звука», «Настройки вывода аудио», выбрать самый последний вариант «AUDIOINPUTCONNECTOR» и нажать «Х» для сохранения изменений.
С помощью оптического кабеля:

- Подключить один конец кабеля в соответствующий разъем на консоли, а другой конец присоединить к разъему в колонках.
- Точно также, перейти в параметры звука, вывод аудио – выбрать вариант «OpticalDigital» и нажать на кнопку «X» для подтверждения изменений.
Одной из самых известных в мире компаний, производящих игровые консоли, является компания Sony. Ее продукт – PlayStation, развивается из года в год и вносит все больше инноваций в свои приставки.
Игры, воспроизведение музыки, фильмов и прочих мультимедийных файлов – функции, которые имеет на своем борту консоль третьего поколения. Однако, для корректной работы приставки требуется наличие телевизора, либо другого средства вывода видеосигнала.
Но если под рукой нет телевизора, PlayStation 3 (PS3) можно подключить к монитору компьютера или даже к ноутбуку.
Способы подключения PS3 к компьютеру
FTP-соединение
Подключение по FTP создается для доступа к файловой системе ПлейСтейшен. Вывод изображения таким способом не возможен. Стоит также учесть, что FTP-передача доступна только на приставках с неофициальной прошивкой.
Настройки ПК
Настраиваем компьютер, для этого следует:

- Открыть любое приложение поддерживающее работу сFTP (например, Total Commander).
- Далее, выбрать пункт «Соединение сFTP-сервером».
- После создания подключения можно переносить файлы. Накопитель, по умолчанию называется «dev_hdd ». Если к консоли подключена флешка или жесткий диск по интерфейсу USB, он называется «dev_usb001».
Настройки приставки
Затем нужно настроить консоль:
- Убедиться в том, что приставка подключена к роутеру кабелем. Войти в «Настройки», далее «Настройки сети».
![Настройки сети]()
- Следующий шаг — «Настройки соединения с интернетом». Нажать «ОК».
![Настройки соединения]()
- Из предложенных вариантов выбрать «Простые».
![Простые настройки]()
- Произойдет автоконфигурацияIP-адреса и прочих параметров сети. Все что нужно – принять изменения.
- Открыть приложение, которое активирует FTP-сервер.
Беспроводное подключение
Этот тип подключения Плейстейшен 3 немного медленнее, чем проводное. Как бы то ни было, следует рассмотреть и его. Прежде чем переходить к конфигурированию, следует убедиться, что роутер функционирует и другие устройства подключаются к сети:
- Как и в случае с проводным подключением, выбрать пункт «Настройки», после этого «Настройки сети».
- Перейти в «Настройки соединения с интернетом».
![Настройка соединения]()
- Пропустить сообщение с предупреждением нажав «ОК».
![Настройки соединения]()
- Выбрать пункт «Простые» в следующем окне.
![Простые настройки]()
- После проверки конфигурации будет предложено два варианта. Указать «Беспроводное».
![Пропустить сообщение]()
- В меню «НастройкиWLAN» установить «Сканировать». Начнется поиск доступных сетей.
![Настройки WiFi]()
- Выбрать нужную сеть WI-FI.
![Выбор сети]()
- В следующем меню указать тип защиты сети (если ее нет – выбрать «отсутствует»).
![тип защиты]()
- Ввести пароль от Wi-Fi.
![Ввод ключа]()
- После проверки доступности подключения будет проведена автоматическая настройка соединения.
![Автонастройка]()
Остается только включить FTP-сервер и запустить клиент на ПК.
HDMI-кабель
Подключение компьютера и PS3 по HDMI сработает только в случае, если на видеокарте присутствует HDMI-вход. Именно ВХОД, а не выход, которым комплектуются практически все современные видеокарты. Подключение Плейстейшен происходит следующим образом:
- Подключить один конец HDMI в разъем на видеокарте.
![Разъем видеокарты]()
- Другой конец – в разъем наPS3.
![Порты консоли]()
Подключение PS3 к ноутбуку
В данном случае, так же, как и в предыдущем пункте, подключение возможно лишь при наличии HDMI-входа на ноутбуке. Ноутбуков с HDMI-выходами – достаточно много, а вот вход есть только на дорогих, игровых вариантах (например, Dell Alienware).
Точно также, нужно подключить два конца провода к соответствующим разъемам HDMI на ноутбуке и консоли PS3. Установить специальную программу, которая идет в комплекте с подобными ноутбуками. После этого, на экране лэптопа появится изображение.
Также можно использовать ТВ-тюнер или аналоги, но в этом случае изображение будет достаточно плохого качества, а звук нужно будет подключать через колонки отдельно.
Подключение PS3 к монитору или телевизору
Самое простое, что можно сделать для вывода изображения с Плейстейшн – подключить к монитору ПК или к телевизору.
Через HDMI
Данный вариант является самым лучшим и позволяет передавать цифровое изображение на монитор или телевизор без потери качества. HDMI кабели также поддерживают передачу аудио сигнала.
Для подключения нужно убедиться в том, что используемые монитор или телевизор имеют на своем корпусе соответствующий разъем. Выглядит он следующим образом:
- в случае с монитором;
![Подключаем монитор]()
- с телевизором.
![Разъемы телевизора]()
Для подключения необходимо вставить штекеры в разъемы на выбранном устройстве вывода и на корпусе PlayStation. Изображение появится на мониторе сразу. На телевизоре, в некоторых случаях нужно выбрать источник сигнала:
- Нажать на пульте кнопку «Source» («Input» в некоторых случаях).
![Кнопки на пульте]()
- На экране выбрать источник сигнала «HDMI».
![Источник сигнала]()
Тюльпаны
Есть три вида кабелей: S-Video, AV и RCA. По качеству сигнала за HDMI следует AV. Такие кабели продаются в магазинах техники и не включены в комплектацию приставки.
- AV-кабель;
![Видеокабель]()
- S-Video;
![Супервидео разъем]()
Со всеми типами кабелей, AV, S-Video и RCA – процедура подключения идентична:
- Нужно вставить штекер «MultiOut» в разъем на приставке.
![Штекер Multi Out]()
- Оставшиеся штекеры подключить по цветам в выходах на телевизоре.
![подключение разъемов]()
SCART

Если на используемом телевизоре есть разъем «SCART», то можно произвести подключение через него. Для этого нужен либо кабель SCART-HDMI или переходник SCART и обычный AV-кабель.
Подключение к VGA или DVI монитору
Если на используемом мониторе отсутствует видеовход HDMI, можно подключить PS 3 по DVI или VGA кабелям. На Плейстейен данных выходов нет, поэтому нужно покупать один из следующих девайсов:
- Конвертер VGA-to-HDMI.
![VGA-to-HDMI]()
- Переходник DVI-to-HDMI.
![DVI-to-HDMI]()
Все что остается – соединить соответствующие разъемы на приставке и мониторе.
Вывести звук на колонки
Если используется монитор без встроенных колонок, можно подключить автономные.
C помощью тюльпанов:

- Подключить «MultiOut» штекер к соответствующему входу на приставке, а красный и белый провода – ко входу на колонках, которые называются «AudioIN».
- Зайти в «Настройки», далее «Настройки звука», «Настройки вывода аудио», выбрать самый последний вариант «AUDIOINPUTCONNECTOR» и нажать «Х» для сохранения изменений.
С помощью оптического кабеля:

- Подключить один конец кабеля в соответствующий разъем на консоли, а другой конец присоединить к разъему в колонках.
- Точно также, перейти в параметры звука, вывод аудио – выбрать вариант «OpticalDigital» и нажать на кнопку «X» для подтверждения изменений.
Что потребуется для подключения ps4 к ноутбуку
Объединяют данные платформы для упрощения управления приставкой, так как пользоваться геймпадом при альтернативных задачах не всегда удобно, особенно это чувствуется при сёрфинге в интернете. Гораздо проще и быстрее будет набирать текст на клавиатуре, чем уделять внимание каждой букве, передвигая крестовиной управления каждый раз.
Кроме того, используют метод и те, у кого нет дома телевизоров, но зато есть ноутбук. Тем более игровая приставка не всегда может полноценно взаимодействовать с телевизором – иногда старые модели оборудования просто не обнаруживаются. С ноутбуком обстоит всё гораздо проще, главное наличие свободных разъёмов.

Подключить PlayStation 4 или PS3 к другому устройству можно несколькими способами. Самый простой из них – это подключение через HDMI-переходник к монитору. В том случае, если монитор устаревший и имеет разъём VGA, придётся докупить специальный переходник, который называется: VGA – HDMI.
Подключение ноутбука гораздо сложнее, но зато не придётся переживать о каких-либо дополнительных переходниках, так как потребуется наличие просто интернета и специальной программы.
Важно! Следует понимать, что устройство должно обладать высокими характеристиками, иначе полноценного взаимодействия не получится. Для подключения PS4 не подойдут старые устройства, обладающие оперативной памятью менее 4 гигабайтов.
Сложности при подключении PS3 к ноутбуку
Для начала давайте вспомним, как вообще происходит вывод видеосигнала на монитор. На приставке имеется HDMI-выход. Подсоединив кабель к нему, нужно воткнуть другой конец кабеля в HDMI-вход на телевизоре или мониторе. Монитор компьютера в техническом плане мало чем отличается от обычного телевизора, то есть он имеет необходимые интерфейсы, а именно вход HDMI. Если входа нет, поступить сигнал просто не сможет.
Как ситуация обстоит с ноутбуком? Поскольку монитор является встроенным, внешний разъём для входящего HDMI-сигнала по большому счёту не нужен. Он есть, но находится внутри ноутбука и постоянно занят встроенным монитором. Но ведь на ноутбуке есть разъём интерфейса, скажете вы. Да, это верно, но практически 99% ноутбуков имеют лишь выход HDMI, но не имеют входа. То есть почти все ноутбуки рассчитаны на то, что встроенный в них HDMI-интерфейс будет использоваться для передачи видеосигнала, но не для приёма. HDMI-входом оборудовано очень ограниченное количество моделей. Самыми известными представителями являются ноутбуки компании Dell серии Alienware. Стоят они порядка нескольких тысяч долларов и доступны далеко не каждому.
В связи с особенностями функционирования ноутбуков, рассмотрим возможные варианты подключения к ним игровой приставки Sony PlayStation 3. Помимо того, как использовать портативный компьютер для воспроизведения внешнего видеосигнала, научимся соединяться с консолью через интернет для работы с файловой системой.
Как подключить PS3 к компьютеру
Специальный кабель позволяет передавать качественное изображение и реалистичный звук. Практически все современные модели мониторов имеют разъем HDMI. Порты с таким обозначением позволят подключить PS3 к компьютеру, вставив конец шнура в отверстие на дисплее. Второй же конец вам нужно подключить к разъему, который расположен на приставке.
Обычно порт находится позади монитора, поэтому поищите там место, куда подключается консоль. Не стоит одновременно подключать устройства, потому что в результате вы увидите просто рабочий стол.
Освоить такую технику можно, но времени готовьтесь потратить немало. Привыкните к настройкам и функциям для того, чтобы быстро подключать PS3 к ноутбуку.

Напрямую через HDMI
Если вы счастливый обладатель ноутбука Dell Alienware со встроенным входом HDMI, подключение PS3 через HDMI к нему займёт буквально несколько секунд. Всё что вам понадобится — соединительный кабель.
- Подключите один конец шнура HDMI в выход консоли PS3, а другой — во вход на ноутбуке.
- Обычно в комплекте с ноутбуком Dell Alienware идёт специальный диск с фирменным программным обеспечением, в том числе и для управления различными разъёмами. Запустите фирменную утилиту и выберите вход HDMI в качестве источника видеосигнала.
- Уже через несколько секунд вы увидите меню ПС3.
Через внешнее устройство видеозахвата
В 99% случаев придётся раскошелиться на дополнительный девайс, который называется цифровое устройство видеозахвата, например, Evromedia Pro Gamer HD. Что оно собой представляет?
Чаще всего это небольшая коробочка с определённым набором входов и выходов. К ней можно подключать различные девайсы, являющиеся источниками видеосигнала. Чтобы подключить PlayStation 3 к ноутбуку, можно использовать следующую схему:

-
HDMI-выход консоли соединить с аналогичным входом устройства видеозахвата;
Подключение через HDMI-кабель
В большинстве своём это попросту единственно доступный и рабочий вариант. Да, стоит такой аксессуар может несколько тысяч рублей, но ведь телевизор-то стоить будет существенно дороже, да и места в квартире он занимает больше. Поэтому, если необходимость беспроблемно соединить PS3 с ноутбуком для вас актуальна, задумайтесь над приобретением этого аксессуара.
Через интернет по FTP
Такой вариант подключения консоли PS3 к ноутбуку пригодится в том случае, если вы хотите удалённо управлять файловой системой игровой приставки. Например, вы хотите перебросить файл с новой игрой или позже записать на неё музыку или фильмы.
ВНИМАНИЕ. Этот способ работает только на устройствах со взломанной прошивкой. Редакция сайта ни в коей мере не поддерживает работу нелицензионного программного обеспечения, поэтому не несёт ответственности за ваши действия!

- Установите необходимое программное обеспечение на консоль и компьютер. Для консоли нужен специальный FTP-сервер, активировав которые вы сможете получить удалённый доступ к устройству. На компьютер же нужно установить FTP-клиент для удалённого доступа к файлам. Лучшим выбором будет FileZilla или Total Commander со встроенным FTP-плагином.
- Настройте PS3 для доступа к интернету. Для этого перейдите в «Настройки» — «Настройки сети» — «Соединение с интернетом» — «Настройки соединения с интернетом» — «Простые» — выберите тип соединения проводное или беспроводное — «Сканировать» для поиска доступных сетей (при использовании проводного подключения этот этап автоматически будет упущен) — подключитесь к вашей беспроводной точке доступа, введите пароль — на джойстике нажмите крестик — «Тест-соединение». С этого момента роутер автоматически присвоит IP-адрес игровой приставке.
- Проверьте, какие параметры были присвоены PS3. Эти данные необходимы для того, чтобы выполнить удалённое подключение через FTP-клиент. В разделе «Список настроек и состояний соединения» перепишите IP-адрес, маску, шлюз и DNS-сервер. Не забывайте о том, что IP-адрес может время от времени изменяться, особенно в том случае, когда роутером пользуется несколько девайсов.
- На приставке откройте приложение, активирующее запуск FTP-сервера.
Создание ФТП-соединения в Total Commander
Подключаем PS4 к ноутбуку через HDMI
Чтобы подключить приставку таким способом, вам не потребуется покупать специальное оборудование, к тому же вы сэкономите деньги на покупке телевизора, заменив его экраном ноутбука. Все, что от вас требуется, наличие одного кабеля или переходника.
Перед началом выполнения процесса соединения рекомендуем убедиться в том, что ваш переносной компьютер оснащен разъемом HDMI In (прием сигнала), а не HDMI Out (вывод сигнала), как большинство старых ноутбуков. Только при наличии первого типа разъема подсоединение пройдет успешно. Современные устройства сейчас есть у многих пользователей, особенно часто оснащены версией In игровые ноутбуки.
Подбор HDMI-кабеля
Сегодня на рынке присутствует большое количество HDMI-кабелей разных форматов. Для подключения переносного компьютера и PS4 вам понадобится кабель типа А. Детально о разновидностях и характеристиках проводов читайте в других наших статьях по ссылке ниже.
Подключение устройств
После выбора кабелей остается самое простое – соединить два девайса. Данный процесс не займет много времени и является достаточно легким, нужно выполнить всего несколько действий:
-
Найдите на задней панели консоли разъем, после чего вставьте туда HDMI-кабель.
То же самое проверните и с ноутбуком. Обычно вход HDMI находится на левой панели.
Стоит заметить, что на слабых мобильных компьютерах могут наблюдаться периодические зависания, а связано это с недостаточной мощностью процессора или видеокарты, которые не могут стабильно передавать изображение с консоли. При наблюдении подобных тормозов лучше не нагружать устройство лишний раз, чтобы не вызывать скорейший износ оборудования.
На этом все, больше от пользователя ничего не требуется, можно сразу же запускать любимую игру и наслаждаться процессом. Как видите, соединение двух устройств производится очень легко и не требует выполнения каких-либо сложных манипуляций и дополнительных действий.
Подключение к ноутбуку или компьютеру через Remote Play
Если у вас нет возможности подключить PS4 через HDMI, можно использовать программу для передачи изображения. В таком случае вы получите качественную картинку, но транслироваться она будет с небольшой задержкой. Это может стать проблемой при игре в динамичные игры. Чтобы настроить трансляцию Remote play, сделайте следующее:

Укажите частоту кадров и настройки изображения. Чем ниже разрешение, тем меньше ресурсов компьютера потребуется для стабильной трансляции.

Включите приставку и зайдите в настройки соединения. Установите галочку на пункт «Разрешить дистанционное воспроизведение».

Нажмите на кнопку «Добавить устройство». После этого вы увидите на экране специальный числовой код.
Подключение геймпада от PS4 к компьютеру
Вы можете использовать контроллер от Playstation 4, даже если играете в неё на мониторе или ноутбуке. Для этого необходимо сделать следующее:
- Установите программу Input Mapper и запустите её. Выберите беспроводной способ подключения (можно использовать и проводной, тогда дальнейшие настройки не требуются).
- Зажмите кнопку back (share) на контроллере пока он не начнёт мигать.
- Перейдите в раздел Bluetooth-соединений компьютера и выберите геймпад.
При таком методе подключения все возможности геймпада будут работать, включая отслеживание положения контроллера и вибрацию.
Подключение PS3 к монитору или телевизору
Самое простое, что можно сделать для вывода изображения с Плейстейшн – подключить к монитору ПК или к телевизору.
Через HDMI
Данный вариант является самым лучшим и позволяет передавать цифровое изображение на монитор или телевизор без потери качества. HDMI кабели также поддерживают передачу аудио сигнала.
Для подключения нужно убедиться в том, что используемые монитор или телевизор имеют на своем корпусе соответствующий разъем. Выглядит он следующим образом:

- в случае с монитором;
- с телевизором.
Для подключения необходимо вставить штекеры в разъемы на выбранном устройстве вывода и на корпусе PlayStation. Изображение появится на мониторе сразу. На телевизоре, в некоторых случаях нужно выбрать источник сигнала:
- Нажать на пульте кнопку «Source» («Input» в некоторых случаях).
![Кнопки на пульте]()
- На экране выбрать источник сигнала «HDMI».
![Источник сигнала]()
Тюльпаны
Есть три вида кабелей: S-Video, AV и RCA. По качеству сигнала за HDMI следует AV. Такие кабели продаются в магазинах техники и не включены в комплектацию приставки.
- AV-кабель;
- S-Video;
Со всеми типами кабелей, AV, S-Video и RCA – процедура подключения идентична:
- Нужно вставить штекер «MultiOut» в разъем на приставке.
![Штекер Multi Out]()
- Оставшиеся штекеры подключить по цветам в выходах на телевизоре.
![подключение разъемов]()
SCART

Если на используемом телевизоре есть разъем «SCART», то можно произвести подключение через него. Для этого нужен либо кабель SCART-HDMI или переходник SCART и обычный AV-кабель.
Подключение к VGA или DVI монитору
Если на используемом мониторе отсутствует видеовход HDMI, можно подключить PS 3 по DVI или VGA кабелям. На Плейстейен данных выходов нет, поэтому нужно покупать один из следующих девайсов:
- Конвертер VGA-to-HDMI.
![VGA-to-HDMI]()
- Переходник DVI-to-HDMI.
![DVI-to-HDMI]()
Все что остается – соединить соответствующие разъемы на приставке и мониторе.
Игровая платформа Sony Play Station 3 является одной из самых популярных в своём сегменте. Её интерфейсы позволяют подключиться к телевизору, монитору и даже компьютеру. Провести процедуру подключения к последнему можно несколькими способами на выбор в зависимости от ваших потребностей. Рассмотрим каждый из них со всеми нюансами подробнее.

- Доступные способы подключения
- Вариант 1: Соединение по FTP
- Вариант 2: Беспроводное соединение
- Вариант 3: Через HDMI
Доступные способы подключения
Сегодня интерфейсы PS3 предлагают 3 способа подключения данной платформы к персональному компьютеру. В зависимости от выбранного способа подключения будут определены игровые возможности платформы.
Вариант 1: Соединение по FTP
Проводное соединение между компьютером и PS3 организовать не намного сложнее чем с телевизором или монитором. Иногда это бывает даже значительно проще. Вам потребуется найти специальный LAN-кабель, который обычно идёт в комплекте с PS3. Если такового нет, то его придётся закупать отдельно. Он продаётся практически в любом магазине компьютерной техники и стоит относительно недорого.
Важно! На корпусе приставки должен быть рабочий выход с подписью multiMAN.
Изначально рассмотрим процедуры, которые нужно выполнить непосредственно для самой приставки:
-
Подключите её с помощью сетевого кабеля к ПК. Здесь всё просто – нужно найти соответствующие разъёмы на приставке и ПК, а затем соединить их при помощи кабеля.

В интерфейсе PS3 зайдите в раздел «Настройки» и там выберите пункт «Настройки сети».

Затем откройте страницу «Настройки соединения с Интернетом».

Выставьте тип настроек «Специальный».

Выберите вариант «Проводное соединение». Вариант с беспроводным соединением будет рассмотрен выше.


- IP-адрес – 100.100.10.2 ;
- Маска подсети – 255.255.255.0 ;
- Роутер по умолчанию – 1.1.1.1 ;
- Основной DNS – 100.100.10.1 ;
- Дополнительный DNS – 100.100.10.2 .
Теперь нужно выполнить некоторые настройки для компьютера:
- Запустите «Панель управления». Её можно открыть несколькими способами. Например, нажать правой кнопкой мыши по значку «Пуска». В контекстном меню нужно выбрать вариант «Панель управления».
- Теперь в её интерфейсе найдите элемент «Центр управления сетями и общим доступом». Для удобства поиска установите значение «Крупные значки» напротив «Просмотр».

В левом меню нажмите на пункт «Изменение параметров адаптера».

Среди подключений выберите LAN-подключение (подключение по локальной сети) и кликните по нему правой кнопкой мыши. Из контекстного меню выберите вариант «Свойства».

В открывшемся окне «Свойств» поставьте галочку напротив пункта «IP версии 6 (TCP/IPc6)».

Теперь выделите пункт «IP версии 4 (TCP/IPc4)», но не снимайте с него галочку. Нужно перейти в его «Свойства», воспользовавшись соответствующей кнопкой в нижней части.

- IP-адрес – 100.100.10.1 ;
- Маска подсети – 255.0.0.0 ;
- Основной шлюз – 1.1.1.1 .

Осталось настроить сам FTP-менеджер. Для получения доступа к файлам на приставке через компьютер нужен специальный менеджер. В теории можно использовать обычный «Проводник» Windows, но его использование непрактично, поэтому рекомендуется скачать специальную программу, например, FileZilla. Рассмотри, как провести настройку FTP-соединения с её помощью:
-
Запустите FileZilla. В верхней части окна найдите поле «Хост». В него нужно прописать следующее значение: 100.100.10.2 .

Поля «Имя» и «Пароль» обязательны к заполнению, но в них можно указать любые данные. Главное не забыть их потом.

Нажмите на кнопку «Быстрое соединение». Если соединение будет произведено нормально, то в нижнем правом окне откроется файловый каталог PS3.

Вариант 2: Беспроводное соединение
Предусмотрена также возможность подключение к компьютеру через Wi-Fi роутер. Единственное условие – к нему должен быть подключён сам компьютер и PS3. Роутер должен быть заранее включён. Когда всё будет готово, то можно будет приступать к выполнению самого подключения и его настроек.
Для начала рассмотрим действия, которые нужно будет сделать в интерфейсе Play Station 3:
- Перейдите в основные параметры приставки.
- Там нужно будет открыть раздел «Настройки соединения с интернетом».

Установите тип настроек «Простой».

В предложенных вариантах нужно выбрать «Беспроводное».



Выполните запуск MultiMAN, чтобы настроить беспрепятственную работу FTP-сервера.

По завершению настроек на стороне Play Station 3 перейдите к настройкам на стороне самого компьютера:
- Запустите программу FileZilla. Нажмите на кнопку «Файл», что расположен в верхней части окна.
- Появится контекстное меню, где нужно выбрать вариант «Менеджер сайтов».

В новом окне нажмите на кнопку «Новый сайт» и придумайте для него название. Можно вписать любое удобное вам, но оно не должно содержать кириллических символов.

Переключитесь на вкладку «Общее». В строку «Хост» нужно ввести IP-адрес, который был показан в интерфейсе настройки приставки.

Теперь переключитесь на вкладку «Настройки передачи». Там нужно поставить отметку напротив «Ограничение одновременных подключений». Максимальное число рекомендуется оставить по умолчанию.

Вариант 3: Через HDMI
Конструкция Play Station 3 и некоторых компьютеров позволяют выполнить подключение через HDMI, но к сожалению, есть множество особенностей, делающих такой вариант подключения очень сложным и практически невозможным.
Через HDMI к PS3 можно подключить только монитор от компьютера. Однако такого уровня взаимодействия, какой был описан в предыдущих вариантах вы не получите. Всё дело в том, что HDMI-соединение будет работать только на вывод информации на монитор.
Все рассмотренные способы позволяют подключить игровую приставку к компьютеру и добиться определённого уровня взаимодействия с пользователем.
Читайте также:






























