Как подключить джойстик к плойке 4
Опубликовано: 17.09.2024
Хотите поиграть с другом, но не знаете, как подключить второй контроллер к приставке PlayStation 4? Не волнуйтесь, все проще простого. Включить поддержку второго геймпада на консоли может каждый - Sony сделала процесс удобным и нетрудоемким. Наша статья призвана помочь вам разобраться с тем, как подключить второй джойстик к PS4.
В нашем путеводителе мы расскажем, шаг за шагом, как подключить DualShock 4 к вашей приставке. Сразу скажем, что существует два способа - проводной и беспроводной, через Bluetooth.
Способ №1. Как подключить джойстик к PS4 через кабель USB

Если у вас не оригинальный DualShock 4, а контроллер другого производителя, который подключается лишь по проводу, то следуйте этим инструкциям:
нажмите кнопку питания на консоли PS4, чтобы включить устройство;
вставьте другой конец провода от контроллера для PS4 в USB-порт приставки;
нажмите кнопку PS (или ее аналог) на геймпаде и удерживайте ее в течение трех секунд;
ваш проводной контроллер PS4 теперь должен быть подключен к консоли.
Если ваш контроллер поддерживает беспроводную связь, то выполните следующие действия:
включите приставку PS4;
подключите микроконнектор кабеля USB к контроллеру PS4. Порт для microUSB находится с обратной стороны устройства;
подключите другой конец вашего кабеля USB к приставке;
нажмите копку PS и держите нажатой в течение 3 секунд;
беспроводной контроллер теперь должен быть зарегистрирован в приставке. Можно отключить кабель USB и играть без провода.
таким образом можно зарегистрировать второй, третий и четвертый контроллеры на приставке. Используйте один и тот же кабель USB, повторите указанные шаги и привяжите к контроллеру нового пользователя на главном экране.
Способ №2. Как подключить джойстик к PS4 без провода
Если вы хотите подключить второй контроллер к приставке, однако у вас нет кабеля USB, вы все равно можете зарегистрировать устройство. Следуйте этим инструкциям:
на главном экране PS4 выберите Свойства > Устройства > Устройства Bluetooth (с помощью другого контроллера DualShock 4 или пульта управления).
на том контроллере, который вы хотите подключить, зажмите одновременно кнопки SHARE и PS и держите их в течение 10 секунд.

Удерживайте кнопки, обозначенные красными рамками
посмотрите на экран. Геймпад должен появиться в списке доступных по Bluetooth устройств. Выберите его.
все - ваш контроллер теперь подключен к консоли. Наслаждайтесь игрой!
Какой контроллер для PS4 выбрать?
В этой статье мы также расскажем, какие виды контроллеров DualShock 4 доступны на PS4. В первую очередь стоит выделить геймпад Crossfire от студии GearZ.

DualShock 4 Crossfire - выбор для профессиональных геймеров
Это кастомный контроллер, собранный на основе оригинального DualShock 4. Устройство идеально подойдет для любителей сетевых баталий, а также для тех, кто хочет более удобного и отзывчивого управления в играх. Студия GearZ давно занимается пересборкой геймпадов, и DualShock 4 Crossfire - одно из их лучших достижений. Геймпад отличается от оригинального устройства управления наличием лепестков с тыльной стороны корпуса. Лепестки выполнены из ABS пластика и прочно крепятся к корпусу. Главная их функция - дублирование основных кнопок с передней стороны (всех, кроме L2, R2, OPTIONS, SHARE и PS). Удобство и эргономика контроллера на высоте - он отлично лежит в руках.
Удобство контроллера трудно переоценить как в одиночных проектах, так и в сетевых баталиях. Так, на лепестки можно назначить функции прыжка или бега с лицевых кнопок. В таких играх, как Dark Souls, Bloodborne, Destiny и многих других, это заметно повышает эффективность игры. Вам теперь не нужно метаться пальцами по геймпаду в поисках нужной кнопки - они всегда под ладонью.
Возможно, вы захотите приобрести контроллер другого цвета. Никто не спорит - дизайн оригинального DualShock 4 очень стильный, и устройство сразу привлекает внимание изяществом и минималистичной красотой. Однако не всем геймерам по душе черный цвет. Геймпады DualShock 4 обладают разнообразной раскраской. Уникальный в своем роде геймпад Bloody Mary от магазина PiterPlay выгодно выделит вас как геймера, когда вы будете играть совместно с друзьями. Корпус геймпада эффектно переливается на свету, а яркий красный цвет оправдывает стильное название. Контроллер обладает покрытием soft-touch, и во время игры его просто приятно держать в руках.

Bloody Mary от PiterPlay - торжество стиля и удобства
Лицевые кнопки контроллера из пластика в этой версии были заменены на металлические под стиль пуль Lueger. Крестовина из алюминия также прослужит дольше, чем привычный пластик. Bloody Mary - выбор для геймеров, который ценят в аксессуарах прежде всего стиль и качество.
Выбрать и купить второй контроллер DualShock 4 можно в магазине PiterPlay. Геймеров-профессионалов заинтересует также кастомный DualShock 4 Crossfire by GearZ, а любителей стильного внешнего вида - уникальный DualShock 4 Bloody Mary by PiterPlay.
Похожие статьи

Что нужно знать перед покупкой PlayStation 4 в 2019 году
Sony PlayStation 4 - самая продаваемая консоль на рынке в 2019 году. Однако это еще не значит, что она есть у всех. Если вы думаете о том, чтобы приобрести консоль, то наша статья призвана вам помочь с этим. В 2019 году PS4 исполнится уже шесть лет, и покупка консоли означает знание некоторых деталей о ее работе. В этом тексте мы расскажем что нужно знать перед покупкой PlayStation 4 в 2019 году.

Как разобрать контроллер DualShock 4. Подробное объяснение с пошаговой инструкцией
Говоря в целом, геймпад DualShock 4 очень хорошо собран, и необходимость чинить его обычно возникает редко. Если вам нужно изменить внешний вид геймпада или поменять деталь внутри, то в этой статье мы подробно расскажем вам, как разобрать контроллер DualShock 4.

Что такое PlayStation Store? Когда бывают скидки в PlayStation Store?

Как подключить контроллер DualShock 4 к ПК
Искать геймпад не нужно, если у вас есть DualShock 4 от PlayStation 4. Это прекрасный выбор: расположение и состав кнопок подходят для большинства разработанных для ПК проектов, а трекпад можно даже задействовать как мышь. Для того, чтобы играть с «Дуалшок 4», PS4 не потребуется - только сам геймпад, ПК с Windows и microUSB. В этой статье мы расскажем вам, как быстро и просто подключить DualShock 4 к компьютеру.
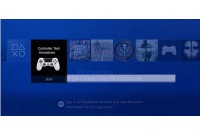
Стоит ли прошивать PlayStation 4?
В интернете в последнее время появляется много информации о взломе ПС4, однако часто эти сообщения являются «уткой». Впрочем, один способ играть бесплатно в игры на консоли есть. Сразу скажем, что сделать это довольно сложно, и наша статья носит скорее ознакомительный характер. Из этого текста вы узнаете, стоит ли прошивать PS4 и каким образом действует прошивка.

Если вы долго играли на Xbox, поначалу будет сложно привыкнуть к контроллеру DualShock 4 от PS4. Это же работает и в обратном направлении.
В этой статье мы расскажем все о DualShock 4, а также об альтернативных контроллерах для PS4.
Как подключить геймпад DualShock 4 к PS4
При первом запуске система попросит познакомить ее с геймпадом. Это делается очень быстро:
- Подключите кабель Micro USB к джойстику;
- Другой стороной вставьте шнур в приставку;
- Нажмите любую кнопку на DualShock 4;
- Готово, кабель можно отсоединять.
Отдельно расскажем о кабеле. Если вы его потеряете или повредите, нечем будет заряжать аккумулятор контроллера. Когда система попросит повторно зарегистрировать геймпад, а такое бывает после обновлений, то вы не сможете этого сделать.
Потерянный кабель можно заменить покупкой нового, чаще всего неоригинального. Тут как повезет: джойстик может заряжаться, но не будет распознаваться системой, или наоборот. Иногда он может вообще не взаимодействовать с приставкой.
Если все работает – хорошо, но есть еще один нюанс. Некачественные кабели могут испортить аккумулятор.
В наших мастерских производится ремонт DualShock 4 . Вы можете смело довериться многолетнему опыту наших специалистов. Звоните и записывайтесь!
Как подключить новый геймпад к PS4, мы разобрались, переходим к следующей теме.
Как подключить второй джойстик к PS4
Если вы любите поиграть с друзьями, то одного джойстика явно будет мало. Друг может принести свой геймпад, даже если он не от PS4 (см. дальше), или обычный DualShock 4.
У 50% новых пользователей возникает проблема с подключением дополнительного контроллера. Приставка не дает никаких намеков, как это сделать, поэтому люди ищут ответы в интернете.
Нужно подключить DualShock 4 к PS4 аккаунту, созданному на приставке. Это значит, что для игры вдвоем, нужно иметь 2 аккаунта. Если вы не хотите создавать новый профиль, просто откройте гостевой.
Все трофеи и достижения, полученные в гостевом аккаунте, будут стерты и нигде не сохранятся.
Сначала подключается первый геймпад, затем второй игрок жмет кнопку PS и входит в другой аккаунт и т.д. Максимальное количество игроков – 4.
Какие геймпады подходят к PS4
Некоторые думают, что для PS4 нужно покупать только оригинальный контроллер, но это не совсем так. Можно подключить геймпад от Xbox к PS4, а также использовать DualShock 3 на PS4.
С помощью специального устройства, вы можете подключить любой популярный контроллер, вне зависимости от его версии и производителя.
Для старых джойстиков от PS3 и Xbox 360 есть сразу несколько адаптеров. Самый популярный называется Titan One. Он выглядит как USB-флешка и вставляется в соответствующий разъем на приставке.
Подключив это устройство к ПК, вы можете настроить любой USB-джойстик.
Джойстик напрямую подключается к переходнику, который передает информацию о нажатых кнопках системе.
В то же время есть одна сложность. Старые джойстики часто совсем не подходят для игры на PS4. Это связано с тем, что часть игрового процесса строится на возможностях DualShock 4, которых нет на других контроллерах: акселерометр, сенсорная панель и т.д. Проще всего купить новый контроллер от PlayStation 4, чем тратить деньги на дорогой и не очень эффективный переходник.
Список платформ, джойстики которых могут использоваться с PS4: PS3, Xbox 360, Xbox One, ПК.
Переходник перекодирует сигнал, который поступает от джойстика Xbox One, и адаптирует его под PS4. Можно настроить беспроводное соединение.
Единственное, что не радует – цены на переходники. Один коннектор может стоить до 5-6 тысяч рублей. Подключить геймпад PS3 к PS4 выйдет дороже, чем купить оригинальный DualShock 4.
Кастомные джойстики для PS4
Не так давно появилась информация о 2-х профессиональных геймпадах, разработанных в сотрудничестве с Sony — Razer Raiju и Nacon Revolution.

Оба контроллера немного похожи на джойстик от Xbox, но только внешне. Они рассчитаны на опытных игроков и профессиональных геймеров. Можно настраивать отдельные макросы, регулировать глубину нажатия курков и многое другое. В отличие от других джойстиков, они получили официальную лицензию от Sony, так что нет смыла переживать насчет совместимости.
Как подключить геймпад от PS4 к компьютеру
Если у вас есть PlayStation 4, нет смысла покупать отдельный джойстик для компьютера.
Первое, что нужно сделать – скачать программу InputMapper и выполнить следующие действия:
- Подключить полностью заряженный контроллер к ПК;
- Открыть программу и включить геймпад кнопкой PS;
- Дождаться окончания автоматической синхронизации.
Если есть Bluetooth-адаптер, то с помощью той же программы можно настроить беспроводное соединение. Зажмите кнопки PS и Share, и джойстик отобразится в списке доступных устройств на компьютере.
Если не работает DualShock 4 на ПК, проверьте наличие установленных компонентов:
- Microsoft .NET 4.0;
- Visual C 2010/2012;
- DirectX;
- Microsoft Xbox 360 Controller Driver.
Также для корректной настройки понадобятся права администратора.

Современные консоли позволяют насладиться игроку во множестве проектов, которые отличаются как масштабом, так и игровым процессом. На PlayStation множество различных игр, которые позволяют осуществить процесс гейминга не только одному, но и вдвоём. Существует несколько способ кооперативной игры, но самый распространённый это игра вдвоём на двух джойстиках с одной консоли. Данный способ считается наиболее классическим и интересным, ведь напарник находится не где-нибудь в другом городе, а рядом. К тому же живое общение не заменить никакими, даже самыми современными, коммуникационными устройствами.
Как играть двумя джойстиками на сони плейстейшен 4
Подключение второго геймпада, может показаться простым занятием, однако, это не так. Процесс сопряжения действительно прост, однако, для использования дополнительного девайса, потребуется его ещё и активировать. Сделать это достаточно просто, нужно всего лишь следовать простой инструкции.

Как подключить второй джойстик к ps4
Если проблем с подключением и настройкой первого и главного геймпада не возникает, то активация второго джойстика может вызвать ряд затруднений. Для того, чтобы активировать дополнительный девайс придётся создать новую учётную запись. Ниже будет последовательная инструкция, как включить и настроить устройство:
- Включить консоль и перейти в настройки системы.
- Второй геймпад следует также включить и зажать кнопку «PS» в течение нескольких секунд, после чего откроется главное окно.
- Используя второй джойстик, нужно войти в систему под своим или гостевым профилем.
После этого у пользователей откроется возможность совместной игры.
СПРАВКА. Данная инструкция действительно только для официальных моделей DualShok 4.

Как подключить 2 джойстик к ps4 фифа
При подключении второго геймпада, любая игра автоматически распознаёт его и включит в дополнительные настройки. В том числе, вместе с геймпадом и появится второй профиль, будь то аккаунт игрока или гостевой профиль.

Как настроить второй джойстик на плейстейшен 4
Так же существует возможность подключение второго геймпада, не по беспроводному соединению, а через специальный USB – кабель. Для этого достаточно вставить соответствующий конец провода в порт приставки, а второй подключить к геймпаду pro. После этого нужно нажать и удерживать кнопку PS на джойстике не менее трёх секунд, после чего устройство автоматически начнет настойку подключённого девайса.
Как законектить второй джойстик пс 4
Для того, чтобы зарегистрировать устройство, подключённое по Bluetooth-каналу, следует зайти в настройки беспроводного соединения. Для этого на самой консоли нужно выбрать «Свойства» — «Устройства» — «Устройства Bluetooth». Затем, на джойстике, который нужно подключить, следует нажать сочетание «SHARE» + «PS» и удерживать не менее 10 секунд.
После этого, девайс появится в списке Bluetooth-устройств. Нужно выбрать его, после чего начнётся соединение.

Не работает второй джойстик на ps4 — почему и что делать?
Геймпад может не подключаться к консоли, всего есть несколько причин такой неисправности, вот самые распространённые из них.

- Контроллер не подключается к PS беспроводным способом. Возможно, устройство разрядилось, следует проверить уровень его заряда. После чего, если зарядки недостаточно, поставить подзаряжаться. Если же, устройство заряжено, но консоль не видит его, следует подключить его по кабелю USB. Если управление через данный порт осуществляется успешно, то проблема в настройках беспроводного подключения.
- Контроллер не обеспечивает управление по USB-кабелю, но работает по Bluetooth-каналу. Скорее всего, неисправен или кабель, или порт. Для того, чтобы проверить исправность разъёма. Следует подключить другое, аналогичное устройство. В том случае, если аналогичный девайс успешно подключён и исправно выполняет свои функции, проблема не в кабеле и не в разъёме на консоли. Остаётся возможность неисправности порта на самом джойстике. В этом случае, достаточно подключить джойстик к ПК или другой консоли, чтобы проверить его работоспособность.
- Геймпад не реагирует ни на беспроводное соединение, ни на подключение через кабель. В данном случае, следует проверить уровень заряда устройства. Если устройство заряжено, и работает на других консолях, или при подключении к ПК, возможно, на исходной консоли сбились настройки учётной записи. Для того, чтобы зарегистрироваться заново, следует подключить геймпад по кабелю USB, и зажать и держать кнопку PS в течение 3 секунд. После чего откроются настройки, которые позволят сделать новую учётную запись, а управление консолью с помощью джойстика будет восстановлено.
- Если же консоль никак не реагирует на джойстик, то следует воспользоваться специальным режимом. Называется он Recovery Mode(аналог «Безопасного режима» на ПК). Чтобы войти в него нужно удерживать кнопку включения на приставке в течение 7 секунд. После того. как пользователь услышит звуковой сигнал, кнопку следует отжать. Затем, после выхода в данный режим, следует подключить джойстик через USB. Должно установиться соединение, и открыться настройка. Затем следует перезагрузить приставку, и геймпад должен заработать как обычно.
Во что играть на sony playstation 4 вдвоём двумя джойстиками
В настоящее время существует множество различных игр и проектов, которые позволяют насладиться игровым процессом вдвоём подключая одновременно два геймпада. Ниже будут перечислены несколько самых популярных игр для SonyPlastation 4, которые способны обеспечить игру для двух джойстиков.
СПРАВКА! Split screen – это режим разделения экрана, когда монитор делится на две половины, одна из которых показывает гемплей с одного контроллера, другая с другого.

- Call of Duty: Advanced Warfare. Продолжение знаменитой франшизы, которая начиналась как шутер про вторую мировую, сейчас давно побивает все рекорды игровой индустрии. События данной части происходят в будущем, а именно конец XXI века. Мир будущего полон технологий, а вместо государств, миром правят частные военные корпорации, которые сталкиваются друг с другом за раздел оставшихся ресурсов. Игра поддерживает режим Split screen, который позволяет играть вдвоём на одной консоли.
- Lego Marvel Super Heroes 2. Весёлые приключения героев, в мире Лего могут позабавить как взрослых, так и самых маленьких игроков. Данная игра сочетает в себе интересный динамичный гемплей, а также весёлый и понятный юмор. Проходить игру можно как одному, так и вдвоём.
- Gran Turismo Sport. Симулятор настоящих гонок, который отличается от остальных уникальной проработкой автомобилей, реалистичным поведением их на трассе и полной разрушаемостью. Игра может порадовать как и автолюбителей, так и тех, кто никогда не садился за руль настоящей машины. Именно она поможет восполнить пробел для многих игроков, кто мечтал пересесть из офисного кресла в сиденье гоночного балида. Игра поддерживает режим Split screen, что открывает возможность наслаждаться гонкой как одному, так и вдвоём.
- WWE 2k18. Симулятор реслинга, способен поразить неподготовленного пользователя своей брутальностью. Множество персонажей, каждый из которых сочетает в себе уникальную стилистику и серию ударов. Игра позволяет сражаться не только с виртуальным противником, но и игрокам между собой. Уникальная особенность данного проекта заключается в том, что игра поддерживает до 8 участников одновременно.
- Mortal Kombat X. Легендарная серия, по праву занимает своё место в этом списке. Она заслужила славу не только благодаря обилию жестокости, но и за счёт уникального и динамичного гемплея. В Mortal Kombat весело играть как одному так и вдвоём, сражаясь друг с другом, или проходя очередные испытания вместе, а как добавить джойстик пс4 вы уже знаете.
После покупки второго джойстика к приставке (также известного как «Dual Shock 4») перед пользователем может возникнуть проблема его подключения к игровой приставке. Геймпад или вовсе не определяется системой, или определяется на место первого устройства, или определяется без сохранения игровых результатов. Всё это раздражает многих пользователей, привыкших к простоте работы с игровыми манипуляторами от различных игровых производителей. В данном материале мной будет разобрано, каким образом можно подключить второй игровой джойстик к приставке PS4, и что нам для этого понадобится.
- Особенности подключения второго джойстика к Play Station 4
- Способ № 1. Играйте как гость без сохранения игровых результатов
- Способ № 2. Создайте новый аккаунт в PS4 с сохранением результатов
- Способ № 3. Используйте кабель для подключения второго джойстика
- Способ № 4. Выполните сброс контроллера
- Способ № 5. Обратитесь в техническую поддержку PS4
- Заключение
Особенности подключения второго джойстика к Play Station 4
Как известно, спецификация PS4 предполагает возможность подключения к приставке до четырёх игровых контроллеров. При реализации коннекта и нажатии кнопки «PS» световая панель джойстика светится тем цветом, который назначен пользователю. Джойстик первого пользователя светится синим цветом, второго – красным , третьего – зелёным , четвёртого – розовым .
В нашем случае при подключении джойстика он может подсвечиваться белым цветом и не определяться в системе.
Если же система определяет подключение второго геймпада, то никак не реагирует на кнопочные нажатия. При зажатии же кнопки «PS» и выбора нашего основного аккаунта второй джойстик становится основным, чего нам вовсе не нужно.

Чтобы подсоединить дополнительный геймпад к PS4 необходимо выполнить ряд шагов, о которых я расскажу ниже. При этом помните, что каждый джойстик обычно привязывается к отдельному аккаунту, на который сохраняются (или не сохраняются как в случаем с аккаунтом «Гость») игровые результаты.
Способ № 1. Играйте как гость без сохранения игровых результатов
Универсальный и зарекомендовавший себя способ настройки второго контроллера на PS4 состоит в следующем:
-
Нажмите на втором джойстике кнопку «PS» ;


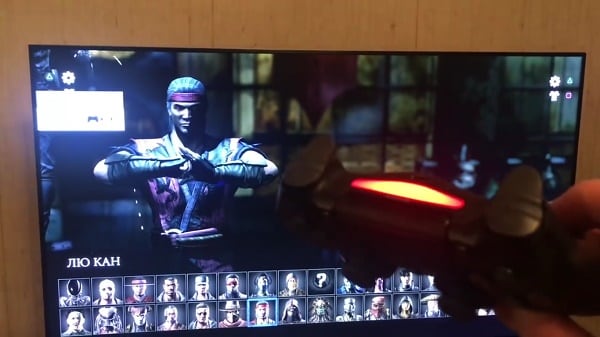
При этом если вы хотите подсоединить в систему третий и четвёртый джойстик, то манипуляции производятся по схожему принципу. Единственное, что изменится – это цвет подсветки геймпадов в системе, который будет зелёным и розовым.
Способ № 2. Создайте новый аккаунт в PS4 с сохранением результатов
Данный способ является аналогом первого способа. Но в этом случае вместо использования записи «Гость» мы жмём на «Создать нового пользователя» и создаём его. В этом случае все достигнутые игровые результаты, призы и бонусы будут привязаны к новосозданному аккаунту в Play Station 4, и вы сможете пользоваться всеми имеющимися достижениями.
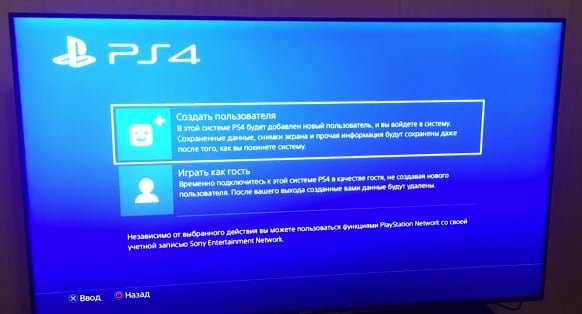
Способ № 3. Используйте кабель для подключения второго джойстика
Если подсоединение через Bluetooth не работает, попробуйте использовать кабель USB для подсоединения вашего геймпада и регистрации его в системе.
Способ № 4. Выполните сброс контроллера
В некоторых случаях будет необходимо добавить дополнительный джойстик к приставке и выполнить сброс контроллера. Для этого найдите сзади геймпада небольшое отверстие под reset, воткните туда иголку или булавку, и удерживайте там кнопочку нажатой на протяжении 5 секунд.

Способ № 5. Обратитесь в техническую поддержку PS4
Если ни один из способов не помогает (что бывает крайне редко), рекомендую обратиться с письмом в техническую поддержку на е-мейл: info@sony.ru . Опишите возникшую проблему и ожидайте ответа на свой запрос от компетентного специалиста.
Заключение
Подключение второго игрового джойстика к консоли PS4 производятся путём нехитрых пошаговых манипуляций с задействованием кнопки «PS». После того, как система определит подключенный геймпад, необходимо привязать к нему учётную запись. После чего система будет работать корректно.
Не считая самой консоли, в комплекте с PlayStation 4 при покупке, помимо прочего, вам передаётся джойстик в количестве одной штуки. На официальном сайте manuals.playstation.net он называется «контроллер движений», родное его название DualShock 4. А в жизни и в интернете он может называться и джойстиком, и геймпадом, и джой-ручкой, и просто джоем.

В этой статье мы рассмотрим, как подключить джойстик, если хочется играть вдвоём, поговорим о возможном количестве джойстиков, которое можно присоединить к ПС4 и как это делается, а также о проблемах при подключении геймпада.
Подключение парой
Для того чтобы консоль правильно работала в паре с джойстиком, между ними должна быть установлена определённая связь. Для того же, чтобы такая связь установилась, нужно подключить геймпад проводным соединением (А — это USB-разъём на игровой станции, B — USB-разъём на контроллере, C — родной кабель-шнур от джоя).
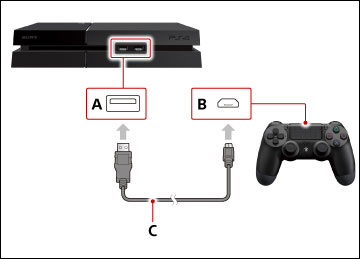
Подключение консоли PS4 и джойстика
Очень важным моментом является то, что при потере родного кабеля фирмы Сони и замене его покупным (другой фирмы) такая операция по созданию (регистрации) пары в системе PS4 будет, скорее всего, невозможна (по этому поводу есть много случаев, описанных в сети).
Второй важный момент состоит в том, что установка пары возможна только (!) по проводу, то есть посредством USB-соединения (для первичного знакомства станции с контроллером).
Для регистрации нескольких пар в системе ПС4 каждый из желающих (количеством не более четырёх) поочерёдно производит подключение своего джойстика к включённой консоли.
Если один из геймпадов уже зарегистрирован системой PS4, то никаких проблем у консоли это не вызовет. Если же такой регистрации до сих пор не было, то система предложит создать гостевой аккаунт (в этом случае добытые в игре призы и трофеи будет некому присвоить).
Сама регистрация производится нажатием кнопки PS (каждым участником со своего девайса).
В процессе самой регистрации после нажатия PS световая панель загорается цветом, назначаемым следующему очередному участнику. Порядок выдаваемых цветов такой: синий, красный, зелёный и розовый.
Посторонние контроллеры
Существует также возможность присоединения к игровой приставке PlayStation 4, вообще, любого контроллера. Это несложно.
Перед тем как подключить любой геймпад к PS4, вам нужно просто-напросто выбрать одно из специальных устройств, предназначаемых как раз для решения этой задачи.
Некоторые из них представлены ниже.
Cronusmax
По информации из сети способен законнектить любой контроллер с любой приставкой. Во всяком случае проверена способность его к подсоединению друг с другом детищ Майкрософт и Сони в любом направлении. С ПС4 работает без проводного соединения. В остальных же случаях требуется кабель. Цена на торговых площадках стартует от сорока долларов.

Контроллер для PS4 Cronusmax
Titan One
Практически аналогичен предыдущему. В том числе и беспроводной работой с PS4. Отличается частыми обновлениями и ценой от 55 долларов США.

Контроллер для PS4 Titan One
Ознакомившись с нашей статьёй, вы уже знаете, на что именно обратить внимание, если не подключается джойстик к PS4, и как можно подключить к этой консоли любой другой геймпад.
Читайте наши следующие статьи, оставляйте свои комментарии, задавайте интересующие вас вопросы.
Читайте также:

