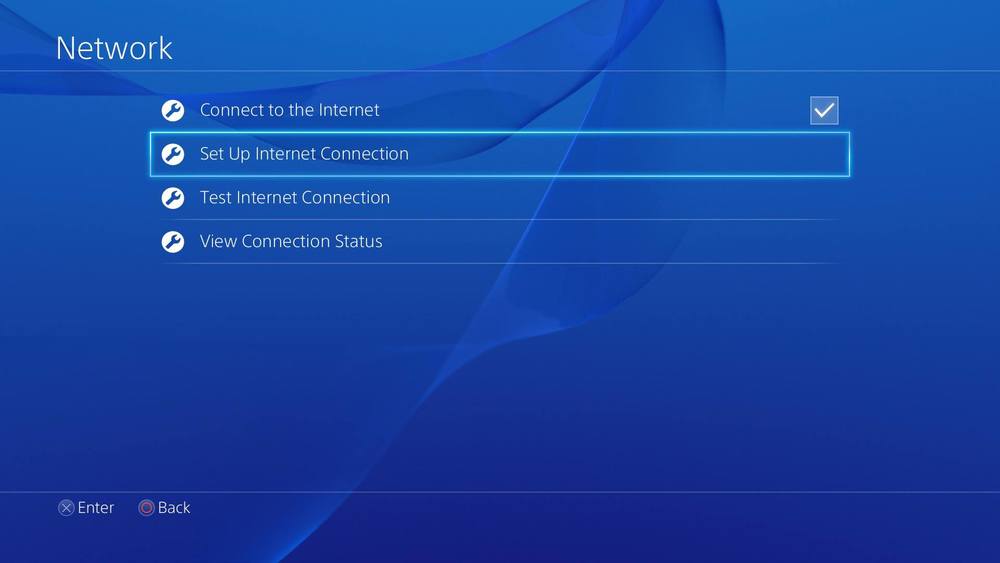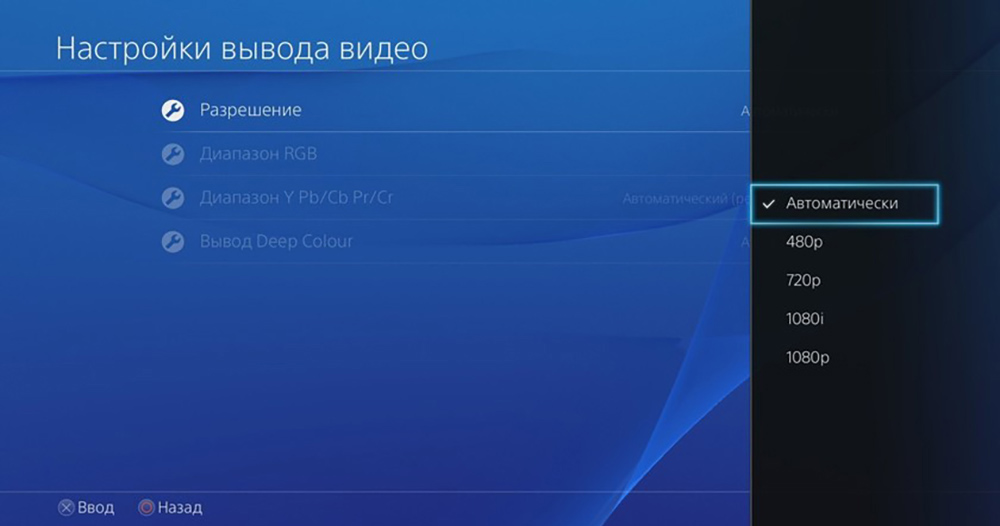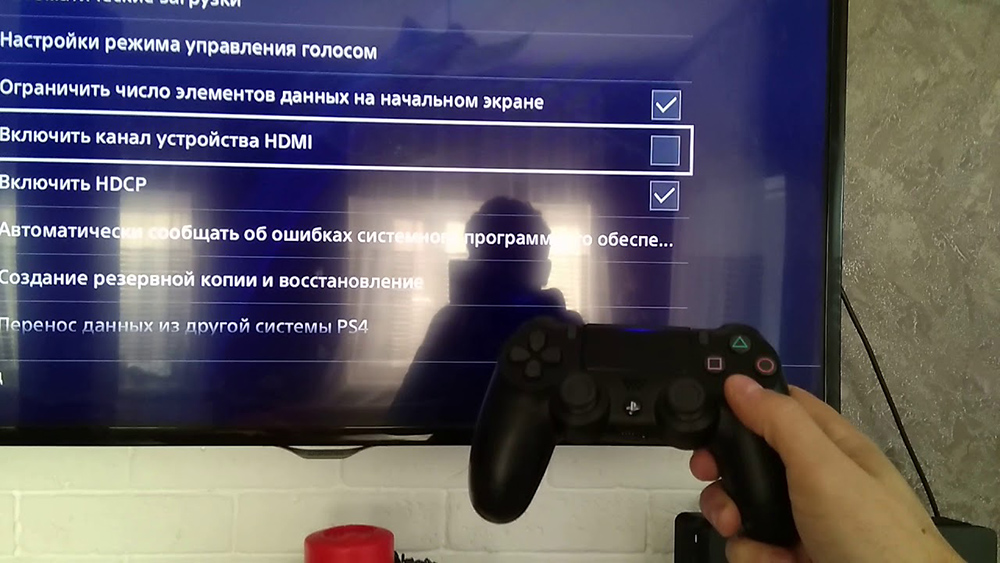Как настроить плойку 4
Опубликовано: 17.09.2024
Чтобы использовать все функции и возможности PlayStation 4, ее нужно обязательно подключить к интернету. Игровая приставка будет работать и без подключения к интернету, но вы не сможете покупать и загружать игры с PlayStation Store (нужно покупать игры на дисках) , играть онлайн, загружать обновления для игр и ПО, общаться со своими друзьями, использовать браузер и другие приложения (тот же YouTube) , которым нужен доступ к интернету (а это практически все приложения) . Есть некоторые игры, которые не запускаются без подключения к сети. Ну и насколько я понимаю, для первоначальной настройки консоли ее все же нужно подключить к сети Интернет. PS4 без подключения к интернету надоест вам очень быстро, так как ее функционал будет сильно ограничен.

PlayStation 4 можно подключить к интернету с помощью Wi-Fi, или сетевого кабеля (LAN). В случае с Wi-Fi, PS4 без проблем подключается к любому Wi-Fi роутеру, телефону в режиме точки доступа, при раздаче Wi-Fi с компьютера и т. д. Интернет по сетевому кабелю к PlayStation можно так же подключить как от маршрутизатора, так и напрямую от интернет-провайдера (можно даже настроить PPPoE соединение) . Плейстейшн абсолютно универсальная в этом плане.
Для комфортной работы ей нужно обеспечить быстрое и стабильное подключение к интернету. Если вы планируете загружать игры через интернет, то нужно понимать, что нормальная игра весит примерно 50 ГБ. У меня, например, скорость по тарифу от провайдера 100 Мбит/с. Роутер мощный, и в диапазоне 5 ГГц выдает все те же 100 Мбит/с (приставка получает 80/90 Мбит/с) , и я не могу сказать, что игра на 50 ГБ у меня загружается быстро. А если бы скорость была скажем 20 Мбит/с, а не 100? Для онлайн игр нужен низкий пинг. Я уже не говорю о стримах и т. д. Так же нужно понимать, что PlayStation 4 создает большую нагрузку на сеть и сам роутер. А если роутер бюджетный, к нему подключены еще другие устройства, то он либо вообще будет зависать, либо будет резать скорость. Так же от нагрузки будет высокий пинг.
В PlayStation 4 (Slim, Pro) есть поддержка Wi-Fi 5 GHz (802.11ac) . И если вы планируете подключать консоль к интернету по Wi-Fi, то я рекомендую подключать ее именно в диапазоне 5 GHz. Для этого у вас должен быть двухдиапазонный маршрутизатор, с поддержкой данной частоты и стандарта 802.11ac. Что касается скорости (тарифа) , то со 100 Мбит/с можно вполне комфортно жить. Главное, чтобы роутер не сильно резал скорость. Если есть возможность, то конечно же лучше подключить PS4 к интернету с помощью кабеля. Wi-Fi 5 GHz (802.11ac) конечно же лучше (быстрее) , чем Wi-Fi 2.4 GHz (802.11n) , но кабель еще лучше. Что касается роутера, то я бы советовал покупать модели из среднего ценового диапазона (от 100 долларов) . Но это не значит, что если вы купили Плейстейшн, то вам сразу нужно выбрасывать свой роутер. Подключите (желательно по кабелю) , проверьте, как все будет работать. Если скорость загрузки нормальная, ничего не зависает, в онлайн играх проблем нет, то все Ok.
Дальше я подробно покажу процесс подключения PS4 к интернету с помощью беспроводной Wi-Fi сети и сетевого кабеля. Там ничего сложного, но есть несколько нюансов. Так же эта инструкция может пригодиться при повторном подключении игровой приставки к интернету. Например, после смены провайдера, роутера, имени или пароля от Wi-Fi сети и т. д. Руководство подойдет для PS4, Slim, Pro.
Как подключить PlayStation 4 к Wi-Fi сети?
Включаем игровую консоль и заходим в настройки.

Переходим в раздел "Сеть".

Чтобы подключить, или отключить PlayStation 4 от интернета (по Wi-Fi и кабелю) , можно установить/снять галочку напротив "Подключить к Интернету".
Для подключения к Wi-Fi сети нужно выбрать пункт "Установить соединение с Интернетом".

Дальше выбираем "Использовать Wi-Fi".

Мы будем использовать "Простой" способ подключения к интернету.

Из списка доступных Wi-Fi сетей выбираем свою сеть.



Там же есть пункт "Установить вручную". Выбрав его, мы увидим еще два пункта "Ввести вручную" и "Использовать настройку WPS методом ввода PIN-кода."

Первый пункт дает возможность подключить PS4 к скрытой Wi-Fi сети (со скрытым SSID) , где нужно сначала прописать имя сети, а затем пароль. А второй позволяет установить подключение с использованием PIN-кода WPS, который можно найти на самом роутере, или создать в настройках роутера (не очень актуальный и распространенный способ подключения) .
Нужно ввести пароль от нашей Wi-Fi сети. Только смотрите внимательно, нужно правильно указать пароль. Если вы не знаете пароль от своей сети, то смотрите статью как узнать свой пароль от Wi-Fi, или что делать, если забыли пароль.

Проверяем, правильно ли мы ввели пароль и нажимаем на кнопку "OK".

Ждем, пока наша PlayStation 4 подключится к интернету по Wi-Fi. Должно появится сообщение, что настройки Интернета обновлены и кнопка "Проверить соединение с Интернетом". Можете нажать на нее. Должен появится примерно такой результат:

Пункт "Получить IP-адрес" и "Соединение с Интернетом" – "Успешно" говорит о том, что игровая приставка подключена к роутеру и есть доступ к интернету. У вас может быть не выполнен вход в сеть PlayStation Network. Скорость подключения к интернету указана приблизительно. Я провел через Speedtest, в веб-браузере на PS4, так там результаты намного выше. От сервера зависит. Хотя пинг почему-то у меня намного выше, чем на iPhone. На PS показывает около 20 (при проверке через Speedtest) , а на iPhone пинг 2. Оба устройства подключены к сети в диапазоне 5 ГГц.
Чтобы посмотреть сведения о подключении (к какой сети подключена игровая консоль, в каком частотном диапазоне, какой IP-адрес ей присвоил роутер, мощность сигнала и т. д.) , в разделе "Сеть" выберите пункт "Узнать состояние соединения".

Вы так же в любой момент можете запустить проверку подключения к интернету. Для этого в разделе "Сеть" выберите "Проверить соединение с Интернетом".
Подключение PS4 к интернету через кабель (LAN)
Для начала подключите в LAN-порт на PlayStation 4 сетевой кабель от маршрутизатора, или напрямую от интернет-провайдера.

Дальше заходим в настройки, в раздел "Сеть". Там выбираем "Установить соединение с Интернетом".

Мы будем "Использовать кабель LAN".

Дальше нужно выбрать способ подключения. Здесь смотрите внимательно:
- Простой – автоматическая настройка подключения. PlayStation 4 сама установит соединение с роутером, или провайдером. Выбрав этот способ, у нас не будет возможности задать какие-либо настройки вручную. Подходит при подключении к роутерам (если на роутере запущен DHCP-сервер) и интернет-провайдерам, которые используют тип подключения "Динамический IP" (DHCP) . Скорее всего вам нужно выбрать именно этот тип подключения. Если не знаете – выберите для начала его. Возможно, ваша игровая приставка подключится к интернету автоматически.
- Специальный – при выборе этой настройки у нас будет возможность настроить PPPoE (указать имя пользователя и пароль, который выдает провайдер) , прописать статические IP-адреса, указать вручную DNS-серверы, задать настройки прокси, MTU.
Выбрав "Простой", нужно немного подождать.

Если все хорошо, то появится сообщение: "Настройки Интернета обновлены". Нажмите ниже на кнопку "Проверить соединение с Интернетом".

Получение IP-адреса и соединение с интернетом должно быть выполнено успешно.

Это значит, что наша PS4 подключена к интернету с помощью кабеля. Можете закрыть настройки и начинать играть!
Подключение к PS4 кабеля напрямую от провайдера и настройка PPPoE
Многие подключают интернет не от маршрутизатора, а напрямую от провайдера. Так тоже можно. Большинство интернет-провайдеров используют тип подключения "Динамический IP", а это значит, что процесс настройки подключения ничем не будет отличаться от того, что я показывал выше. Но некоторые провайдеры используют тип подключения PPPoE (через логин и пароль) . На PlayStation 4 можно без проблем его настроить. А вот L2TP или PPTP, насколько я понял, на PS4 настроить не получится. Только через роутер.
PPPoE настроить очень просто. Но для начала в LAN-порт на приставке подключите сетевой кабель, который проложил в ваш дом интернет-провайдер. Затем в настройках, запустив подключение к интернету выбираем "Использовать кабель LAN" и способ "Специальный" (писал о них выше) . Ну а дальше выбираем "PPPoE".
Вводим имя пользователя и пароль (их выдает интернет-провайдер) и нажимаем "Далее".

Если все подключено, и вы указали правильные настройки PPPoE, то подключение к интернету должно быть установлено.
Настройка статических IP-адресов, DNS, прокси, MTU на PlayStation 4
Бывают ситуации, когда в свойствах сетевого подключения нужно вручную прописать IP-адрес, или адрес DNS-сервера. Например, когда на роутере отключен DHCP-сервер, вы зарезервировали для игровой приставки статический IP-адрес, или провайдер использует тип подключения "Статический IP". На PlayStation 4 все это можно сделать. А еще можно вручную выставить значение MTU или задать настройки прокси-сервера.
Для этого, в процессе подключения к проводной LAN, или Wi-Fi сети нужно выбрать "Специальный" способ подключения.

Дальше нужно выбрать "Настройки IP-адреса". Можно выбрать "Автоматически".

В таком случае Плейстейшн предложит задать такие параметры:
- Имя хоста DHCP.
![Имя хоста DHCP]()
- Настройки DNS. Можно, например, прописать на PlayStation 4 DNS от Google (8.8.8.8/ 8.8.4.4) .
![Настройки DNS: вручную на приставке PS4]()
- Настройки MTU.
![Настройки MTU на PS4]()
- Настройки прокси-сервера. Можно выбрать "Использовать" и задать параметры своего сервера, или "Не использовать".
![Настройки прокси-сервера на PlayStation 4]()
Выбрав настройки IP – "Вручную", нужно будет прописать IP-адрес, маску подсети, шлюз по умолчанию, основной DNS, дополнительный DNS.

И страница с настройками:

Если вам не удалось подключить свою PlayStation 4 к интернету – пишите в комментариях. Только подробно напишите, что и как подключаете, какая ошибка и на каком этапе настройки. Можете прикрепить фото. Всем отвечу и постараюсь помочь!
Если вы только что купили себе PS4, обновили его до PS4 Pro или просто хотите убедиться, что вы получаете максимум от своей консоли, эти советы и рекомендации по настройке PS4 очень полезны. В конце концов, легко не знать обо всех настройках и скрытых функциях, спрятанных в настройках и т. Д., И некоторые из них значительно улучшают ваш игровой опыт. В этом удобном руководстве мы расскажем вам о лучших советах по настройке PS4, чтобы вы могли извлечь максимальную пользу из своей консоли Sony.
И не забудьте проверить наш выбор лучших игр для PS4, как только вы все настроитесь и готовы к работе.
Как перевести PS4 в режим отдыха?

Выбрав хотя бы один из этих вариантов, либо нажмите кнопку питания на PS4, выберите Мощность на главном экране или удерживайте кнопку PS на контроллере и выберите Мощность в быстром меню, чтобы войти в режим отдыха. Вы узнаете, что она активирована, когда светлая полоса (оригинальная / Pro-модель) или кнопка питания (тонкие модели) станут оранжевыми.
Как сделать так, чтобы зарядка контроллера PS4 длилась дольше?

Проходя через Настройки> Устройства> Контроллеры, Вы можете уменьшить Яркость DUALSHOCK 4 Light Bar от Яркий (Стандарт) в Средняя или же тусклый, что может помочь продлить заряд. Вы также можете посетить Настройки> Настройки энергосбережения> Установить время до выключения контроллеров и выберите предпочитаемое время, поэтому, если вы смотрите шоу или находитесь вдали от консоли, когда она включена, контроллер PS4 автоматически отключится во время простоя, чтобы остановить разрядку батареи.
Как использовать наушники / гарнитуры с PS4?

Для большинства наушников и гарнитур PS4 вы можете просто подключить их к разъему 3,5 мм на контроллере. Если вы хотите, чтобы весь звук, а не просто чат, шел в наушники / гарнитуру, затем, удерживая нажатой кнопку PS, войдите в Быстрое меню и выберите Звук / Устройства> Выход на наушники> Все аудио.
Если ваша гарнитура работает на оптическом аудио, подключите ее к порту Digital Out (Optical) на задней панели PS4, и вы будете отсортированы. Однако консоль PS4 Slim не имеет порта цифрового выхода (оптического), поэтому вам потребуется использовать адаптер, предназначенный для вашей конкретной гарнитуры, или адаптер для обычного аудио конвертера.
Как скачать игры для PS4?
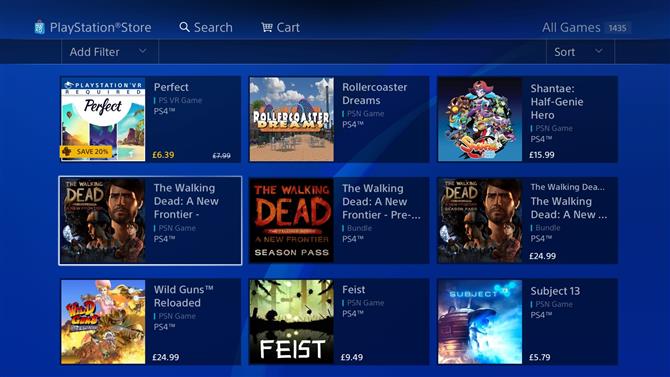
Для загрузки игр выберите PlayStation Store значок слева от главного экрана, а затем просмотрите или найдите интересующие вас названия. Существует множество демонстраций и других бесплатных загрузок, которые вы можете попробовать, но если вы хотите приобрести какие-либо игры, вам нужно зарегистрируйте банковскую карту на своем счете или примените кредит магазина, выкупив код. Если вы приобрели товар, но не загрузили его на PS4, вы можете получить к нему доступ, перейдя в Библиотека на главном экране, а затем выбирая купленный в меню левой руки.
Что означают «Cross-Buy», «Cross-Save» и «Cross-Play»?
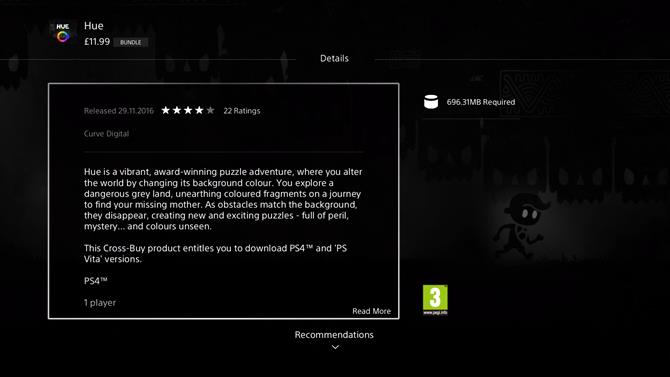
Это все термины, которые вы можете увидеть против игр в PlayStation Store. «Cross-Buy» означает, что если вы приобретете игру, вы сможете получить к ней доступ на нескольких платформах, таких как PS4, PS3 и PS Vita. «Перекрестное сохранение» означает, что вы можете передавать сохраненный игровой прогресс между различными платформами, а «Перекрестное воспроизведение» означает, что игроки на разных платформах могут взаимодействовать друг с другом.
Как перевести PS4 в безопасный режим?

Чтобы войти в безопасный режим, вам необходимо полностью выключить PS4 (не в режиме покоя), затем нажать и удерживать кнопку питания около 7 секунд, пока не услышите второй звуковой сигнал. Подключите контроллер с помощью USB-кабеля, чтобы получить доступ к меню безопасного режима, где у вас есть несколько вариантов, включая восстановление настроек по умолчанию, перестройку базы данных и инициализацию PS4. Обратите внимание, что некоторые из этих параметров могут оказать серьезное влияние на вашу консоль, включая полную потерю данных, поэтому убедитесь, что вы знаете, что делаете, и имеете достаточные резервные копии перед использованием безопасного режима.
Как мне обновить прошивку PS4?
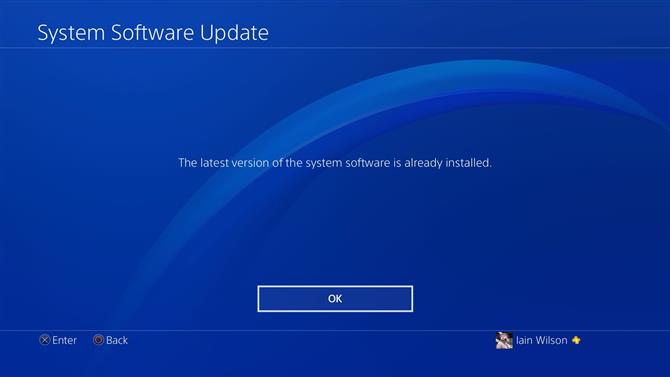
Вы должны автоматически получать уведомление на PS4, когда доступно новое обновление прошивки, после чего вы можете перейти по ссылке из этого уведомления или перейти на Настройки> Обновление системного ПО чтобы привести процесс в движение. Для важных обновлений вы не сможете выходить в интернет, пока не завершите обновление, поэтому лучше сделать это как можно скорее.
Если вам необходимо обновить прошивку, но по какой-либо причине вам не удается подключить PS4 к Интернету, вы можете загрузить ее на USB-накопитель и установить вместо нее. Посетите сайт обновления системного программного обеспечения PS4, затем прокрутите вниз до Обновление с помощью компьютера и следуйте процессу, указанному там.
Как проверить, сколько места доступно на жестком диске PS4?
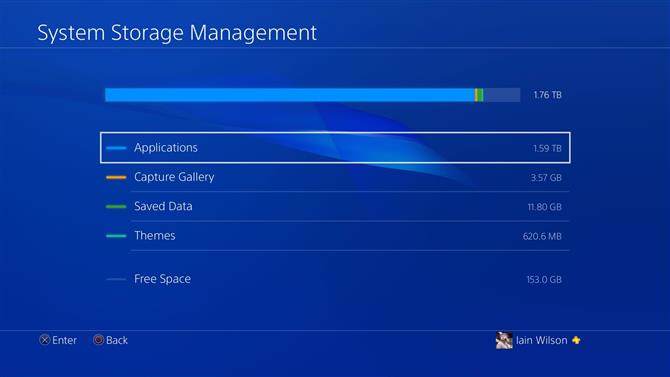
Как заменить жесткий диск PS4?

Если вы используете оригинальный жесткий диск PS4, у вас есть только 500 ГБ свободного места для игры, или, может быть, 1 ТБ, если у вас более новая модель. В любом случае, если у вас много игр, то полное заполнение не займет много времени, но есть хорошая новость: вы можете легко заменить жесткий диск PS4 на больший. Запасной жесткий диск должен быть 2,5-дюймовым диском SATA II со скоростью не менее 5400 об / мин и толщиной не более 9,5 мм.
С новым диском в руке вам просто понадобится небольшая крестовая отвертка для выполнения замены, и, поскольку вы не открываете консоль полностью, это не приведет к аннулированию гарантии. Для получения полной информации следуйте нашим инструкциям по обновлению жесткого диска PS4 для консоли оригинальной модели или замене и обновлению жесткого диска PS4 Pro для моделей Slim и Pro.
Могу ли я использовать внешний жесткий диск с PS4?

Пока на вашем PS4 установлено обновление прошивки 4.50 или более поздней версии, теперь вы можете использовать внешний жесткий диск для хранения своих игр и приложений. Просто подключите свой диск к PS4, голова к Настройки> Устройства> USB-накопители и выберите его, затем выберите Формат как расширенное хранилище возможность получить его заранее. Когда все будет готово, вы можете установить любые загружаемые игры, а также установки на диск на свой внешний жесткий диск, а также использовать его для переноса игр между PS4. Подробное пошаговое руководство вы найдете в нашем руководстве о том, как использовать внешний жесткий диск для расширенного хранения на PS4.
Sony заявляет, что большинство жестких дисков USB 3.0 объемом от 250 ГБ до 8 ТБ должны быть совместимыми, а это означает, что имеется широкий спектр доступных дисков на любой бюджет. Чтобы ознакомиться с некоторыми рекомендациями, посетите наше руководство по лучшим внешним жестким дискам PS4 (и внутренним жестким дискам тоже).
Как перенести данные с одного PS4 на другой?
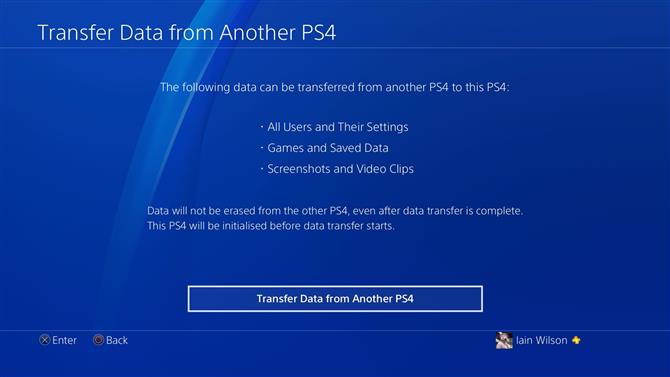
Могу ли я сделать общий доступ к играм на PS4?
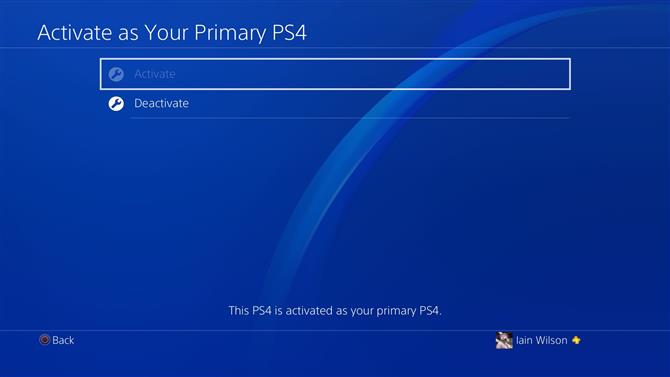
Могу ли я изменить свое имя пользователя PSN?
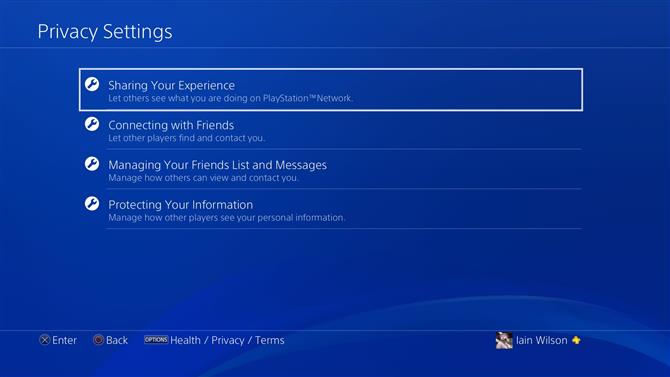
Короткий ответ — нет. В настоящее время, выбрав свое имя пользователя, вы застряли с ним, и, хотя это одна из самых востребованных функций PSN, Sony вряд ли предложит эту опцию в ближайшее время. Поэтому тщательно подумайте, прежде чем выбрать имя в Интернете, и постарайтесь выбрать что-то вне времени, что не будет смущать в ближайшие годы.
На самой PS4 вы можете выбрать отображение своего настоящего имени, а не имени пользователя PSN. Для этого посетите Настройки> PlayStation Network / Управление учетной записью> Настройки конфиденциальности и выберите соответствующие параметры.
Нужна ли подписка, чтобы играть в онлайн игры?
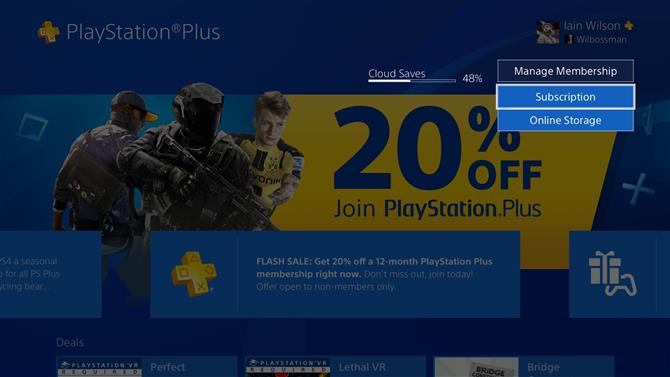
Как сохранить мои бесплатные игры PlayStation Plus?
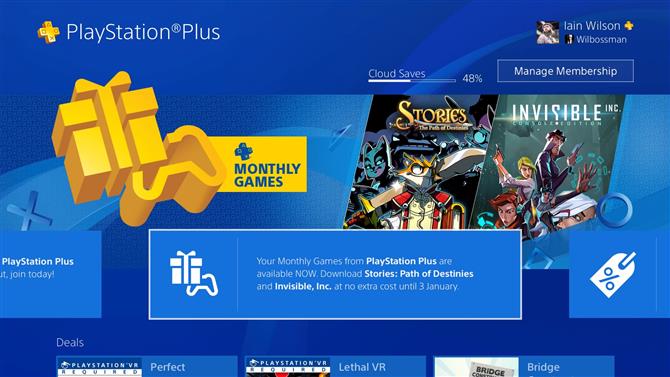
Каждый месяц подписчики получают шесть бесплатных игр PlayStation Plus, которые можно хранить до тех пор, пока вы остаетесь подписанными на эту услугу, но вы должны зарегистрировать их в своем аккаунте в течение месяца, иначе они вернутся к своей первоначальной цене. Вам на самом деле не нужно загружать их, чтобы сделать это, так как вместо этого вы можете либо пройти через PlayStation Plus> Ваши ежемесячные игры от PlayStation Plus и добавьте их в свою библиотеку, или найдите их на PlayStation Store и завершите бесплатную «покупку» предметов, но не загружайте их. В любое время после этого вы можете получить к ним доступ, пройдя через Библиотека> Куплено с домашнего экрана.
Как загрузить сохранения PS4 в онлайн-хранилище PlayStation Plus?
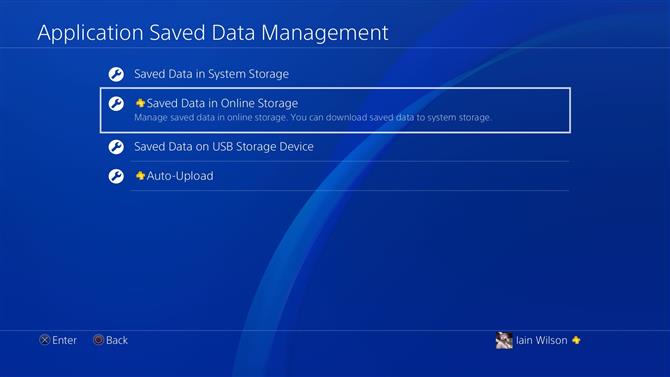
Если ваш PS4 установлен в качестве основного для вашей учетной записи PSN (с подпиской PlayStation Plus), он автоматически загрузит сохраненные игровые данные в онлайн-хранилище. Чтобы проверить статус этого или отключить его для определенных игр, перейдите на Настройки> Управление сохраненными данными приложения> Автозагрузка. в Управление сохраненными данными приложения В этом меню вы также можете вручную загрузить / загрузить сохраненные игровые данные из онлайн-хранилища или перенести на / с запоминающего устройства USB.
Могу ли я использовать PS4 в качестве медиа-сервера?
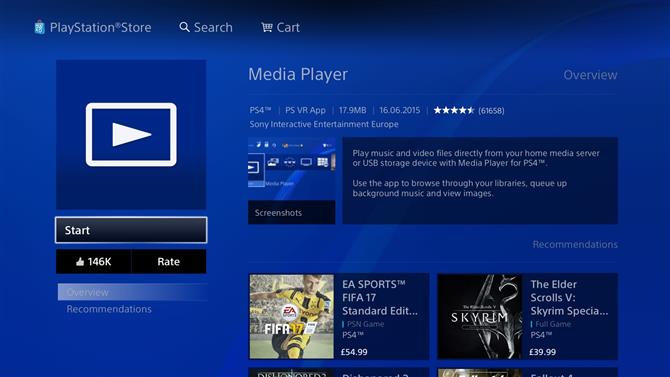
Чтобы использовать PS4 в качестве медиа-сервера, сначала необходимо загрузить Медиа-плейер приложение на вашей консоли, если вы еще этого не сделали, который можно найти на PlayStation Store. Затем установите программное обеспечение, такое как Universal Media Server, на свой компьютер и настройте его так, чтобы папки мультимедиа были доступны в домашней сети. Теперь все, что вам нужно сделать, это открыть Медиа-плейер приложение на PS4 и на ваших папках Media Server должно появиться готовым для потоковой передачи на вашу консоль.
PS4 обратно совместим? Может ли PS4 играть в игры для PS3?
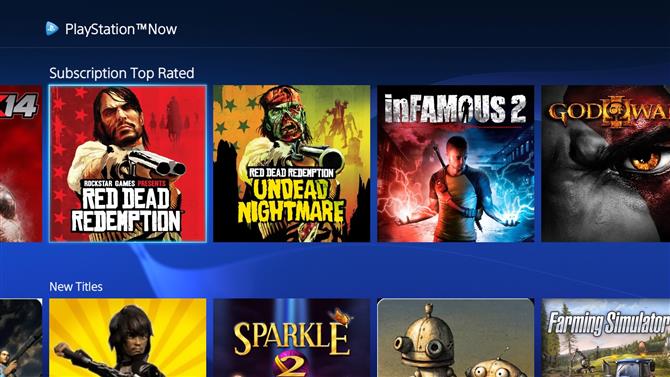
PS4 не имеет обратной совместимости, то есть вы не можете использовать диски с предыдущих консолей для доступа к своим старым играм, однако есть еще варианты для их воспроизведения. Служба PlayStation Now позволяет транслировать большой выбор игр для PS3 с ежемесячной абонентской платой, а число ремастеров PS1 и PS2, доступных на PlayStation Store. Имейте в виду, что если вы ранее владели этими играми, вам все равно придется покупать их снова, и сохраненные данные не будут передаваться из ваших старых систем.
PS4 воспроизводит DVD и CD?
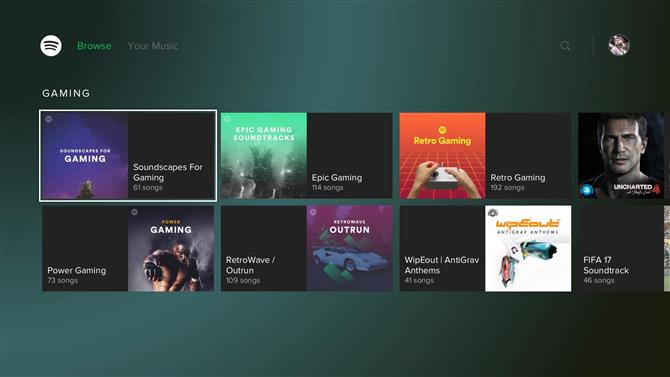
PS4 воспроизводит DVD и будет увеличивать их до HD, однако вы не можете воспроизводить CD на консоли. Чтобы обойти это, преобразуйте компакт-диск в MP3-треки на компьютере, затем перенесите их на USB-накопитель и подключите его к PS4 для доступа к ним через Медиа-плейер. Spotify Приложение также доступно на PS4 для потоковой передачи музыки.
PS4 поддерживает 4K?
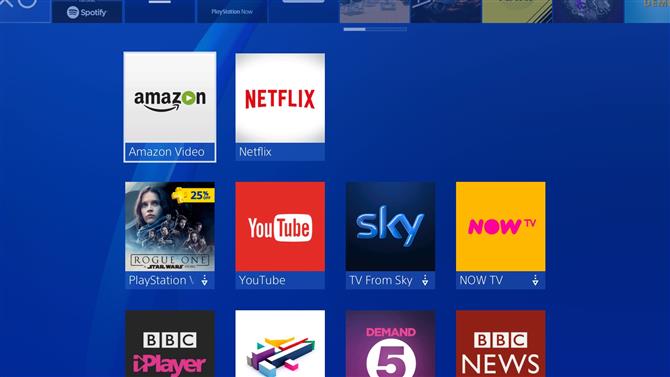
Оригинальные PS4 и PS4 Slim поддерживают разрешения до 1080p, но только PS4 Pro поддерживает вывод 4K. PS4 Pro не будет воспроизводить диски Blu-ray 4K Ultra HD, однако вы можете смотреть видео 4K на PS4 Pro с Netflix, Amazon и YouTube.
Как настроить PS4 Remote Play?
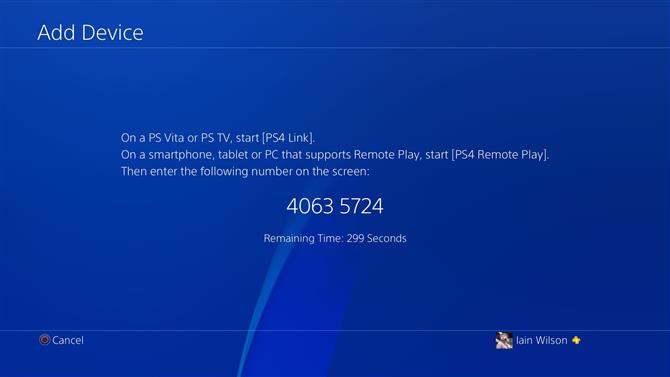
Чтобы использовать Remote Play на PS Vita, убедитесь, что на нем установлена последняя версия прошивки, а затем запустите PS4 Ссылка приложение на КПК. Далее перейдите к Настройки> Настройки подключения к удаленному воспроизведению> Добавить устройство на вашем PS4, чтобы найти восьмизначный код, который необходимо ввести на PS Vita для соединения двух систем. После синхронизации вы можете управлять своим PS4 с PS Vita и играть в игры на портативном экране.
Вы также можете использовать Remote Play для доступа к PS4 через ПК или Mac. Вам нужно будет установить приложение на свой компьютер, затем настроить и синхронизировать с ним PS4 — для получения подробных инструкций см. Наше руководство по настройке PS4 Remote Play для ПК. Макинтош
Как использовать кнопку PS4 Share?
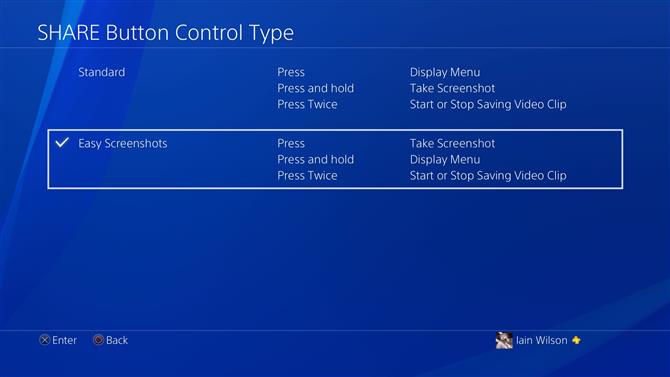
Как я могу поделиться несколькими скриншотами в Twitter или Facebook?

Как я могу транслировать игры PS4?
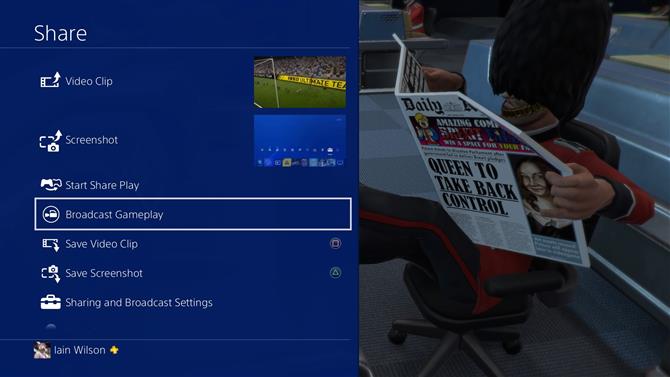
Как быстро переключаться между приложениями PS4?
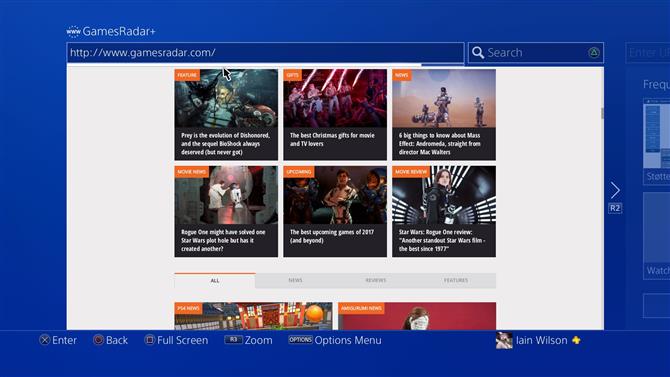
Вы всегда можете нажать кнопку PS на контроллере PS4, чтобы вернуться на домашний экран и переключаться между различными приложениями, но если дважды нажать кнопку PS, вы быстро переключитесь между двумя последними используемыми приложениями. Это означает, что вы можете перейти прямо из своей игры PS4 в интернет-браузер или список трофеев, например, без необходимости заходить на домашний экран.
Как я могу просмотреть скрытые трофеи PS4?
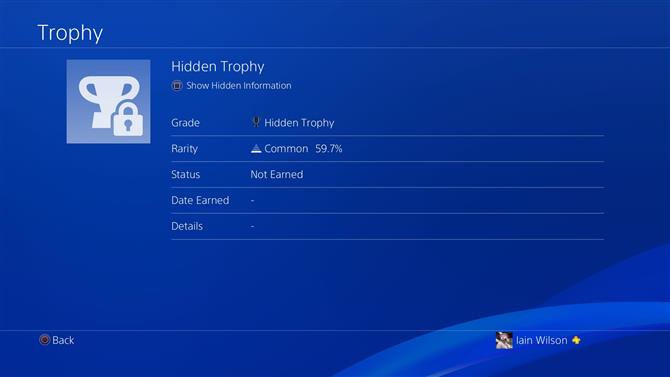
Выбрав Трофеи затем на главном экране, выбрав игру, вы можете просмотреть список доступных для нее трофеев и их редкость. Если вы хотите найти дополнительную информацию о скрытом трофее, выберите его и нажмите квадрат, чтобы Показать скрытую информацию который раскрывает его имя и описание. Если у вас есть ранний доступ к игре, вы, возможно, не сможете просмотреть список трофеев, если Sony не запустит его на своих серверах — однако, если вы отключите подключение к Интернету через Настройки> Сеть> Подключиться к Интернету [снять галочку] затем выберите Трофеи с главного экрана, вы получите возможность Посмотреть информацию о трофеях, сохраненную на PS4, и если вы выберете это, вы сможете просмотреть полный список трофеев.
Какую дополнительную информацию я могу просмотреть для игр PS4?
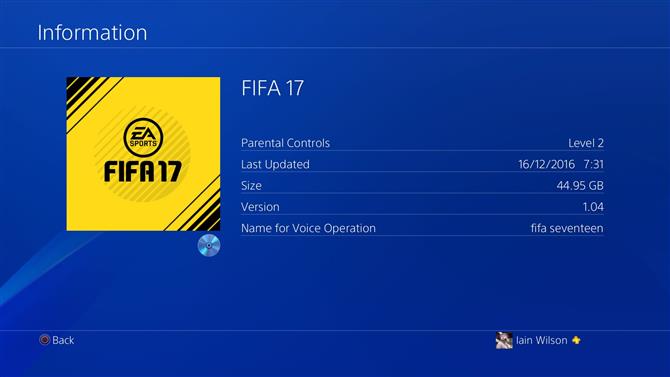
Если вы выделите игру на главном экране, а затем нажмете кнопку «Параметры», вы получите ряд опций, включая Проверить обновления чтобы увидеть, доступен ли патч, История обновлений читать заметки к предыдущим патчам, и Информация показать, сколько места на диске занимает игра, когда она последний раз обновлялась и в какой версии она находится.
Что я могу сделать, если PS4 перегревается?

Если ваша PS4 сильно нагревается и вентилятор издает много шума, то он, скорее всего, забит пылью, которая препятствует правильной циркуляции воздуха внутри для охлаждения компонентов. Чтобы решить эту проблему, вы можете использовать баллончик со сжатым воздухом для распыления вентиляционных отверстий вокруг PS4 и выталкивания пыли — будьте осторожны, чтобы не встряхнуть банку и не наклонить ее под углом, так как это может привести к попаданию конденсированной жидкости в консоль. Если перегрев все еще является проблемой, вы можете разобрать PS4, чтобы удалить пыль внутри, однако это аннулирует вашу гарантию, поэтому продолжайте работу, только если вы уверены в своих силах.
Подключение игровой консоли к телевизору – стандартная процедура, но иногда пользователи сталкиваются с определенными трудностями. С чем это связано? Далеко не всегда используемый ТВ, монитор или ноутбук, оснащен необходимыми разъемами. Поэтому приходится покупать переходники или использовать непопулярные сегодня интерфейсы. Как подключить PS4 к телевизору? Максимально развернуто ответим на этот вопрос, а также проанализируем тонкости подсоединения приставки к компьютерному монитору и ноутбуку.

Как подключить PS4 к телевизору
Стартовый этап настройки – подключение PS4 к TV. В принципе ничего сложного в этом нет. Достаточно придерживаться пошаговой инструкции:
- Подключите к телевизору кабель HDMI в соответствующий разъем, который находится сбоку или на задней панели.
- Вставьте второй штекер кабеля в разъем HDMI игровой консоли Sony PlayStation.
- Включите в розетку кабель питания, а его второй конец подсоедините к разъему приставки.
- Если не планируете подключаться к интернету по Wi-Fi, то подключите сетевой кабель.
- Вставьте маленький конец кабеля microUSB к джойстику DualShock, а второй к входу USB игровой консоли.
Чтобы запустить приставку, нажмите на кнопку питания на передней панели консоли или удерживайте клавишу PS4 на джойстике. Настройка соединения PS4 и телевизора – это только половина дела. Для корректной работы приставки нужно подключить ее к интернету. Сейчас рассмотрим, как это делается.

Проводное интернет-соединение считается более надежным. Поэтому если есть возможность, тогда подсоедините игровую консоль к Wi-Fi роутеру с помощью Ethernet кабеля, который нужно вставить в LAN разъем.
Для чего вообще нужно интернет-соединение? Вы сможете заходить в многопользовательский режим, а также загружать видеоигры с PlayStation Store. Конечно, кабельное подключение является более безопасным, но менее практичным. Поэтому пользователи отдают предпочтение беспроводному соединению. Инструкция по настройке Wi-Fi подключения на игровой консоли:
- Откройте верхнюю навигационную панель. Для этого возьмите джойстик, а потом нажмите на кнопку «Вверх». Выберите раздел «Настройки».
![]()
- Перейдите во вкладку «Сеть», а потом выберите параметр «Настройка интернет-соединения». Пользователю предложено два варианта – «LAN» и «Wi-Fi». Выбираем второй.
![]()
- На экране появится список доступных сетей, выберите домашнюю. Введите пароль. Когда появится запрос об использовании прокси-сервера, нажмите на «Не использовать».
- Чтобы протестировать корректность интернет-соединения, выберите параметр «Проверить подключение к интернету».
Когда подключение завершено, зарегистрируйте новую или войдите в уже существующую учетную запись. Подберите надежный пароль, желательно его записать, чтобы не забыть в дальнейшем.
Если ранее у вас была игровая консоль PS3, то совершенно необязательно создавать новую учетную запись. Можно авторизоваться в системе, используя старую комбинацию логин-пароль.
Подключение PS4 к монитору
Если у вас нет телевизора, то тогда можно подключить Сони Плейстейшен к монитору компьютера. Подчеркнем, что настройка соединения потребует намного больше сил и времени, нежели стандартное подключение к ТВ. Многие пользователи полагают, что если подсоединить игровую консоль к ПК, то изображение сразу же появится на экране монитора. Это не так.
Видеокарты компьютеров, поддерживающие HDMI интерфейс или любые другие порты для передачи видеосигнала, имеют только выход. Это означает, что они предназначены в первую очередь для передачи изображения, а не приема.
С помощью программного обеспечения Remote Play пользователи смогут транслировать картинку с игровой консоли на монитор компьютера. Однако если нет доступа к ТВ, то настроить корректную работу всех устройств все равно не получится.
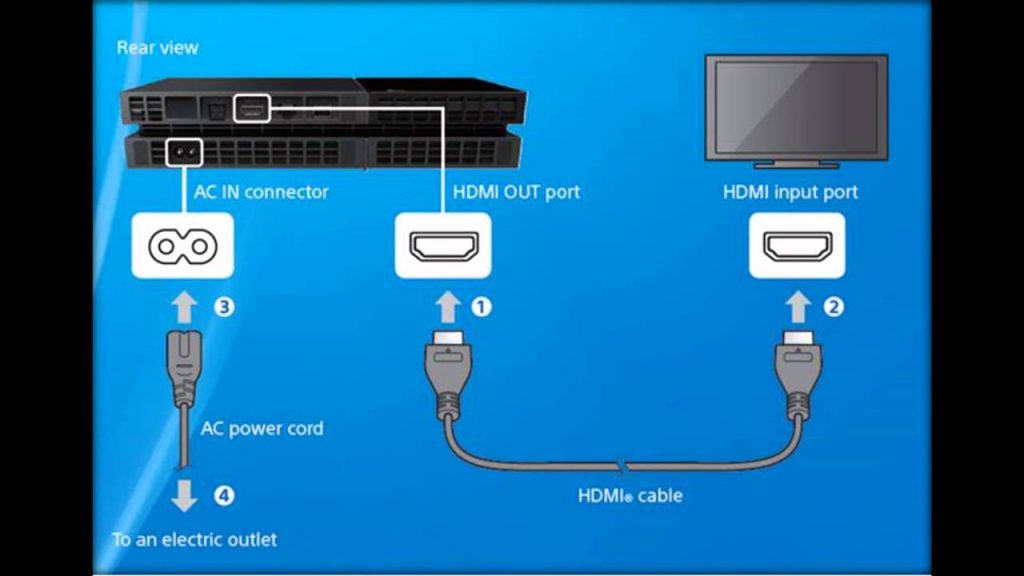
Практически все компьютерные мониторы оснащены интерфейсом DVI. Вам стоит копить переходник или провод HDMI-DVI, чтобы с его помощью подключить приставку. Не забывайте о том, что существует несколько версий этого интерфейса: I, A, D. Прежде, чем приобрести переходник, проверьте, каким именно разъемом оборудован компьютерный монитор. В противном случае с настройкой подключения могут возникнуть серьезные проблемы.
Для соединения монитора PC и консоли ПС4 можно также использовать интерфейс VGA. Им также оборудованы практически все компьютерные дисплеи. С покупкой переходника HDMI-VGA проблем возникнуть не должно. Если по какой-то причине переходник не подошел, тогда можно использовать конвертер HDMI-VGA, оснащенный системой дополнительного питания. Он будет преобразовывать изображение в нужный поток. Не исключено, что придется немного уменьшить разрешение. Стоимость подобного устройства варьируется в диапазоне от 600 до 1200 рублей.

Визуально конвертер напоминает небольшую коробочку, в которой находятся три входа:
- аудио разъем для подключения наушников или колонок;
- HDMI;
- VGA или DVI.
Такой вариант абсолютно точно позволит решить проблему. Конвертеры без системы дополнительного питания не позволят настроить синхронизацию с игровой консолью PlayStation 4. Аудио разъем в этом блоке тоже находится не просто так. Дело в том, что интерфейсы DVI и VGA предназначены для передачи исключительно видеосигнала. Поэтому переходник позволит также передавать звук.
Подключение PS4 к ноутбуку
Конечно, все современные лэптопы оснащены интерфейсом HDMI, но подключить таким образом консоль PS4 у пользователей не получится. Проблема в том, что эти разъемы работают на вывод информации. Поэтому возникает вполне логичный вопрос, как подключить PlayStation 4 к ноутбуку? Необходимо обзавестись специальными переходниками и старым кабелем RCA. Чтобы корректно настроить подключение следуйте простой пошаговой инструкции:
- В специальный переходник вставляем штекер, который отвечает за передачу видеосигнала, а потом подключаем адаптер к ноутбуку.
- Сбросьте пользовательские настройки консоли. Чтобы сделать это, нажмите и удерживайте кнопку включения. Как только приставка издаст соответствующий звуковой сигнал, можно отпустить кнопку.
- Белый и красный штекеры кабеля RCA вставляем аудио разъем, используя специальный переходник av-jack.

Пожалуй, это наиболее простой и эффективный способ подключения игровой консоли к лэптопу. Обязательно переключите аудио и видео режимы непосредственно на приставке. Для этого откройте настройки PS4, а потом выберите иконку «тюльпаны».
Если на телевизоре нет HDMI
Можно ли подключить PS4 к старому телевизору? Да, сделать это реально. Главная проблема заключается в том, что старые версии ТВ-техники выпускались без HDMI. Поэтому для настройки подключения придется использовать специальные переходники на другие разъемы. Самый распространенный вариант – «тюльпаны».

Sony Playstation 4 к телевизору легко подключается через переходник на «тюльпаны». Главный недостаток этого способа подключения – низкое качество изображения. Впрочем, если другого выхода нет, то тогда воспользуйтесь этим вариантом. Подключение осуществляется по такому же принципу, как и в случае с лэптопом. Проблем с синхронизацией возникнуть не должно. Просто вставьте переходники в соответствующие разъемы. После включения ТВ, выберите необходимый источник сигнала с помощью пульта дистанционного управления.

Очень многие люди жалуются на скорость работы PSN. Мы много раз говорили о том, что сетевые сервисы Sony в целом оставляют желать лучшего (особенно биллинг, он вообще часто работает через раз). Но не все потеряно. После танцев с бубном можно заставить PS4 довольно быстро качать игры из PSN, а также не испытывать проблем с присоединением на сервер к друзьям. Все эти советы помогли конкретно мне, возможно, помогут и вам.
Этот гайд был написан после экспериментов с роутерами и консолями на протяжении последних семи лет, так как настраивать соединение мне приходилось для Xbox 360, PS3, PS Vita, Apple TV, торрент-клиентов и так далее. Вся информация была почерпнута из кучи совершенно открытых источников, не является новой, но мы по своему обыкновению решили все разжевать и собрать в одном месте. Давайте по порядку.
Подсоединить PS4 по WiFi или по проводу
Давайте примем за неприятную, но неизбежную истину, что во всех PS4, кроме PS4 Slim и PS4 Pro, модули WiFi никуда не годятся. На бумаге у новых итераций PS4 WiFi-модули будут совсем другими (с поддержкой 5 ГГц и 802.11ac), но по факту мы еще посмотрим.
Отсюда делаем главный вывод: если хотите, чтобы ваша PS4 качала данные из PSN действительно быстро, то вам, скорее всего, придется подсоединить консоль к роутеру напрямую проводом.
Настройка PS4 для правильной работы PSN
Все очень просто. Нужно зайти в настройки сетевого соединения в PS4, там выбрать проводное соединение, а потом – простой режим настройки.
Настройка роутера для PSN: NAT
Итак, вы подсоединили PS4 к роутеру напрямую проводом. Теперь нужно настроить сам роутер для правильной маршрутизации данных.
Первое, что надо сделать, так это найти в настройках WAN / LAN опцию UPNP. В 90% случаев она по умолчанию включена, но вдруг вы оказались в тех самых 10%? Так что смело включайте и двигаемся дальше.

Примерно там же может быть опция про выбор типа маршрутизации, так вот в нем нужно включить UPNP, NAT-PMP, PCP.
Вполне возможно, что ваш роутер поддерживает современные способы акселерации NAT. Например, в роутерах Asus такая опция есть, ее стоит включить. Называется она Accelerate NAT, там нужно, чтобы разгрузка происходила по всем фронтам, то есть следует включить Offload TCP/UDP for LAN/WLAN. Кроме того, если есть опция “Не только на свой IP”, то ее тоже нужно включить.
Настройка роутера для PSN: статичный IP и DMZ
Дальше идете в настройки WAN / LAN, там нужно найти раздел DHCP. В нем можно присудить конкретному устройству конкретный IP-адрес в рамках вашей локальной сети. Находите там PS4 (или ее MAC-адрес, его вы можете сверить внутри самой PS4 в информации о сетевом соединении) и присуждаете ей статический адрес типа XXX.XXX.XXX.XXX, например, 192.168.1.55 (если у вас роутер по DHCP раздает пул адресов вида 192.168.1.XXX).

Следующий шаг обычно необязателен, но явно будет нелишним. Нужно найти настройку DMZ (демилитаризованная зона) в роутере и положить туда только что присужденный PS4 статический IP-адрес. Обычно роутеры позволяют определить только один IP-адрес в DMZ, я советую положить туда именно PS4.
Настройка роутера для PSN: переадресация портов
Итак, нам нужны следующие порты:
TCP
80, 443, 1935, 3478, 3479, 3480, 9295
UDP
3478, 3479, 9296, 9297, 9303

Порты 9xxx нужны для корректной и правильной работы Remote Play по интернету. Дело в том, что эта функция может и просто так заработать у вас нормально, но гарантий, как обычно в случае с PS4, нет. Но с этими открытыми портами у вас повышаются шансы!
Настройка роутера для PSN: DNS
Часто многие проблемы с PSN, включая плохую скорость и невозможность подсоединиться к групповым чатам можно решить путем замены DNS на другие. Многие используют DNS провайдера, которые тот дает автоматически, некоторые используют DNS Google. Но если по какой-то причине ваш провайдер работает плохо, а DNS у него периодически отваливаются или медленно обновляются, то следует использовать радикальный метод. Поставьте SkyDNS. Его мне посоветовал Дима Зомбак, ему это помогло решить многие проблемы с PSN разом.
Просто в найдите в разделах WAN / LAN в роутере настройку DNS и пропишите туда адрес 193.58.251.251. У SkyDNS довольно быстро обновляются таблицы, а потому ваша консоль будет эффективнее переходить с сервера на сервер PSN, не ограничиваясь устаревшим набором адресов, в котором могут быть уже отключенные сервера.
Эти советы ничего вам не гарантируют, но в большинстве случаев помогут избавиться от довольно распространенных проблем с PSN, таких как медленная загрузка, невозможность зайти в групповой чат, невозможность подсоединиться в игру к друзьям. Ну и PS4 сможет в идеальном случае качать примерно на скорости вашего канала.
Когда речь идёт о решении вопроса, как подключить PS4 к телевизору, то так и хочется вспомнить булгаковское — лечите подобное подобным. Дело в том, что единственным по большому счёту толковым выходом из положения является покупка (ну, или наличие в любом случае) после приставки PS4 и соответствующего ей телевизора. Старые телеприёмники без входного разъёма HDMI уже не подойдут. Новое подключение PS4 требует и нового оборудования.

Немного о разъёме
Собственно говоря, HDMI, или High Definition Multimedia Interface — отражение нынешнего бурно развивающегося мира мультимедиа, и наивно было бы предполагать, что Sony отстанет от этого мира и будет выходить на поля Лиги Чемпионов с каким-нибудь старьём.
- с защитой от копирования;
- передачей сигнала высокой чёткости;
- многоканальный;
- цифровой.
Был разработан в 2002 году, его первая версия 1.0 вышла 9 декабря и могла обеспечить скорость передачи в 4,9 Гб/с, тоже очень приличную.

Но с тех пор этот разъём даже «перепрыгнул» сам себя. Последняя версия 2.1, выпущенная сразу после встречи Нового года 2017-го, уже обеспечивает скорость в 10 раз большую (48 Гб/с) и даже передачу звука по 32 каналам.
Само собой, телевизоров с поддержкой HDMI 2.1 ещё на рынке нет, хотя ждать нужно уже «со дня на день», и никогда не знаешь, не запоздал ли. Зато поддержка версии 2.0 (она увидела свет 4 декабря 2013-го) уже идёт вовсю. Хотя чаще ориентируются на HDMI 1.4b. 2.0 уже поддерживает широкие экраны — 21:9, а 1.4b — стал работать с разрешением 3840×2160 точек.
Другими словами, всё сделано под самые крутые новейшие игры, как нарочно, —под Sony PlayStation 4.
Какие ТВ можно использовать для подключения PS4
Справедливо будет сказать, что играть на современном и большом телевизоре намного приятнее и комфортнее, нежели на старых моделях ТВ. Но порой выбирать не приходится. Консоль есть, а вот с покупкой нового телевизора придётся повременить.
Это не повод отказываться от самих игр. Вопрос лишь в том, какие ТВ действительно подойдут для подключения PS4 к вашему телевизору. Бытует мнение, что это невозможно сделать на старых телевизорах, поскольку у них банально отсутствует HDMI разъём. Якобы без него ничего не получится. Это заблуждение. Играть можно. Хоть и с некоторыми ограничениями.
Следует подробнее разобрать вопрос о том, к какому именно телевизору можно подключить и наслаждаться игровым процессом через PS4.
Но это лишь оптимальные характеристики, к которым следует стремиться.
При этом не стоит впадать в отчаяние, если у вас не окажется в распоряжении современного, широкоформатного ТВ с тем же HDMI интерфейсом и 4К разрешением. Всё равно поиграть на PS4 можно. Хотя придётся пойти на некоторые хитрости, докупить переходники и кое-какое оборудование.
PS4 и старые телевизоры
Здесь речь не идёт об откровенно старых, чуть ли не чёрно-белых телевизорах. Тут, скорее, вопрос касается цветных, но технически уже устаревших моделей ТВ, в которых нет чуть ли не главного интерфейса для работы игровой консоли.
Почему-то многие считают, что при отсутствии HDMI можно забыть о возможности подключить PS4 к телевизору. В действительности это не так. Наличие интерфейса RCA, S-Video или композитного интерфейса позволяют обойтись и без HDMI.
В случае со старыми ТВ чаще всего можно встретить именно RCA разъёмы, то есть интерфейсы под классические тюльпаны. Для подключения потребуется переходник, а также несколько дополнительных шнуров.
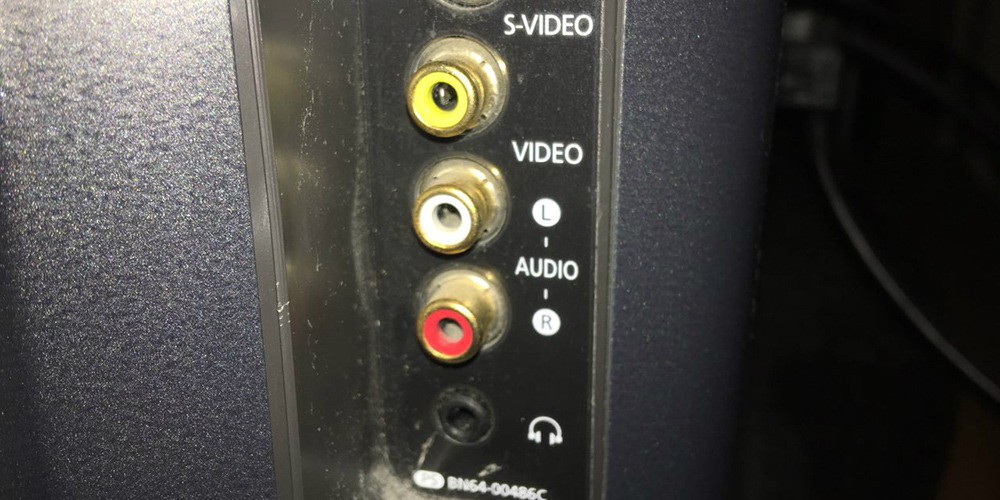
Ещё считается, что повышается вероятность выгорания видеовхода на игровой приставке. Это обусловлено нестабильностью блоков питания. При скачках напряжения могут возникнуть неприятности. И если PS4 подключали не через HDMI, рассчитывать на ремонт по гарантии не приходится.
Вот и получается, что подключиться к старому ТВ можно. Но только в плане качества картинки и звука пользователь закономерно потеряет. Для многих это не принципиально. Ведь тут главное, чтобы была возможность поиграть. А со временем уже можно собрать денег, и купить хороший современный телевизор.
Варианты подключения
Всего выделяют несколько вариантов, как можно подключить PS4 к своему телевизору, и это напрямую зависит от доступных интерфейсов на ТВ. Некоторые способы предельно простые и занимают буквально несколько минут. При этом они не требуют использовать ничего, кроме стандартных комплектующих. В других ситуациях придётся постараться, воспользоваться дополнительными шнурами и переходниками.
Чтобы выполнить подключение игровой консоли PlayStation 4 к телевизору, можно задействовать:
- HDMI кабель;
- интерфейс S-Video;
- RCA или тюльпаны;
- композитный интерфейс.
Каждый вариант заслуживает отдельного внимания и более подробного рассмотрения.

Самый простой, надёжный и эффективный способ, позволяющий без проблем подключить приставку PS4 к своему современному телевизору, предусматривает использование HDMI разъёма и соответствующего кабеля.
Осуществляется соединение следующим образом:
- сбоку или на задней панели нужно найти разъём, подписанный как HDMI;
- взять кабель из комплекта к ТВ или консоли;
- один конец шнура вставить в гнездо HDMI на телевизоре, второй конец подключить к разъёму на консоли;
- подключить питающий кабель к игровой приставке;
- включить оборудование в сеть;
- вставить сетевой кабель, либо же выполнить подключение через Wi-Fi;
- подключить джойстик, наушники и пр.
Далее остаётся только запустить саму консоль. Сделать это можно специальной кнопкой на корпусе приставки, либо же путём зажатия клавиши на самом джойстике.
S-Video

Ещё один способ, позволяющий установить связь между ТВ и PS4 и подключить приставку к телевизору, не имея при этом HDMI.
Более старый интерфейс, присутствующий на уже несколько устаревших панелях. Но соединение ТВ с приставкой через S-Video всё равно возможно. Причём отображающаяся на ТВ-панели картинка окажется лучше и качественнее, нежели в случае с тюльпанами.
Это старый метод соединения, но всё ещё работающий. Для его реализации потребуется сам шнур, а также специальный адаптер для перехода от HDMI на консоли на S-Video на телевизионной панели.
Шнур вполне доступен, и продаётся практически в любом профильном магазине. В результате остаётся только соединить через адаптер и шнур приставку с телевизором, и можно переходить к этапу настройки.
Композитный интерфейс

Если подключение через HDMI является невозможным, и к телевизору прилагается только композитный интерфейс, отображать картинку от PS4 всё равно ТВ сможет.
У композитного решения есть 2 разъёма. Это YCbCr, отвечающий за цифровой сигнал, и аналоговый YPbPr. В итоге получается та самая компонентная передача. При трансляции сигнал имеет довольно высокие показатели точности.
В распоряжении у пользователя будет 3 провода разных цветов, которые в сумме и формируют шнур композитного интерфейса:
- зелёный передаёт на ТВ синхронизирующие импульсы и определяет уровень яркости;
- синий провод контролирует разницу между синим цветом и яркостью;
- красный регулирует разницу между яркостью и красным цветом.
С его помощью можно связать HDMI разъём на консоли и композитный шнур от телевизора. Такой конвертер продаётся во многих специализированных магазинах и стоит сравнительно недорого. Но важно учитывать, что устройства не всегда обладают полной совместимостью с конкретным ТВ. Из-за этого лучше заранее предусмотреть возможность вернуть товар либо обменять на другой, если подключение не удастся с первой попытки.
Тюльпаны или RCA

Если телевизор действительно старый, необходимых для PS4 разъёмов у него не будет. Здесь доступны лишь классические тюльпаны, то есть RCA интерфейсы. Но и это не является преградой для подключения современной игровой консоли. Да, качество изображения будет не такое, как на современных ТВ. И к этому следует быть готовыми заранее.
Чтобы выполнить подключение через тюльпаны, требуется воспользоваться специальным конвертором, то есть адаптером. Приставка и конвертер соединяются между собой с помощью HDMI кабеля. А для соединения адаптера и ТВ используется шнур типа 3RCA-3RCA.
А такие свойства есть не во всех конверторах. Потому тут стоит заранее разобраться в предлагаемом ассортименте. При отсутствии необходимых характеристик ТВ банально не увидит подключённую консоль. Либо возникнут те или иные проблемы.
Возможные проблемы при подключении
Есть несколько характерных проблем, с которыми могут столкнуться пользователи при подключении. Но в большинстве случаев все они легко решаются.
- Появляется зелёный экран. Либо это другие доминирующие цвета, практически полностью покрывающие дисплей. Тут нужно войти в настройки видеоигры через меню управления. А именно отыскать обработку сглаживания и поставить в режим ТАА.
- Устройство автоматически не определяется при замене кабеля. Бывает так, что возникает необходимость поменять какой-то шнур на аналогичный. И после этого связь нарушается. Для начала стоит попробовать перезагрузить ТВ и приставку. Если не помогает, пультом открыть на телевизоре настройки и вручную выбрать подключение (интерфейс вывода).
- ТВ автоматически не определяет источник сигнала. Вполне закономерное явление. Даже при подключении через HDMI. Решение простое. Нужно вручную выбрать источник сигнала.
- Неисправность кабеля. Тут есть 2 варианта. Либо шнур с браком, либо он не подходит для подключения. Поможет только замена. Проверьте, работает ли этот кабель с другими устройствами. Если нет, отправляйтесь в магазин.
Если действовать по инструкциям, использовать качественные переходники и шнуры, а также соблюдать последовательность настроек, никаких проблем с игрой на PS4 даже при наличии довольно старого телевизора возникнуть не должно.
Настройка приставки
Выполнив физическое подключение, требуется провести работу с настройками.
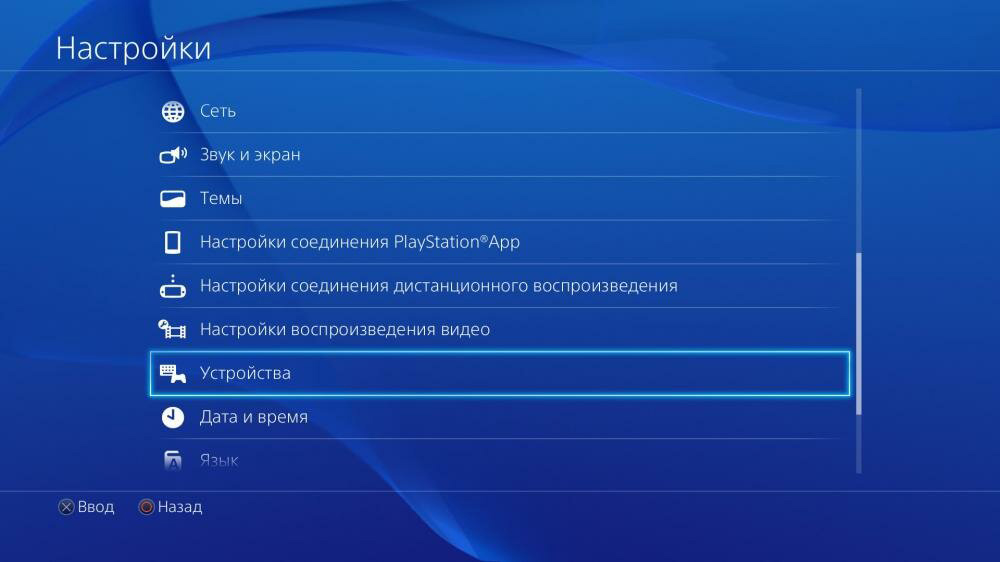
В идеале при включении питания консоли на телевизоре должно появиться окно с предложением установить подключение. Либо же это нужно будет сделать вручную, войдя в меню и выбрав источник сигнала.
Далее нужно сделать следующее:
- Язык. В основном русскоязычные пользователи выбирают русский.
- Интернет. К консоли подключают LAN кабель либо используют беспроводное соединение по Wi-Fi. Второй вариант удобнее, а через LAN соединение более стабильное и быстрое. Выбрав способ подключения, нужно будет ввести коды, пароли от вашего интернета.
- Камера. Также PS4 предлагает включить камеру. Если она у вас есть, кликните на соединение.
- Дата, время, регион. При появлении этого окна просто заполните все поля.
- Подтверждение лицензионного соглашения. С ним нужно согласиться.
- Синхронизация и обновление. Этот процесс будет протекать автоматически. Останавливать обновления не рекомендуется. Согласитесь с предложениями и ждите.
- Логин и пароль. Речь идёт о данных для авторизации в сообществе Sony. Тут можно использовать старый аккаунт при его наличии, либо создать новый.
После этого консоль полностью готова к работе.
Настройки телевизора
Мало просто включить PS4 и телевизионную панель, чтобы сразу приступить к играм. Ещё нужно выполнить некоторые настройки на телевизоре, не забыв подкорректировать параметры самой приставки:
- Для начала зайдите в меню настроек приставки. Здесь нужно отрегулировать экран, звук, вывод видео. Ориентируйтесь под возможности ТВ и свои требования, ощущения действительно комфортного звучания и изображения.
- Разрешение экрана лучше выбирать 1080, а для параметра диапазон RGB поставить полный. DeepColor просто автоматически. Сохраните изменения и вернитесь назад.
![Разрешение экрана на PS 4]()
- Опуститесь в самый низ меню, где есть раздел «Система». Тут следует убрать галочку напротив пункта «Включить канал устройства HDMI».
![Включить канал устройства HDMI на PS 4]()
С подготовкой приставки всё. Теперь к настройкам ТВ.
Причём это не зависит от того, какого производителя ТВ-панель вы используете. Тем самым отключаются опции улучшения телевизора, способные создавать задержки в процессе игры.
Также в меню подключений выбирайте именно игровую консоль. Почему-то многие пользователи выбирают ПК. Этот совет актуален вне зависимости от того, используется подключение через HDMI либо иные интерфейсы.
В качестве примера можно привести настройку ТВ от Samsung. Здесь параметры должны быть примерно следующими:
- динамическую контрастность (HDR) отключают;
- чёрный ток также лучше отключить;
- чёткость или резкость ставить надо на отметку до 50;
- подсветка выбирается индивидуально;
- отключить нужно и Motion+;
- яркость на уровне 55;
- цвет около 60%
- тон 350-50;
- соотношение сторон выбирайте по экрану;
- контрастность около 80.
В действительности каждый пользователь настраивает характеристики под себя. У всех разные телевизоры, восприятие изображения и звука. Потому есть смысл перебрать разные варианты и остановиться в итоге на самых лучших конкретно для пользователя.
Если используются современные телевизоры от Sony, то тут обычно достаточно просто включить игровой режим, и система автоматически подстроится под работу с игровой консолью. В особенности, если этот телевизор был выпущен уже после релиза игровой приставки. Всё же производитель один и тот же.
Автоматических настроек многим геймерам оказывается достаточно. Причём независимо от марки и модели телевизора. Если чувствуете, что не хватает яркости, либо экран слишком светлый, все эти значения можно легко адаптировать под себя. Всё, что потребуется, это пульт дистанционного управления и немного времени.
Читайте также: