Как сделать прическу в workshop
Опубликовано: 15.05.2024
Добрый день. Это текстовая версия данного видео урока.
> Blender - программа для создания трёхмерной графики.
> The Sims 4 Studio - программа для создания мешей в The Sims 4
Важно: После скачивания устанавливайте Blender в директорию, которая предлагает программа!
Шаг 1. Экспорт меша
Запускаем программу The Sims 4 Studio. Ждем, пока все прогрузится и нажимаем кнопку Create 3D Mesh, при этом оставляем в поле ниже Standalone CAS part.

Здесь в разделе Type мы исправляем на Hair. После того, как появились прически, вы можете выбрать прическу из который сделаете новый меш. Для этого нажмите на прическу, а затем на кнопку Next в правом нижнем углу.

После того, как мы провели эту операцию появляется поле, в котором вы можете назвать файл и сохранить его. Я сохранил файл на Рабочий стол.

Затем, как сохранили файл, у вас откроется окно. Здесь сразу идем в раздел Meshes и жмем на Export 3D Mesh. Назовите файл и сохраните его на Рабочий стол. Теперь можете сворачивать программу.

Шаг 2. Редактирование меша
Открываем программку Blender с рабочего стола. В левом верхнем углу жмем File - Open и выбираем сохраненный нами на Рабочий стол файл в формате Blender. Появилась 3D-модель персонажа с выбранной вами прической. Теперь внизу меняем Object Mode на Sculpt Mode.

И у нас появилось новое небольшое окошко. Жмем на него и тут выбираем F Grab (англ. захват).

После этого под измененным окном есть значение 35 px. Меняем его на 70 px.

Теперь приближаемся к персонажу с помощью колесика мыши и плавно, зажав ПКМ, тянем нужную область прически, чтобы ее деформировать. Например, вздуть, или же наоборот.

Снова жмем на то самое изменившееся окошко (см. фото 6) и теперь уже выбираем F Thumb (англ. большой палец руки). Выбрав этот инструмент мы точно также тянем прическу. Этим инструментом удобно "наращивать волосы", тянув их вниз. Важно: советую не экспериментировать с другими инструментами, т.к. они могут значительно испортить прическу при первом нажатии. После того, как вы изменили прическу, жмем в левом верхнем углу File - Save. Все, файл сохранился. Можно закрывать Blender.
Шаг 3. Импорт и сохранение меша
Теперь снова открываем The Sims 4 Studio и тут же жмем Import 3D Mesh. Выбираем файл, который мы сохраняли на Рабочий стол и редактировали в Blender'е. Появится 3D-модель с вашей новой прической. В левом нижнем углу жмём Save.

Готово! Наш файл сохранился на Рабочем столе. Теперь можно его скинуть в папку Mods (Документы - Electronic Arts - The Sims 4 - Mods). Запускаем игру и любуемся прической ;)
Раньше я думала что прическу можно создавать только из plane поэтому не понимала как же у креаторов получается так красиво делать пряди, так как из Plane получается во-первых высокополигональные пряди, да к тому же не такие форменные как из Line. Но пользоваться ими можно, так как они удобны в создании развертки больше чем Line.
Если вы выберете Plane, то развертку лучше задавать сразу, чтобы она была квадратной, но иногда приходилось ее переворачивать так как она была кверх ногами.
Сегодня поделюсь некоторыми советами, и по мере возрастания опыта и создания причесок буду дополнять свой туториал.
Сегодня я расскажу про создание объекта из Plane.
Импортируем тело, голову и скальп в 3dsmax. Подробнее, где взять все это, почитайте в туториале по созданию причесок на darasims
Выделяем все что импортировали и нажимаем кнопку Scale правой кнопкой мыши и ставим 500%. Увеличиваем в 5 раз, так как в окне Perspective нам будет неудобно приближать и работать с мешем.
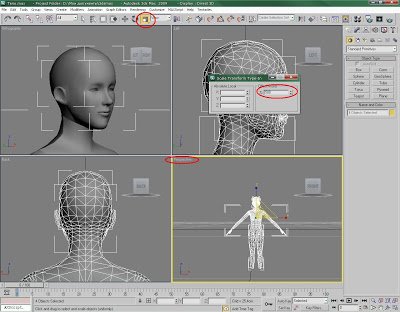
Далее советую заморозить все тело и голову( выделяем весь объект правая - кнопка мыши - Freeze selection), хотя можете и не замораживать, но не сдвиньте их в процессе создания прически.
Нажимаем Plane. В окне сбоку видим Length segs и Width segs - количество сегментов по ширине и по длине. Так как у меня стоит 4*4, то объект будет состоять из 16 сегментов - 25 точек Можете уменьшить их кол-во, так как чем меньше точек тем меньше полигонов. Хотя тогда Plane будет угловатым в процессе сгибания.
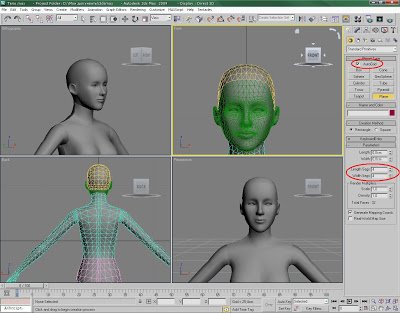
Если вы не заморозили объект можно поставить галочку в Autogrid и тогда можно создать Plane прилипшим к точке например на голове:
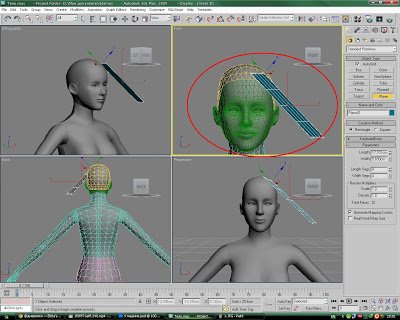
Но после этого все равно придется его немного подвинуть и развернуть, чтобы он прилегал к объекту поплотнее с помощью кнопок Move и Rotate.
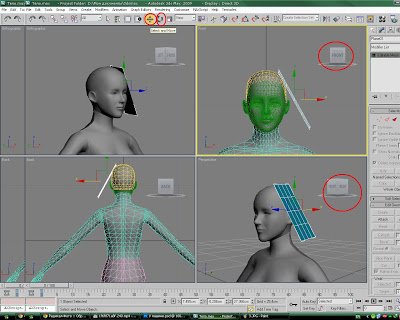
Далее нажимаем Modifiers - UV-cordinats - Unwrap UVW, чтобы текстура была квадратной ( лучше делайте это каждый раз когда создаете новый Plane - новую прядь), и чтоб нам ее потом не исправлять - мне лично так удобно, так после сгибаний она может стать( но не факт!) не понять какой формы, и потом Relaxом пользоваться - время убивать. В 3dsmax2009 у меня наблюдалось деформирование развертки несколько раз, а вот в 2012 такого не было.
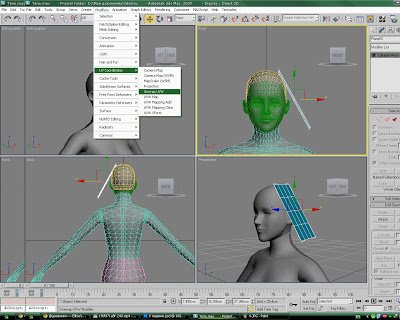
Можете глянуть текстуру перед нажав Edit, появится окно и вы увидите что она квадратная. Оставим ее пока такой.
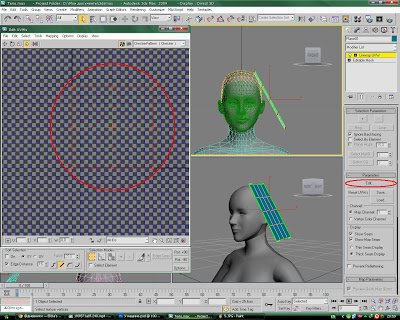
Закроем это окно, щелкнем правой кнопкой по нашему созданному Plane и выберем Convert to - Editable mesh ( можно выбрать Editable Poly), вроде разницы особой нет. Хотя знатоки говорят, что Mesh занимает меньше полигонов( но я не вникала в подробности).
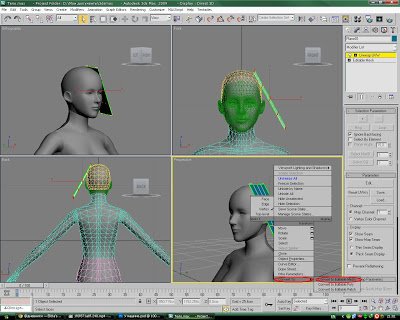
Выделяем точки мышкой, если нужно несколько точек то можно мышкой, а можно пользоваться Ctrl+ мышка( так удобнее выделять когда объект принял уже деформированную форму а выделить вам надо например пару точек а выделяется больше чем надо). Затем используем Move для их перемещения по осям( настройте окна для удобных ракурсов) А также пользуйтесь поворотом камеры( кубик в каждом окне)
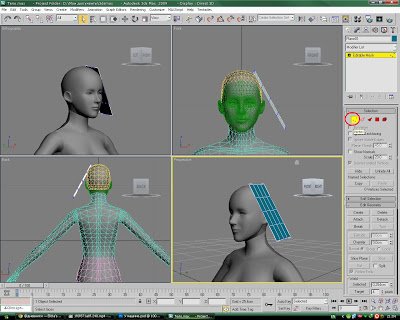
Двигаем каждую точку как можно плотнее к объекту, но следите чтобы не образовывалось дыр. Ухо пока у нас исключение, так как сверху можно создать еще прядей. Важно чтобы самые нижние пряди прилегали к голове как можно ближе( когда вы делаете прическу полностью важно чтобы не было залысин на висках, затылке и т.д.).
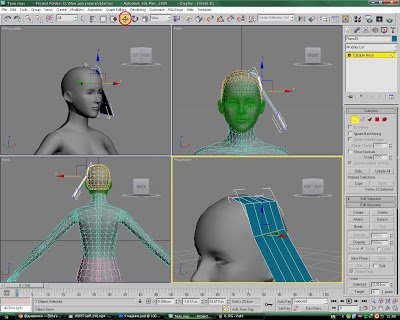
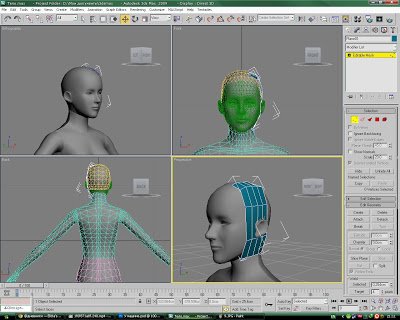
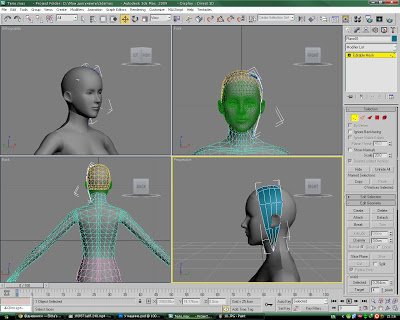
Затем, чтобы нашу прядь сгладить нажимаем Modifiers - Subvision Surfaces - Turbosmooth - данный модификатор сглаживает прядь, если при сглаживании оказались дыры, вернитесь назад и отредактируйте точки, если дырочка одна небольшая можно прядь немного подвинуть по оси с помощью Move( например по Х как у меня). Если у вас получилась недостаточно сглаженная прядь можно в окне Iterations задать значение 2, но тогда вы получите большее количество точек и полигонов, что не есть хорошо в общем количестве когда вы сделаете полную прическу( в этом случае либо Milkshape откажется открывать или импортирвоать прическу в TSR Workshop либо в игре будут проблемы с тормозами или рендерингом. Если учитывать то что сам TSR Workshop увеличивает faces примерно в 3 раза, сделаешь 7000 фейсов, в TSR Workshop получите
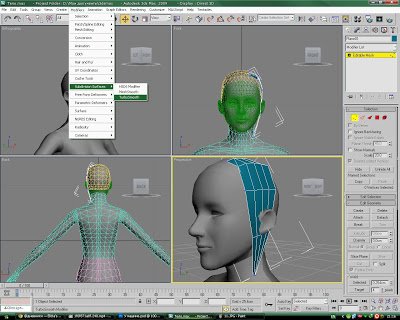
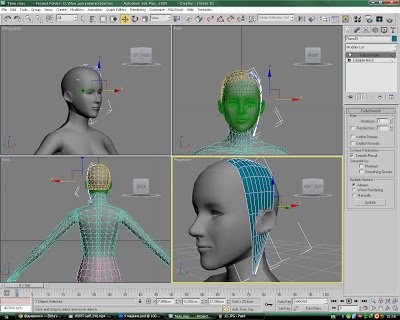
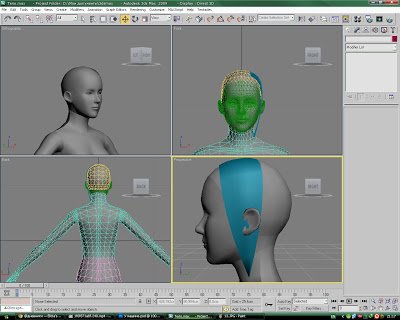
После Turbosmooth если форма пряди вас удовлетворила нажмите снова Modifiers - UV-cordinats - Unwrap UVW( вы можете это сделать когда создадите всю прическу). Так как я объясняю на примере одной пряди, то расскажу весь алгоритм сразу.
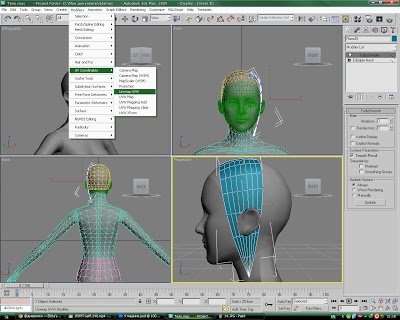
Затем нажимаем Edit и видим что наша квадратная текстура имеет уже намного больше точек, с помощью инструментов Scale и Move в новом окне уменьшаем ее до нужных размеров ( удерживая левую внопку на стрелочке у Scale видим что есть функция увеличить по высоте и ширине).
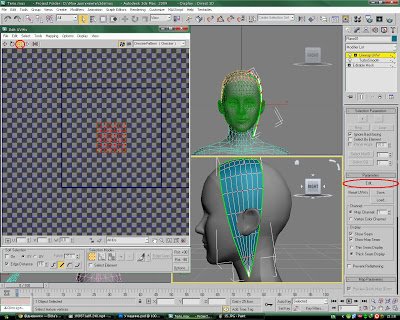
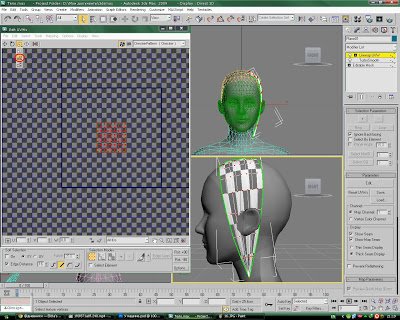
Подвигаем текстуру Move в нужное место. Следите чтоб она была не за пределами квадрата. Затем кликаем отображение Checker Patern чтобы видить направление текстуры по пряди.
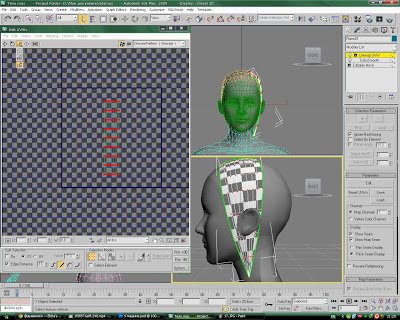
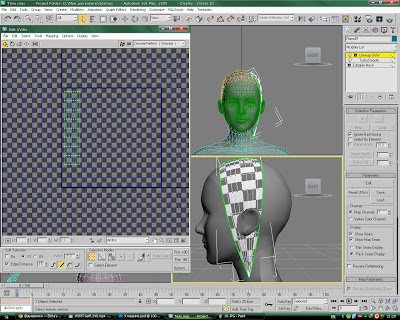
После этого выбираем Tools- Render UVW Template. В окне видим свою текстуру на черном фоне, не пугайтесь что не видите некоторых линий, так как если увеличить мышкой, то все будет нормально. Сохраняем нашу текстуру( а лучше сказать заготовку) в формате JPG или BMP, для дальнейшего редактирования в Photoshop.
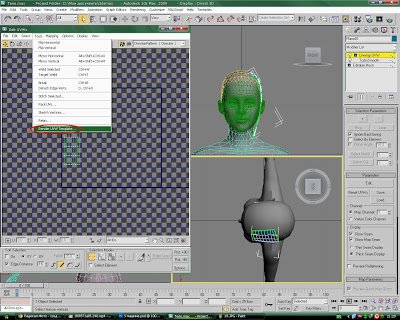
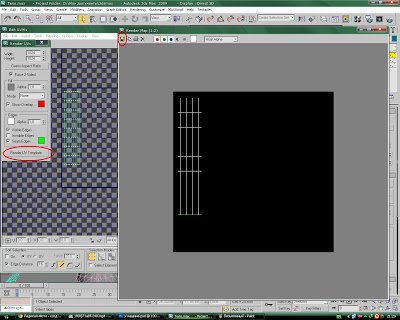
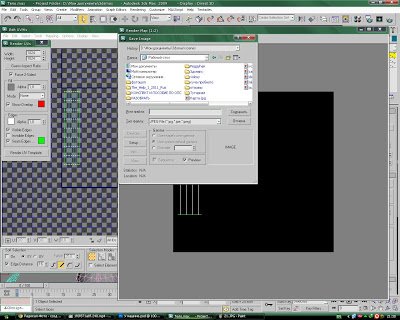
Развертку текстуры и ее сохранение делайте тогда, когда сделаете всю прическу.

Этот туториал научит Вас базовым навыкам создания меша причёсок в TSR Workshop. Это не будет всесторонняя обучающая программа о моделировании в Вашем 3D приложении или рисовании хороших текстур в Вашем графическом редакторе. Есть много хороших туториалов на эти темы в Интернете. Я только дам несколько подсказок и уловок о создании мешей и текстур. Этот туториал поможет Вам в создании ряда текстур/LOD`ов и объяснит, что это значат эти вещи. Отмечу, что для создания красивой, качественной текстуры Вам понадобиться опыт работы со всеми предлагаемыми мной программами и графическим редактором. Так, давайте начнём!
Туториал пригодиться пользователям, неплохо знающим предложенные мной программы. Для новичков, всё же, это довольно сложный урок.
Что Вы должны иметь:
- TSR Workshop 0.8.7
Вы будете нуждаться в TSR Workshop для импортирования/экспортирования Ваших мешей, текстур и экспортирования Вашей финальной работы в формате .sim3package или .package. Этот инструмент не делает меши, Вам нужна 3D программа для этого (Milkshape). - Плагины .dds для Photoshop
Внимание, с CS4 они не работают - нужна версия ниже - Milkshape 1.8.5
Вы будете нуждаться в Milkshap`e для назначения кости и так как TSR Workshop имеет плагины для Milkshape, чтобы экспортировать/импортировать .wso файлы. Этот формат держит информацию о назначении кости. Но для моделирования я рекомендую использовать более профессиональные 3d приложения: Max, Maya или Cinema 4d. Это не означает, что Вы не можете работать с Milkshap`ом. Milkshape имеет очень ограниченные инструменты, чтобы сделать работы быстрее, таким образом, Вы, наверно, проведёте недели в Milkshap`e для создания гладкого, красивого меша. - CrazyBump
CrazyBump - одна из лучших программ для генерации текстур. CrazyBump создает карты, основанные на 2D изображениях. CrazyBump - это быстрый, чистый и интуитивно понятный интерфейс - это отличный инструмент для того, чтобы быстро вывести ваши текстуры на совершенно иной уровень. (stilia.ru)
Шаг 1.
Сначала установим TSR Workshop. Потом идём в папку Milkshape Plugins. У меня она размещена здесь: C:\Program Files\The Sims Resource\TSR Workshop\Extras\Milkshape Plugins. Из этой папки забираем файлы msTSRWorkshopExport.dll и msTSRWorkshopImport.dll. Теперь идём в папку MilkShape 3D 1.8.5, у меня она находится здесь: C:\Program Files\MilkShape 3D 1.8.5, и кладём наши два файла сюда. Теперь у Вашего Milkshape есть плагины TSR Workshop`а!
Шаг 2.
Запустите TSR Workshop. Создайте новый проект/New Project → Причёски/Hair → Возраст/Age → Пол/Sex → Категория одежды/Clothing Category и выберете причёску от туда.
Выберете причёску, чей меш более всего подходит для Вашей новой причёски. Если Вы задумываете создать длинную причёску, выберете длинную из списка, так Вы можете учиться как их вершины назначены на кости и копируют их. Вы можете также выбрать причёски с аксессуарами, (причёски с заколками и шляпками) если у Вашей новой причёски есть аксессуары, разумеется. Это сделает вещи легче позже.
Шаг 3.
Дайте уникальное имя Вашему проекту, дайте уникальное имя уникальному идентификатору (для примеры назовём creatorname_hair_01) назовите Ваш проект и напишите описание к нему. Так как я ленивый, чтобы заполнить все те поля, я только пишу «Ulker_hair_00x» во всех полях. Не имеет значения, что Вы пишете. Только удостоверьтесь в уникальности идентификатора.
Шаг 4.
Теперь можем сохранить наш проект в формате .wrk и закрыть Workshop. Мы будем сейчас создавать меш для нашей причёски! Откройте Ваше любимое 3D приложение и импортируйте одно из тел в качестве примера (для манекена). Я буду использовать 3ds Max 2010 и импортирую тело взрослой женщины (adult female). Но Вы можете делать эти же вещи, которые я буду делать в 3ds Max 2010. Теперь сгруппируйте лицо, скальп и тело вместе, заморозьте их так, чтобы не смогли их переместить случайно.
Шаг 5.
Сейчас начнём рассматривать как Вы сделаете меш. Причёска будет связана в пучок или волосы упадут за лицо и плечи? Вы можете использовать примитивные формы для начала. Тогда Вы научитесь создавать более симпатичные причёски. Я буду использовать плоскость в качестве отправной точки.

Теперь создадим сферу и сделаем её такого же размера, как голова. Добавим маленькие плоскости где это требуется, чтобы достигнуть естественного эффекта.

Выровним меш, сгладим углы, используя ‘Турбо гладкий/Turbo smooth’ модификатор в 3ds Max. Ваша 3D программа должна иметь подобный инструмент, но, насколько я знаю, у MilkShape нет такого инструмента. Именно поэтому я сказал Вам, что трудно сделать меш причёски в Milkshape. В Milkshap`e Вы будете иметь дело с тысячами вершин и краев, чтобы сделать гладко выглядящие волосы.
Также важно, чтобы Ваш меш причёски не был очень высоким. Компьютеры большинства людей замедлятся при загрузке в игре Вашей причёски. Попытайтесь балансировать между красиво-гладкой и лучшей работой — это обеспечит более быструю работу игры.

Шаг 6.
Теперь Вы должны сделать UV карты, таким образом, Вы можете нарисовать симпатичные текстуры волос. Необязательно, чтобы у каждой части причёски имела своё личное место на UV карте. Вы можете поместить некоторые похожие части друг на друге, чтобы сэкономить место для других частей.

Это важно, что Вы сделали UV карты, так каждая часть причёски будет иметь разрешение для нанесения текстуры. Вы можете применить материал шашки, чтобы видеть, соответствуют ли они друг другу.

Шаг 7.
Когда Вы закончили с мешами и картами, начните делать свои LOD`ы. LOD`ы — это уровень деталей меша. Есть LOD0, который является самым детализированным. Также есть LOD1, LOD2 и LOD3. LOD3 имеет самое низкое количество poly (полигонов) и не должен быть детализирован вообще, потому что он показывается в родословной.
Таким образом я предполагаю, что Вы делаете Ваш LOD0 первоначально в Вашей 3D программе, тогда используйте количество poly optimizer (оптимизатор полигонов), чтобы уменьшить количество poly. Есть ‘ProOptimizer’ в 3ds Max 2010 и ‘Optimizer’ в более ранних версиях. Если Вы - пользователь Milkshape, тогда есть инструменты мешей DirectX, которые уменьшают количество poly (полиогонов).
Если Вы не знаете сколько polys (полигонов) Ваш меш может иметь — посмотрите ЕА меши. Вы заметите, что LOD0 не выше, чем 5000 и LOD3 не выше 250. Вы не должны сделать Вашу причёску lowpoly, хотя, я думаю 7000 poly (полигонов) причёски это нормально.
Шаг 8.
Если Вы успешно сделали меш и уровень деталей (LOD), то теперь пора назначить кости. Импортируйте свой меш в Milkshape или откройте файл .ms3d, если Вы создали это в Milkshap`e и импортируйте оригинальный меш, который достали в самом начале из TSR Workshop`а в формате .wso. Экспортируйте оригинальный меш из Workshop`а.

Вы можете импортировать .wso из File/Import/TSRW object. Мы можем видеть, как назначают вершины и приносят ряд костей в Milkshape.
Нажмите ‘draw vertices with bone colors’ под таблицей привязок. У стандартного меша теперь должны быть забавные цвета.

Выберите некоторые из этих вершин и идите в инструмент кости Sim2Unimesh в соответствии с меню Vertex. Если у Вас нет инструмента, скачайте здесь.
Теперь смотрите на небольшие всплывающие окна.

Вершины, которые находятся вокруг основания волос, назначены главным образом на spine0, 1 и 2. Но вершины вокруг скальпа назначены на b __ HeadNew __. Есть мягкий переход между рядами вершин так, чтобы волосы выглядели гладко.
Теперь, когда Вы знаете как назначены вершины стандартных мешей, назначьте вершины своего меша. Вы можете использовать инструмент Milkshap`а - Unimesh Bone, чтобы назначить вершины больше, чем на одну кость (как 50% Spine1, 40% Spine0 и %10 Spine2) или назначить вершины только на одну кость (как 100% головы). Вы можете сделать последнее под счётом суставов.
Когда каждая вершина будет назначена на соответствующую кость экспортируйте проект в формате .wso.
Сделайте то же самое со всеми LOD`сами.
Шаг 9.
Теперь откроем Photoshop и начнём рисовать. Рисовать текстуры — это дело трудоёмкое и я не буду объяснять Вам, как это делать. Лучше почитайте туториалы sim_man123, там всё детально объяснено:
Шаг 10.
Если Вы успешно сделали свою текстуру, то измените её в чёрно-белую. Посмотрите на оригинальную текстуру и попытайтесь сделать то же самое. Вы заметите, что diffuse текстура светло-серого цвета, когда specular map более тёмные.
Посмотрите, как я сделал свою текстуру:

Я знаю, что это не как у ЕА, поэтому я хочу использовать тени, чтобы основные моменты выглядели более существенными и реалистичными. Смотрите, как я добавил альфу к альфу каналу. Чёрная альфа определяет невидимый, белая альфа определяет, где волосы будут показывать.
Ладно, сейчас сделаем Вашу specular map. Вы можете использовать Crazy Bump, чтобы сделать specular map из Вашей оригинальной diffuse текстуры. Этим путем Вы можете одновременно видеть эффекты и предвидеть, насколько Ваши волосы будут отражать в игре. Но если Вы не хотите устанавливать это и смотрите на то, как ЕА делает — скопируйте их.
Вот как выглядит моя specular map:

Теперь пора сделать control map. Есть текстура, которая делает части Ваших волос отдельно перекрашиваемыми в игре. Зелёный канал — основной цвет, красный — корни, синий — кончики.

Я предполагаю, что Вы не делаете normal и bump maps, но используете neutral bump и normals от ЕА, потому что это не очень опасно и таким образом причёска не будет bumpy normal. Я покажу Вам, как использовать собственные neutral bump от ЕА и normals в другом туториале.
Шаг 11.
Теперь у Вас есть все необходимые файлы, которые составляют меш. Diffuse map, specular map и control map. У Вас также есть свой LODs. Большой! Откройте TSR Workshop и Ваш .wrk файл.
Вы будете видеть 3 счета под названием Project, Texture и Mesh в правом меню. Найдите в меше LOD0 и импортируйте его туда же, где оригинальный LOD0. То же самое сделайте с LOD1, 2, 3.
Идём в таблицу текстуры и импортируем их.

Теперь идём в таблицу меша и отметим там 3 точки рядом с материалом. Импортируйте текстуры в нужные места.
Не изменяйте вещь под названием ‘HaloRamp’.
Для Normal map напишите key:00B2D882:00000000:75AECFABC8FE9704 и поставьте галочку. Green текстура - neutral normal map.
Вы должны сделать так со всеми LOD`сами. Снова используйте функцию просмотра, чтобы использовать существующие текстуры и не импортируйте их снова и снова — это только увеличит размер причёски.

Шаг 12.
Наконец пойдите в таблицу меша и поставьте галочки на 3 точках рядом с мешем. Измените весь TagValues на FFFFFFFF. Сделайте то же самое со всеми LOD`сами. Этот шаг важен. Если Вы пропустите этот шаг, то Ваши волосы будут чёрного цвета в игре.

Шаг 13.
Сохраните свой файл в формате .wrk и не удаляйте для возможных исправлений после проверки. Экспортируйте Ваш проект в формате .sims3package. Загрузите причёску в лаунчере и проверьте их в игре.

Здесь Вы можете посмотреть как выглядят мои волосы в игре!
Данный урок научит вас созданию мешей волос в TSR Workshop. Мы не будем углубляться в 3D моделирование или рисование текстур, так как существует большое количество прекрасных уроков на эти темы, и вы легко можете найти их в интернете. Я лишь дам вам несколько советов по мешингу и текстурированию. Учтите, что данный урок рассчитан на знание 3D и графических редакторов, и у вас за плечами должно быть достаточно практики, чтобы создать по-настоящему красивую прическу, которая будет хорошо смотреться в игре. Что же, приступим!Вам понадобятся:
TSR Workshop версии 0.8.7 или более поздней
Workshop нужен для импорта/экспорта мешей и текстур, а также для преобразования готового продукта в .sim3package или .package. Этот инструмент не предназначен для изготовления мешей.
Графический редактор, поддерживающий формат DDS
Графический редактор используется для рисования текстуры волос и сохранения ее в формате .dds. Это единственный формат, который распознает The Sims 3.
Milkshape версии 1.8.5 или более поздней
Вам потребуется Milkshape, в основном для привязки костей, а также, потому что Workshop содержит плагины для экспорта/импорта файлов .wso. Этот формат несет в себе информацию о привязках к скелету. Однако, для моделирования самой прически, я вам настоятельно советую использовать профессиональный 3D редактор, как 3ds Max, Maya или Cinema 4d. Это совсем не значит, что вы не можете работать в Milkshape, просто в нем очень мало вспомогательных инструментов для оптимизации работы, поэтому вам потребуется не меньше недели, чтобы создать гладкий и красивый меш.
3D редактор, которым вы пользуетесь
3D редактор нужен для моделирования самого меша.
1. Подготовка программ и плагинов.
Установите программы TSR Workshop и MilkShape. Из директории C:Program FilesThe Sims ResourceTSR WorkshopExtrasMilkshape Plugins скопируйте два файла:
msTSRWorkshopExport.dll и msTSRWorkshopImport.dll. Теперь откройте C:Program FilesMilkShape 3D 1.8.5 и вставьте туда файлы. Сейчас в Milkshape есть плагины TSR Workshop.
2. Создание нового проекта прически.
Теперь запустите TSR Workshop и кликните Create New Project.
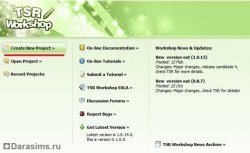
Сейчас нужно выбрать шаблон, которым мы воспользуемся в дальнейшем. Отметьте иконку Hair, далее выберите возраст (young adult ), пол (female) и категорию одежды (everyday).

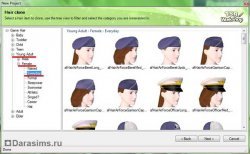
Вы увидите все имеющиеся в игре прически, соответствующие вашему запросу. Отметьте ту, что лучше всего подойдет для вашего нового меша. Если вы планируете сделать прическу с длинными волосами, то выберите подобную из списка, так вам будет легче понять, как выглядят привязки на длинных волосах. Но если вы новичок в этом деле, то я советую для начала взять более простой вариант - короткую прическу. Я возьму для примера волосы с повязкой, поскольку планирую делать прически тоже из двух частей: волос и заколки.
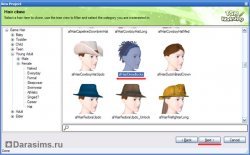
Дайте имя своему проекту. Придумайте уникальное название для поля unique indentifier. Для этого достаточно написать свое имя перед тем, что уже стоит в этой графе. Остальные поля заполните как вам нравится, это не имеет особого значения, главное, чтобы идентификатор был уникальным.
Креаторы часто используют шаблон Ваше имя_название проекта_дата создания, это идеальный вариант.
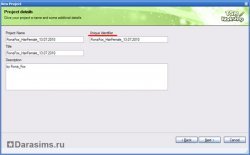
Теперь нужно экспортировать наш меш в формат, который читает Milkshape. Для этого перейдите на вкладку Mesh и кликните соответствующую иконку.
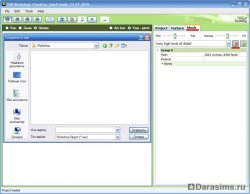
Теперь сохраните ваш проект (File - Save) в формате .wrk и закройте Workshop. Мы вернемся к нему позже.
3. Моделирование меша.
А сейчас давайте приступим к изготовлению самого меша. Откройте ваш любимый 3D редактор и импортируйте в него одно из тел. Сгруппируйте и заморозьте лицо, скальп и тело, чтобы случайно не переместить их. Меши головы и тела нужны, чтобы подогнать под них прическу. Особенно это важно для длинных волос, которые ложатся по форме спины.

Пришло время подумать, какой будет ваша прическа. Будет ли это озорной хвостик, или струящиеся локоны, спускающиеся по плечам? В качестве отправной точки могут использоваться любые примитивы. Вы добьетесь нужного вам вида, перемещая вершины.
Я буду работать в 3ds Max и использовать самые обычную фигуры: плоскость (Plane) и сфера (Sphere), которые мы попутно будем сглаживать. Вдаваться в детали моделирование я не буду, это уже задача 3d уроков и практики. Главное, моделируйте прическу так, чтобы на голове не оставалось дырок, залысин и просветов, иначе будет виден скальп головы. Также советую перед моделированием увеличить масштаб тела в 10 раз, так вам будет легче работать с мелкими деталями. После окончания работ вы всегда сможете уменьшить масштаб обратно.
Сделаем простую гульку на голове. Создадим основу, гульку, затем челку и дополнительные пряди волос. Не забудьте про заколку на голове, если вы делаете волосы с аксессуарами. Сглаживать локоны можно с помощью модификатора TurboSmooth, он самый легкий из всех модификаторов сглаживания в 3ds MAX. Но не забывайте, что чем больше вы сглаживаете поверхность, тем больше полигонов становится в меше, не переусердствуйте.

Вот что у нас получится в итоге:

4. Развертка текстуры.
Теперь вам нужно сделать развертку (UV карту), чтобы расположить на ней текстуру волос. Совсем не обязательно, чтобы каждый фрагмент находился на своем уникальном месте, просто поместите подобные части друг на друга, тогда у вас будет больше места для остальных. Очень важно делать развертку так, чтобы каждый фрагмент прически имел одинаковый масштаб и направление при наложении текстуры. Вы можете применить текстуру черно-белых клеток, чтобы увидеть их расположение и размер по отношению друг к другу.

5. LOD-модели.
Когда вы закончили с мешем и разверткой, можно приступать к изготовлению LOD-моделей. LOD-модели (Level of Detail) - это уровни детализации меша. Разделяются: LOD0, LOD1, LOD2 и LOD3. LOD0 – самый детализированный и имеет наибольшее число полигонов, а LOD3 - наименьшее, так как он показан только в семейном древе и тому подобном. Так что для изготовления LOD0 я советую использовать ваш 3D редактор, а затем использовать оптимизацию полигонов, чтобы уменьшить их количество. Для этого в 3ds Max предусмотрен модификатор Optimize. В Milkshape для этой цели есть DirectX Mesh Tools. Если вы не знаете, сколько на вашем меше будет полигонов, посмотрите оригиналы разработчиков. Вы заметите, что в модели LOD0 не выше 5000 полигонов, а в LOD3 - не выше 250.
6. Назначаем привязки к скелету.
Если ваши попытки сделать меш и LOD-модели увенчались успехом, пришло самое время назначить привязки к скелету. Импортируйте ваш меш в Milkshape или откройте .ms3d файл, если вы его там и создавали, а также импортируйте оригинальный меш, который вы экспортировали из Workshop в формате .wso (File/Import/TSRW object). Поставьте галочку у draw vertices with bone colors во вкладке Joints. EA меш должен стать разноцветным или ярко-розовым.
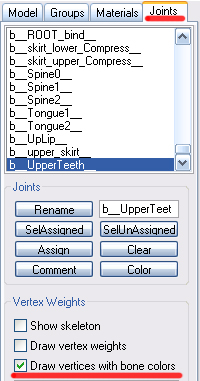
Отметьте несколько вершин и в меню Vertex выберите Sims 2 UniMesh Bone Tool. Если у вас его нет, скачайте с МТС. Вершины, находящиеся вокруг скальпа, обозначены как b__HeadNew__ на 100%, а если у вас длинные волосы, то также будут привязки к костям spine0, 1 и 2. Подробнее изучить привязки и их расположение вы можете, выбирая часть вершин и просматривая привязки через Bone Tool. В нашем случае прическа короткая, и нам нужно сделать привязку только к кости b__HeadNew__. Вы можете использовать Milkshape Unimesh Bone Tool, чтобы назначить вершины для одной кости или для нескольких сразу. Во вкладке Joints вы можете назначить привязку только к одной кости (на 100%).
Заходим во вкладку Groups. Вы увидите, что групп меша у нас несколько. Первые две - это группа волос и обруча у исходника, и две последующие это волосы и заколка от новой прически. Нам нужно кликнуть 2 раза на последние две, чтобы выделить их.
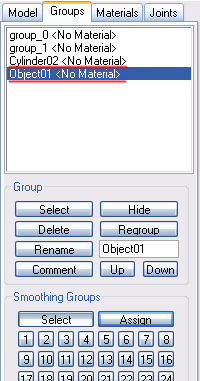
Они загорятся красным цветом.

Теперь заходим в меню Vertex - Sims 2 UniMesh Bone Tool, появится вот такое окошко:
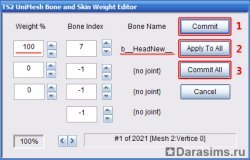
В нем выставляем кость под № 7 - b__HeadNew__ весом на 100%, как на картинке. После чего кликаем подряд Commit, Apply to All и затем Commit All. Окошко закроется автоматически. Сейчас мы сделали привязку волос и заколки к голове. При регулировании ширины лица в игре, прическа автоматически будет подстраиваться.
Когда каждая вершина нового меша будет привязана к нужным костям, вам нужно удалить исходный меш. Для этого заходим во вкладку Groups, находим группу нашей новой заколки и в поле Rename вводим имя нашего исходного обруча.
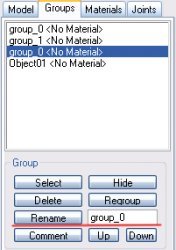
Тоже самое проделываем и для волос. То есть мы даем новым частям меша имена исходного. Теперь можете выбрать исходные части и удалить их с помощью кнопки Delete. Не забывайте, что порядок частей (заколка, волосы) должен оставаться такой же как и в оригинале, не меняйте их местами.
Когда каждая вершина будет привязана к нужным костям, экспортируйте ваш меш как файл .wso. Проделайте то же самое со всеми 4-мя LOD-моделями.
7. Рисуем текстуру волос.
Запустите Photoshop или другой графический редактор. Как рисовать текстуру волос вы можете прочитать в других уроках, так что сейчас я об этом говорить не буду.
После того, как текстура будет готова, переведите изображение в черно-белый формат. Чтобы вам было удобнее, посмотрите на оригинал. Вы можете заметить, что текстура Diffuse светлого серого цвета, тогда как Specular намного темнее.


Чтобы сделать текстуру Specular из Diffuse, вы можете использовать программу Crazy Bump. Таким образом можно заранее увидеть интенсивность ее отражения и блеска. Однако если вы не хотите качать эту программу, можете просто посмотреть, как EA делают текстуру Specular и скопировать ее.

Control - это текстура, благодаря которой, в игре части вашей прически можно будет перекрашивать. Установите для основного цвета волос зеленый канал RGB, красный для корней и синий для кончиков.

8. Импорт мешей и текстур. Завершающий этап.
Теперь у вас есть все, чтобы сделать меш прически. Запустите Workshop и откройте ваш .wrk файл. Справа в меню вы увидите три вкладки Project, Texture и Mesh. Откройте третью и импортируйте новый LOD0 на место оригинального. Проделайте то же самое с LOD1, LOD2 и LOD3.
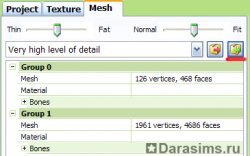
Теперь откройте вкладку Texture и импортируйте вашу текстуру.
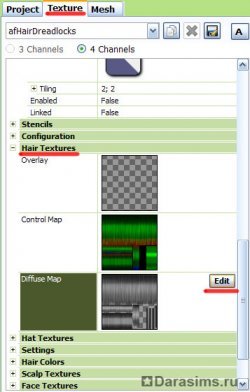
Вернитесь в Mesh и нажмите на многоточие в строке Material.
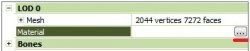
Импортируйте ваши текстуры на нужные места. Не импортируйте одну и ту же текстуру несколько раз: для поиска существующей используйте функцию browse. Это сэкономит размер файла. Не меняйте строку HaloRamp.

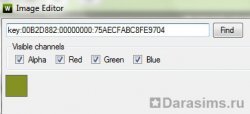
Проделайте эти действия для всех LOD-моделей.
Напоследок перейдите во вкладку Mesh и кликните многоточие в одноименной строке. Поменяйте все TagValues на FFFFFFFF.
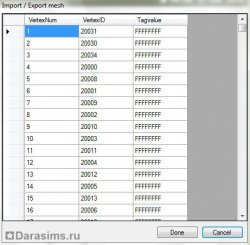
Проделайте это для всех LOD-моделей. Этот шаг очень важен, так как без него прическа в игре будет черной.
Снова сохраните ваш файл в формате .wrk, чтобы можно было проделать некоторые изменения позже, и экспортируйте его в .sims3package. Теперь осталось лишь загрузить прическу в игру и проверить результат.

Несколько важных советов:
Во время написания урока я столкнулась с опеределенными проблемами, ответы на которые сложно найти в русскоязычных туториалах. Поэтому для удобства я решила собрать воедино решение всех "подводных камней" при создании волос для Симс 3.
Даже если вы следовали всем пунктам урока, может случиться ситуация, когда в игре созданная прическа будет отображаться черным цветом, без текстуры. И как бы вы не перекрашивали волосы, цвет все равно не изменится.

Решение: скачать плагин для Milkshape от WesHowe, входящий в состав комплекта Q-Mesh . Распакуйте архив и скопируйте файлы с расширением .dll в корневую папку Milkshape.
В программе Милкшейп выделите все сабсеты и вызовите плагин Extra Data Tool в меню Vertex.

Впишите в каждое окошко число 255, затем нажмите «All» под каждым, и, в самом конце, Commit и Save All.
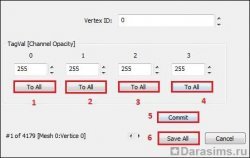
Бывает еще одна проблема: в игре пряди волос накладываются/пересекают друг друга/рябят или мигают, хотя в Милкшейпе все отображалось корректно.
Решение: скачайте и установите в корневую папку Milkshape плагин - msAlignNormals . Чтобы пряди волос не конфликтовали друг с другом, на этапе редактирования меша в Милкшейпе сделайте две операции: в меню Vertex нажмите опцию Align Normals, затем Sims2 UniMesh Normal Data Merge. Это позволит перераспределить нормали и улучшить внешний вид меша в игре.

Совместно с этим плагином для распределения нормалей, рекомендуется использовать еще один плагин для Milkshape - Cat's Normal Smoother . Он помогает избежать потемнения меша в игре после использования msAlignNormals. Используйте его в Милкшейпе сразу после функции Sims2 UniMesh Normal Data Merge.

По умолчанию программа Milkshape позволяет делать привязки только к одной кости, но что, если ваша прическа ниже плеч, и привязки нужны к разным костям?
Решение: вам поможет плагин для Milkshape - UniMeshPlugins . Он позволяет сделать привязку вершин сразу к нескольким костям и установить для каждой из них свой процент влияния на меш.
В Милкшейпе выберите опцию Sims 2 UniMeshBoneTool.
![]()
Спасибо Nikett, своими коментами он напомнил мне о том, что я давно хотел сделать, да как-то руки не доходили. Собственно, это дополнение к гайду Ariella о кастомном спутнике. У нее хорошо рассказано, как выдать конкретному компаньону конкретную прическу раз и навсегда, но что делать, если у нас есть какая-то прическа и мы хотим, чтобы она в любое время была бы доступна для любого нашего спутника? Или целый пак. Не будешь же для каждого фолловера и для каждой прически всякий раз лезть в СК ?
Значит, надо делать парик. Сделать его гораздо проще, чем может показаться, а когда вы это освоите, вам уже не понадобятся моды типа Hairstyler.
Для начала скачиваем и устанавливаем Nifscope, а Сreation Кit, я думаю, и так у всех уже есть.
Для примера возьмем мод HHairstyles — http://www.nexusmods.com/skyrim/mods/60730/?- а оттуда прическу по имени Short Bob.
Нам понадобятся все файлы, которые составляют прическу. Обычно их два — непосредственно прическа (hair) и hairline (HL). Впрочем, их может быть больше, и наша задача — объединить их под одной крышей, то есть, в одном нифе. Открываем meshes\папкa_мода и видим, что здесь как раз такой случай Наш боб состоит из трех файлов плюс hairline, который общий для всех.

Копируем их на всякий случай в отдельную папочку и запускаем нифскоп.
Запустив, открываем основной файл, понимая интуитивно, что основной — это bob01.nif, поскольку в его имени ничего, кроме самого имени не содержится.

Жмем Ctrl+N и в новом окне открываем — ну, допустим, hairline01.

Из hairline01 нам надо скопировать блок hairline и вставить его в основной ниф. Выделяем его в строке или в окне рендеринга, щелкаем по нему правой кнопкой, и… копируем?

Нет. Если мы сделаем это прямо сейчас, то получим сообщение об ошибке. Хитрость в том, что имена самых верхних нодов в разных нифах должны совпадать, и если это не так, то надо их переименовать по имени верхнего нода основного нифа. Как видим, тут именно такой случай Нам везет!
Правой кнопкой щелкаем по строке Name в Block Details, выбираем Edit String Index и переименовываем, то есть, просто вписываем в нижнее поле название верхнего нода основного нифа:


После этого можно спокойно копировать (см картинку выше) и вставлять, щелкнув правой кнопкой по верхней строке основного нифа

Эту операцию нужно проделать со всеми нифами прически. В каком порядке — неважно.

И в результате мы получим что-то вроде такого:

В принципе, все. Парик готов. Можно еще сразу ему задать цвет.

Надо щелкнуть двойным щелчком справа от цветного кружочка. Циферки, которыми задается цвет, можно подсмотреть в меню создания персонажа на любой ванильной прическе. Менять их нужно в каждом из объединенных блоков.
Изменить цвет можно и потом, во время игры, не выходя из нее, а просто переключившись по alt+tab на нифскоп. Парик после этого надо снять и снова надеть.
Сохраняем ниф под новым именем в meshes\папкa_мода

Осталось только добавить парик в игру. Запускаем Сreation Kit, жмем «открыть», отмечаем галочками мод с прическами и сам Skyrim, мод на прически ставим в положение Active.

Когда все загрузится, идем на вкладку ArmorAddon, выбираем первый попавшийся шлем, щелкаем по нему правой кнопкой, выбираем Edit, меняем ID, указываем путь к нашему мешу (не забываем учесть гендерную принадлежность), в разделе Biped Objects отмечаем только 31 и 41. Жмем ОК и соглашаемся на создание новой формы.


Все! Сохраняем плагин, закрываем СК.
Пора проверить, что получилось



Это работает как с обычными, так и с HDT-прическами, но, разумеется, для HDT-физики у спутника должен быть HDT-скелет.
Читайте также:

