Как в паинте поменять цвет волос
Опубликовано: 14.05.2024

Данная работа предназначена для учащихся, обучающихся парикмахерскому искусству
Просмотр содержимого документа
«Как перекрасить волосы в Paint.net»


Білімділік:
Учебная: Сформировать у обучающихся знания о создании и редактировании цвета волос в графическом редакторе Paint.net
Дамуылық:
Развивающая: Развить умение анализировать навыки графического моделирования
Тәрбиелік:
Воспитательная: Воспитание организованности, самостоятеьлности и умения выполнять индивидуальные онлайн занятия.

Окно программы Paint.NET представляет собой пользовательский интерфейс, состоящий из десяти основных элементов:
Заголовок окна программы содержит название файла активного изображения, текущий масштаб и версию программы Paint.NET .

2. Меню программы, предназначено для доступа к различным функциям программы.
3. Горизонтальная панель инструментов, обычно расположена непосредственно под меню программы, и содержит горизонтальный ряд кнопок элементов управления, предназначенных для выполнения различных команд или настройки параметров активного инструмента.
4. Список открытых изображений, Каждое изображение, открытое в программе, представлено в виде эскиза в списке изображения. Для переключения на нужное изображение просто достаточно нажать на него.

5. Холст , является рабочей областью программы, на которой вы можете нарисовать и изменять изображение.
6. Окно "Инструменты" - предназначено для выбора инструментов для изменения или рисования изображения.
Все операции и действия, которые были произведены с изображением, отображаются в даном окне Истории документа

Каждое изображение содержит как минимум один слой в Paint.NET . В этом окне осуществляется управление слоями изображения, например, включение или отключение их видимости и др.
Это окно предназначено для выбора цвета рисования. Окно содержит цветовой круг и переключатель между основным и дополнительным цветом. C помощью кнопки "Дополнительно" можно открыть дополнительные элементы управления цветом, например, настройки прозрачности и точное указание значений цвета.

10. Строка состояния
Строка состояния предназначена для отображения необходимой для работы информации. Эта область разделена на несколько разделов. Слева, отображается контекстная справка о текущем статусе. Далее отображается информация о размере изображения и координатах текущего положения курсора внутри изображения.

Данная работа предназначена для учащихся, обучающихся парикмахерскому искусству
Просмотр содержимого документа
«Как перекрасить волосы в Paint.net»


Білімділік:
Учебная: Сформировать у обучающихся знания о создании и редактировании цвета волос в графическом редакторе Paint.net
Дамуылық:
Развивающая: Развить умение анализировать навыки графического моделирования
Тәрбиелік:
Воспитательная: Воспитание организованности, самостоятеьлности и умения выполнять индивидуальные онлайн занятия.

Окно программы Paint.NET представляет собой пользовательский интерфейс, состоящий из десяти основных элементов:
Заголовок окна программы содержит название файла активного изображения, текущий масштаб и версию программы Paint.NET .

2. Меню программы, предназначено для доступа к различным функциям программы.
3. Горизонтальная панель инструментов, обычно расположена непосредственно под меню программы, и содержит горизонтальный ряд кнопок элементов управления, предназначенных для выполнения различных команд или настройки параметров активного инструмента.
4. Список открытых изображений, Каждое изображение, открытое в программе, представлено в виде эскиза в списке изображения. Для переключения на нужное изображение просто достаточно нажать на него.

5. Холст , является рабочей областью программы, на которой вы можете нарисовать и изменять изображение.
6. Окно "Инструменты" - предназначено для выбора инструментов для изменения или рисования изображения.
Все операции и действия, которые были произведены с изображением, отображаются в даном окне Истории документа

Каждое изображение содержит как минимум один слой в Paint.NET . В этом окне осуществляется управление слоями изображения, например, включение или отключение их видимости и др.
Это окно предназначено для выбора цвета рисования. Окно содержит цветовой круг и переключатель между основным и дополнительным цветом. C помощью кнопки "Дополнительно" можно открыть дополнительные элементы управления цветом, например, настройки прозрачности и точное указание значений цвета.

10. Строка состояния
Строка состояния предназначена для отображения необходимой для работы информации. Эта область разделена на несколько разделов. Слева, отображается контекстная справка о текущем статусе. Далее отображается информация о размере изображения и координатах текущего положения курсора внутри изображения.
Хотите примерить смелый имидж без радикальных экспериментов в реальности? Редактор ФотоМАСТЕР поможет изменить цвет волос на фото в считанные минуты. Скачайте программу и попробуйте прямо сейчас!

Изменение цвета волос за 5 минут: видеоурок
Посмотрите короткий видеоурок, чтобы узнать как изменить цвет волос на фото:
Текстовая пошаговая инструкция
Подберите снимок
Чтобы поменять цвет волос на фото так, чтобы новый имидж смотрелся естественно, нужно правильно подобрать изображение. Необязательно делать фотографию на профи технику, подойдет даже селфи со смартфона. Главное, чтобы снимок, который будете обрабатывать в программе для редактирования фото, отвечал следующим требованиям:
- Волосы должны быть хорошо видны — никаких посторонних объектов и аксессуаров, мешающих окрашиванию.
- Подбирайте фото без фильтров и следов тонирования.
- Не должно присутствовать сильных бликов или теней.
- Пряди не должны падать на лицо.
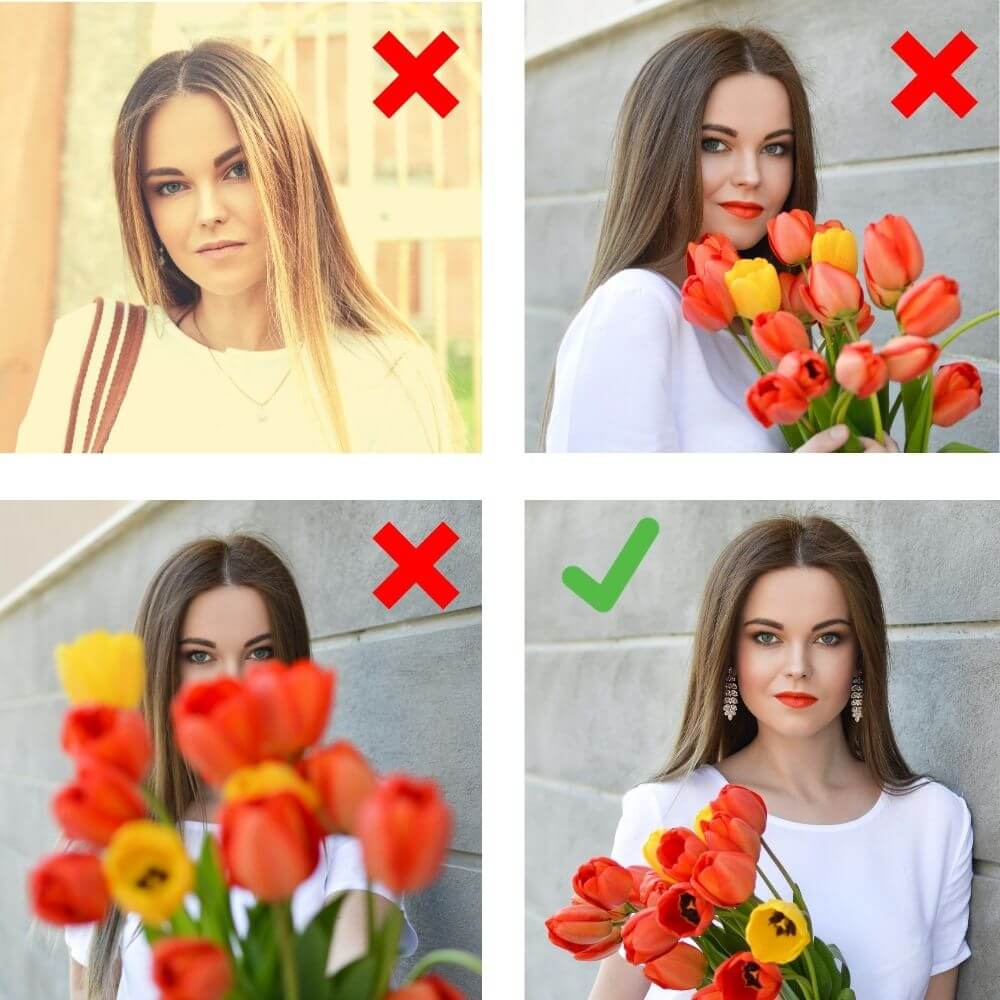
На фото не должно быть предметов в области лица, бликов или фильтров
В любом случае программа, изменяющая цвет волос, позволит вам обработать фотоснимок, даже если на нем присутствует что-то из вышеперечисленного. Однако это отнимет много времени, а результат будет выглядеть неестественно. Также постарайтесь подобрать портрет, на котором у модели аккуратная прическа и волосы не разлетаются по ветру. В этом случае вам придется отдельно обрабатывать каждую прядь, что значительно усложнит работу.
Установите редактор фото
Нашли идеальное изображение? Осталось установить приложение, в котором можно изменить цвет волос легко и быстро. В интернете можно найти множество решений этой задачи.
Плюс такого способа в том, что тут не требуется тратить время на установку ПО. Однако обычно такие продвинутые функции, как смена цвета, доступна только после оплаты.
- Приложения для смартфонов
Отличный вариант, если вы хотите обработать фото «на ходу». Однако на экране телефона сложно настроить окрашивание так, чтобы оно смотрелось естественно.
- Профессиональное ПО
Обычно на вопрос, в какой программе поменять цвет волос, предлагают сложный в освоении софт вроде Photoshop или Carel. Продвинутые редакторы для ретушеров способны практически на все. Однако цена кусается: Corel стоит $70, а Photoshop требует ежемесячной оплаты. К тому же, чтобы освоить их функционал, придется потратить много времени.
- Простые бесплатные решения вроде Paint
Недостаточно мощные для подобной цели. Если вы будете обрабатывать пряди, к примеру, Paint, фотография в итоге будет выглядеть, как плохо раскрашенная картинка.
Как видите, реальная программа, позволяющая изменить цвет волос без затруднений – довольно редкое явление. Если вы ищете софт, который совместит в себе простоту и функционал профессиональных ПО, установите ФотоМАСТЕР. Он прост в освоении, но в нем есть все необходимые инструменты для продвинутой обработки.
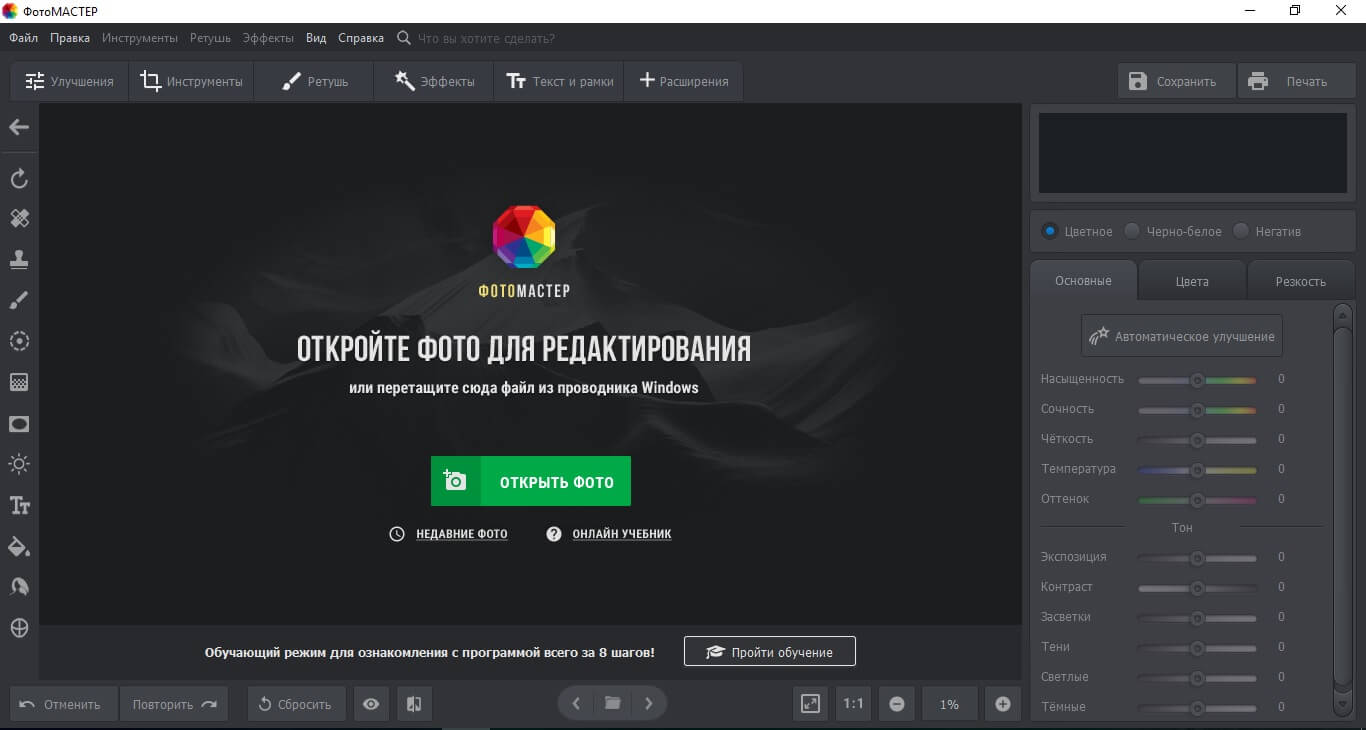
Главное окно редактора ФотоМАСТЕР
Для начала скачайте фоторедактор и установите его на ПК. Потом откройте софт и подгрузите подходящий снимок кнопкой «Открыть фото». Теперь можно приступать к работе.
Измените цвет волос
Откройте раздел «Ретушь». В нем содержится большая коллекция инструментов для создания эффектных пейзажных фото и портретов. Вам нужен инструмент «Корректор». Он поможет обработать отдельный участок снимка, указывая область с точностью до пикселя. Так программа может изменить цвет волос, не затрагивая остальные части фотографии.
Выберите эту опцию и отрегулируйте размер и прозрачность. Для обработки большой области установите жесткую крупную кисть, а для мелких прядок – маленькую и более прозрачную.
Зажмите левую кнопку мыши и закрасьте кистью всю обрабатываемую поверхность. Это довольно длительный процесс, но от результата зависит, насколько естественно будет смотреться новый оттенок. Старайтесь не выходить за границы и не пропускать участки. Так вы указываете программе, где поменять цвет волос на фото, а где – оставить, как прежде.
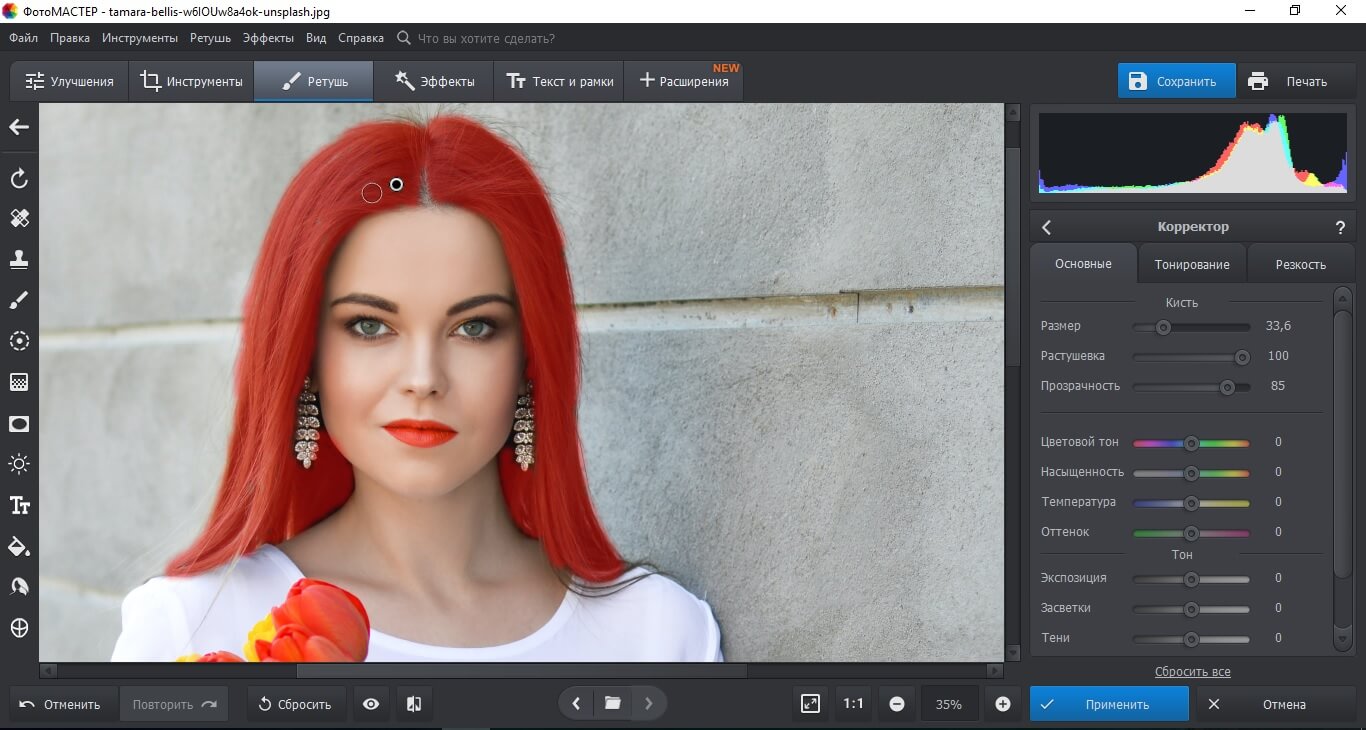
Закрасьте участок для обработки
После того, как слой-маска будет создана, в правой колонке кликните «Тонирование». Нажмите на палитру цветов и подберите оттенок. Желательно выбирать естественные тона, но вы можете проявить креатив и перекраситься в розовый, фиолетовый или зеленый. Подобные смелые цветовые решения популярны в соцсетях, так что не бойтесь экспериментировать.
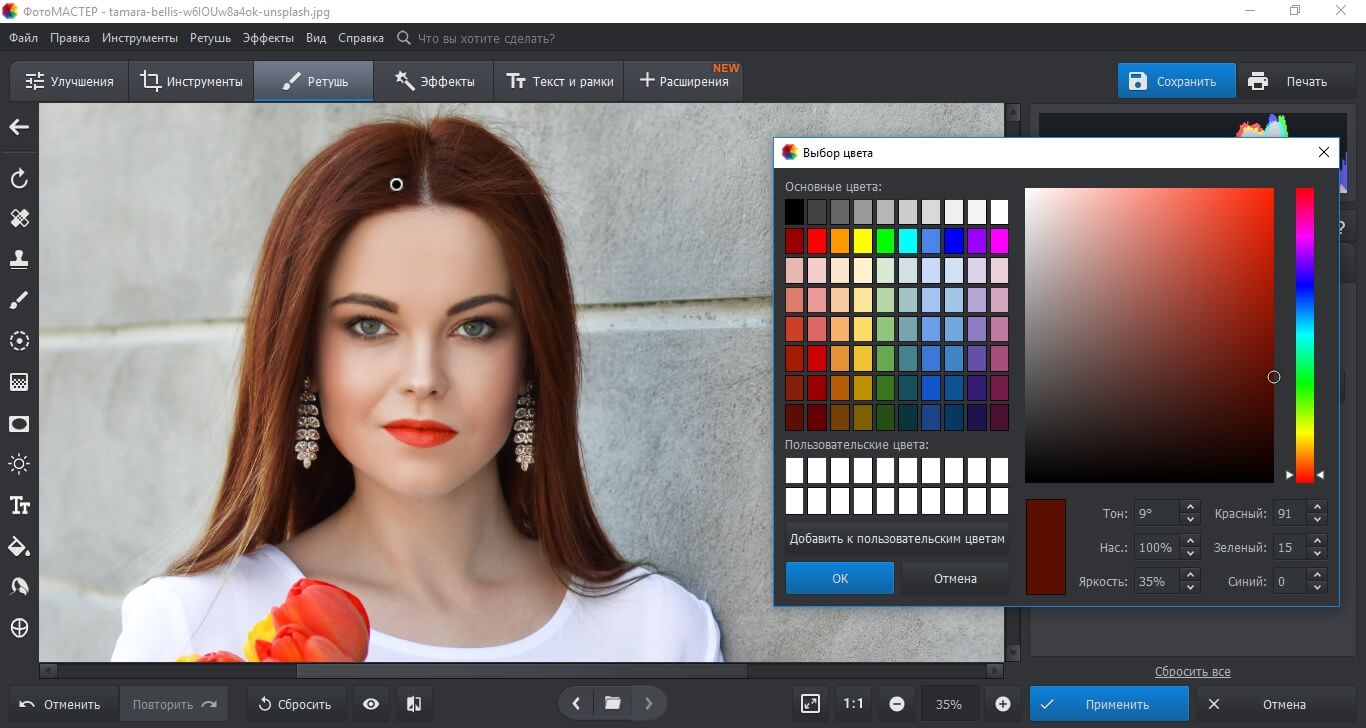
Подберите цвет из палитры
Настройте силу окрашивания и выберите режим смешивания. По умолчанию используется вариант «Перекрытие». Это наиболее оптимальный способ, так приложение может поменять цвет волос, сохраняя баланс между темными и светлыми участками.
- Перекрашиваемся в брюнетку
Если вы хотите сделать волосы более темными, выберите в палитре черный оттенок и установите режим смешивания «Мягкий свет». Отрегулируйте силу окрашивания.
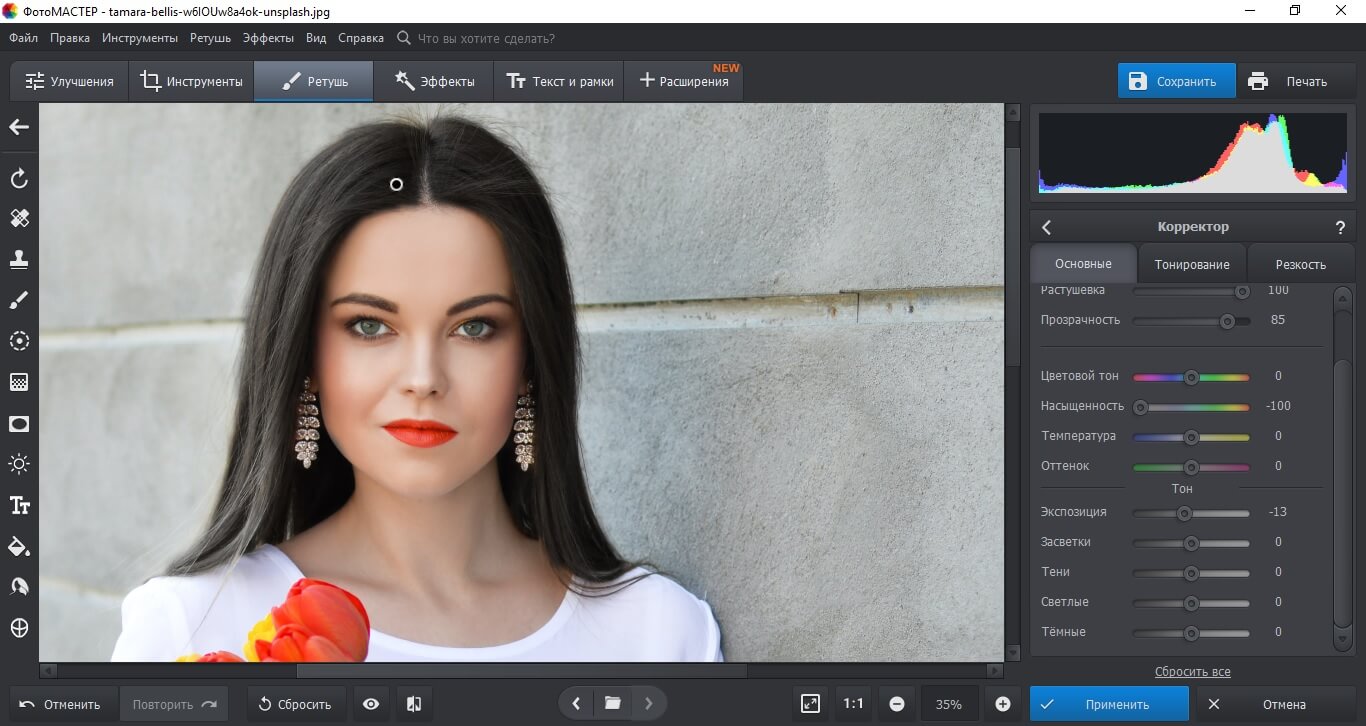
Отрегулируйте насыщенность окрашивания
Для более выраженного эффекта откройте вкладку «Основные» и установите пункт «Насыщенность» на самое низкое значение. Можете также поэкспериментировать с параметрами температуры и экспозиции.
- Перекрашиваемся в блондинку
ФотоМАСТЕР – программа, где можно поменять цвет волос даже на противоположный. К примеру, вы можете превратиться из жгучей брюнетки в яркую блондинку. Для этого подберите подходящий светлый оттенок и установите режим смешивания «Осветление основы».
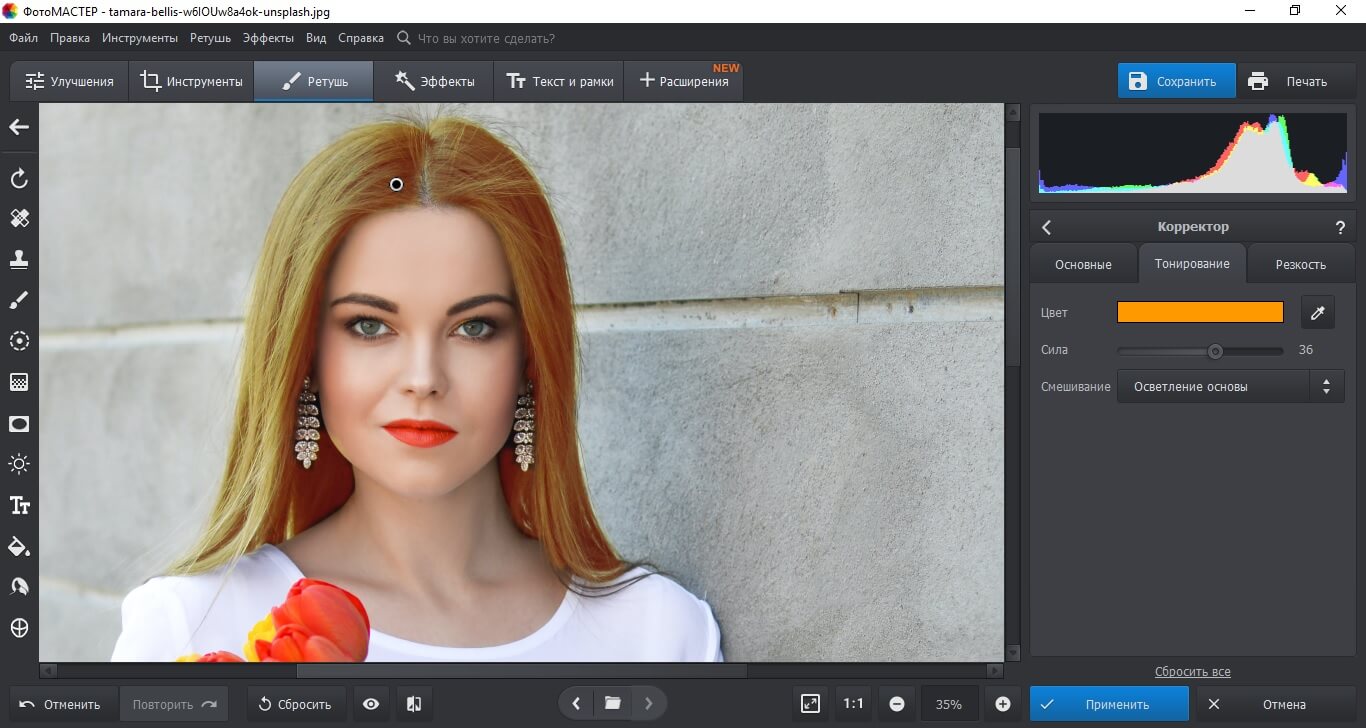
Осветлите пряди с помощью режима «Осветление основы»
Постарайтесь добиться максимальной естественности, чтобы новый тон не выглядел маской. Если вам кажется, что на снимке нарушен цветовой баланс, вернитесь во вкладку «Основные» и отрегулируйте пункты «Светлые» и «Темные».
- Проявляем креатив
Хотите кардинально сменить образ? Фоторедактор позволяет изменить цвет волос на фиолетовый, розовый, красный и прочие оттенки тона двумя способами. Первый – выберите яркий тон в палитре и путем подбора установите подходящий режим смешивания. Второй – оставьте нейтральный цвет и перейдите во вкладку «Основные». Найдите пункт «Оттенок» и двигайте ползунок, пока не добьетесь нужного результата.
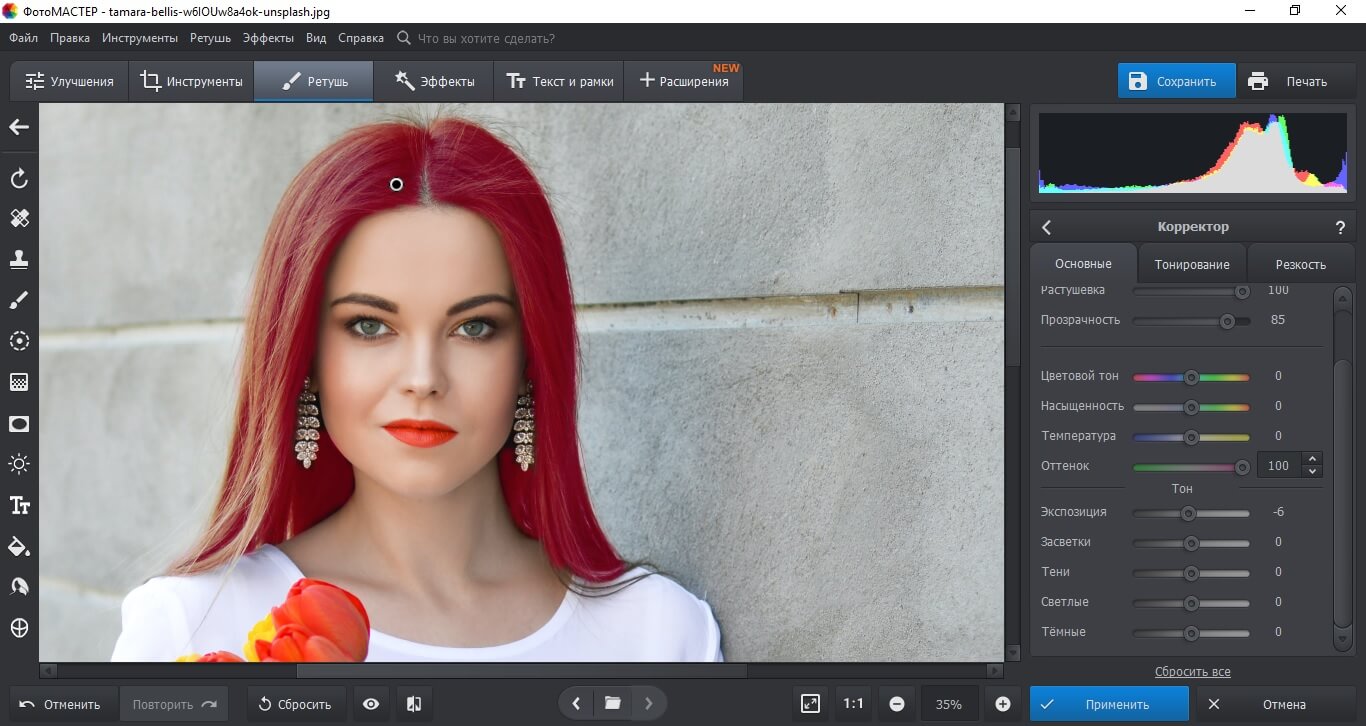
Перекрасьтесь в яркий цвет, подобрав оттенок во вкладке «Основные»
- Перекрашиваемся в каштановый цвет
Обнулите параметры во вкладке «Основные» и вернитесь в «Тонирование». Раскройте палитру и выберите шоколадный оттенок. Оставьте смешивание по умолчанию и подберите оптимальные настройки силы окрашивания.
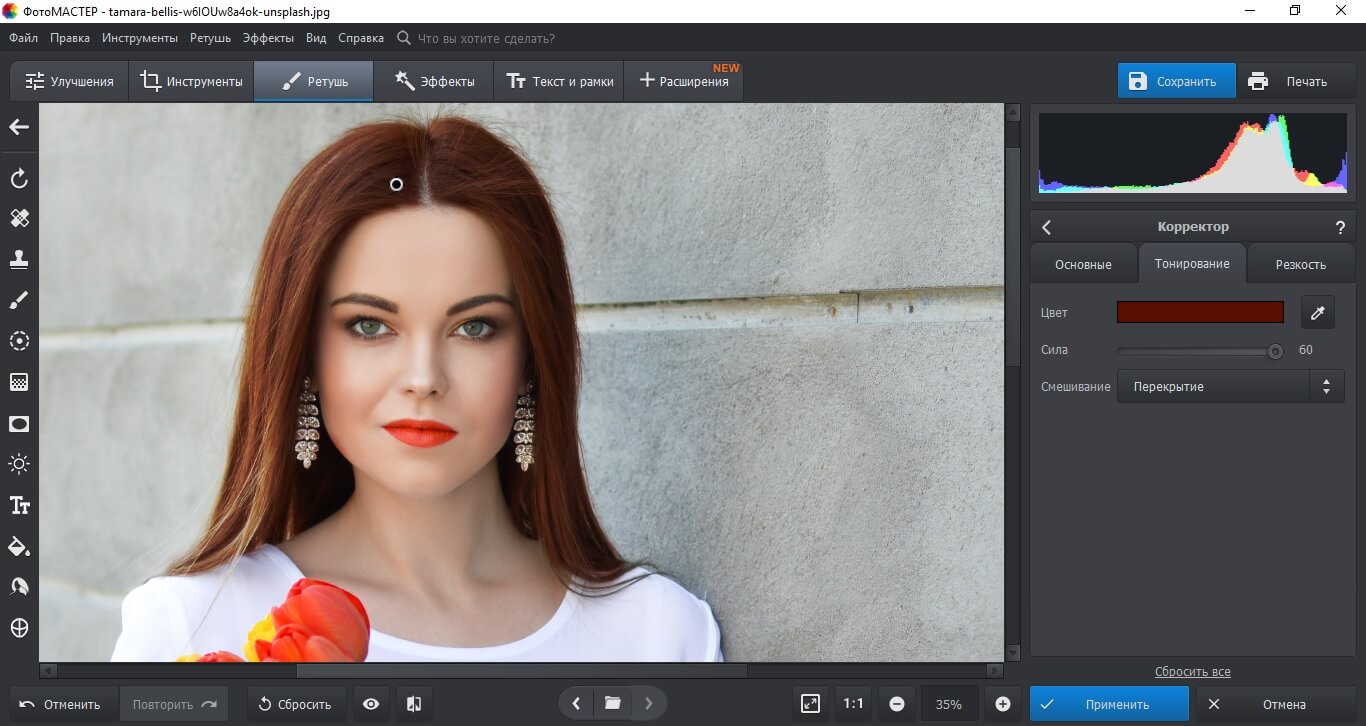
Выберите шоколадный цвет и режим по умолчанию для теплого оттенка
Улучшите снимок (по желанию)
ФотоМАСТЕР – не просто программа, в которой можно поменять цвет волос. Фоторедактор предлагает пользователям большое количество функций для обработки. Самый быстрый способ улучшить снимок – воспользоваться эффектами. Они находятся в соответствующей вкладке. Здесь можно применить быстрые улучшения, тонировать снимок, создать винтажную карточку и наложить фильтры в стиле пленочной фотокамеры.
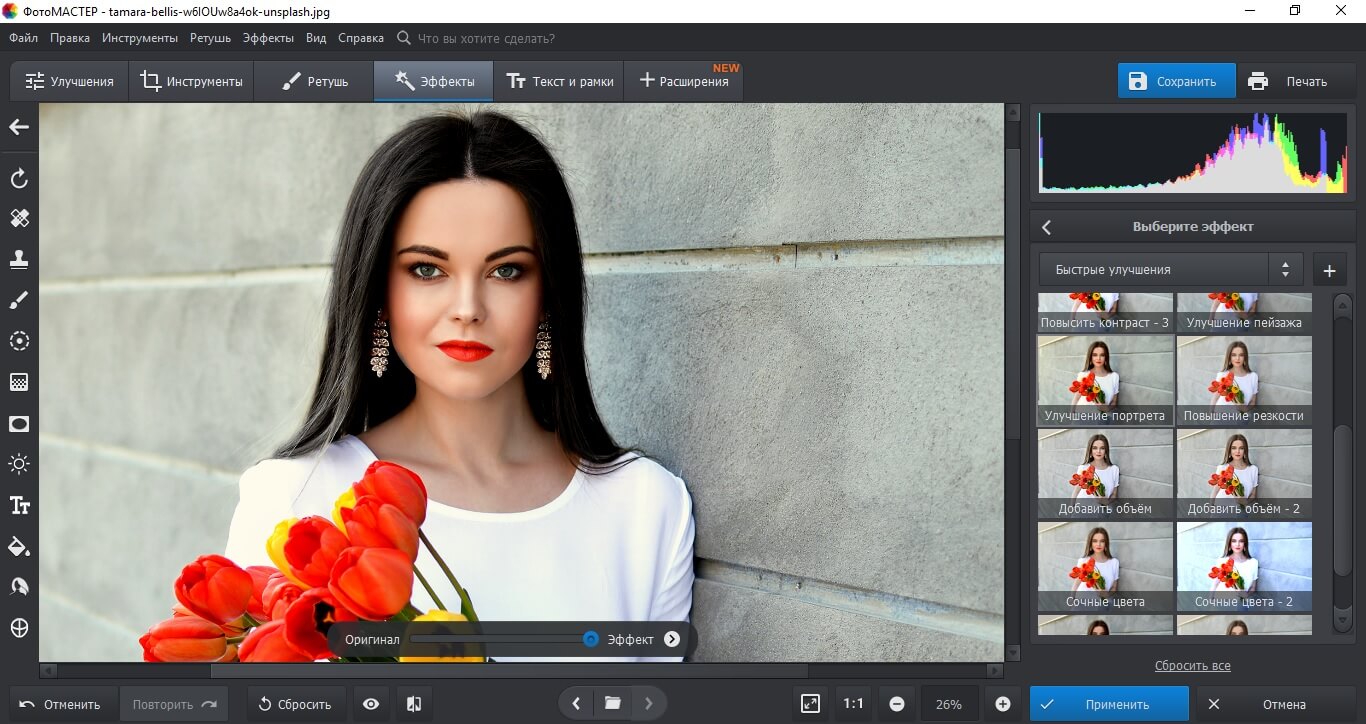
Примените фильтры из встроенной коллекции
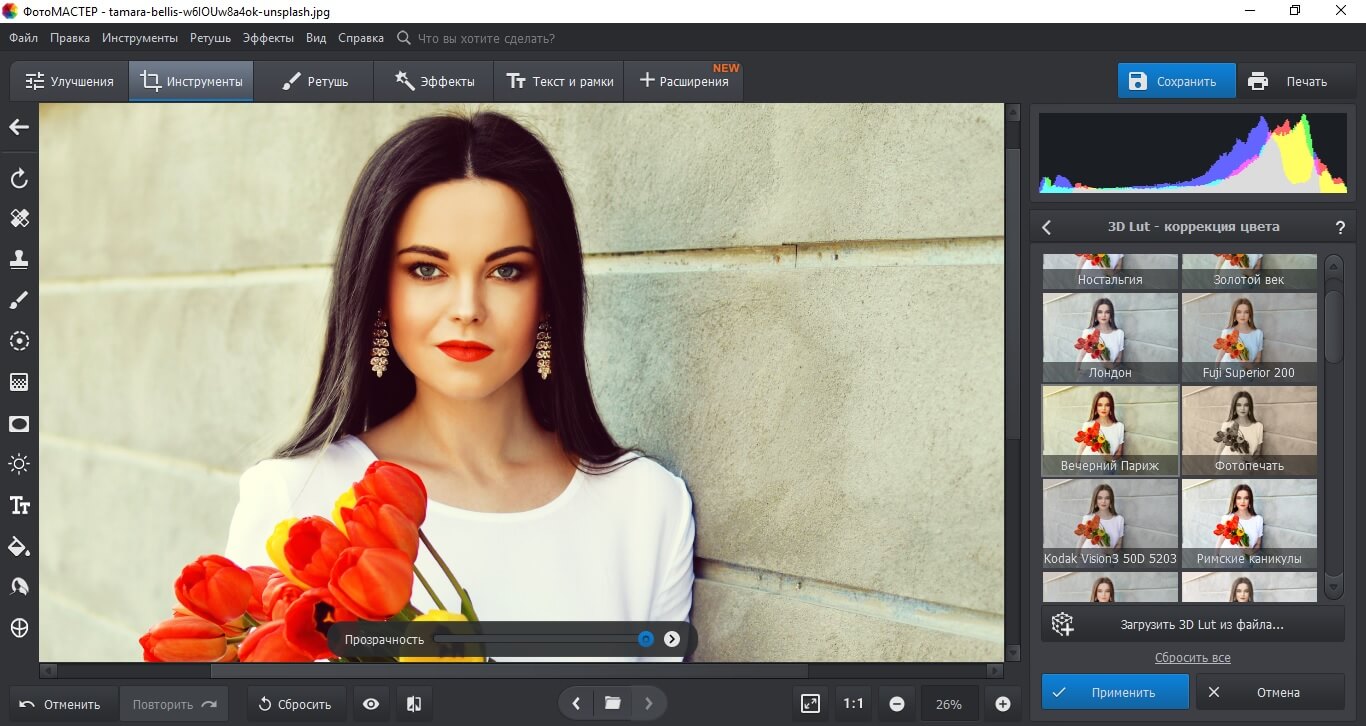
Создайте атмосферное фото с помощью светофильтров
На портрете заметны косметические дефекты или вы хотите избавиться от каких-то недостатков в лице или фигуре? Все необходимые опции вы найдете во вкладке «Ретушь». Вручную обработайте фото или применяйте автоматические пресеты при помощи инструмента «Идеальный портрет». Меняйте овал, форму подбородка и носа, полноту губ и высоту лба функцией «Пластика лица». Удлиняйте ноги, настраивайте стройность и объем и корректируйте формы тела опцией «Пластика фигуры».
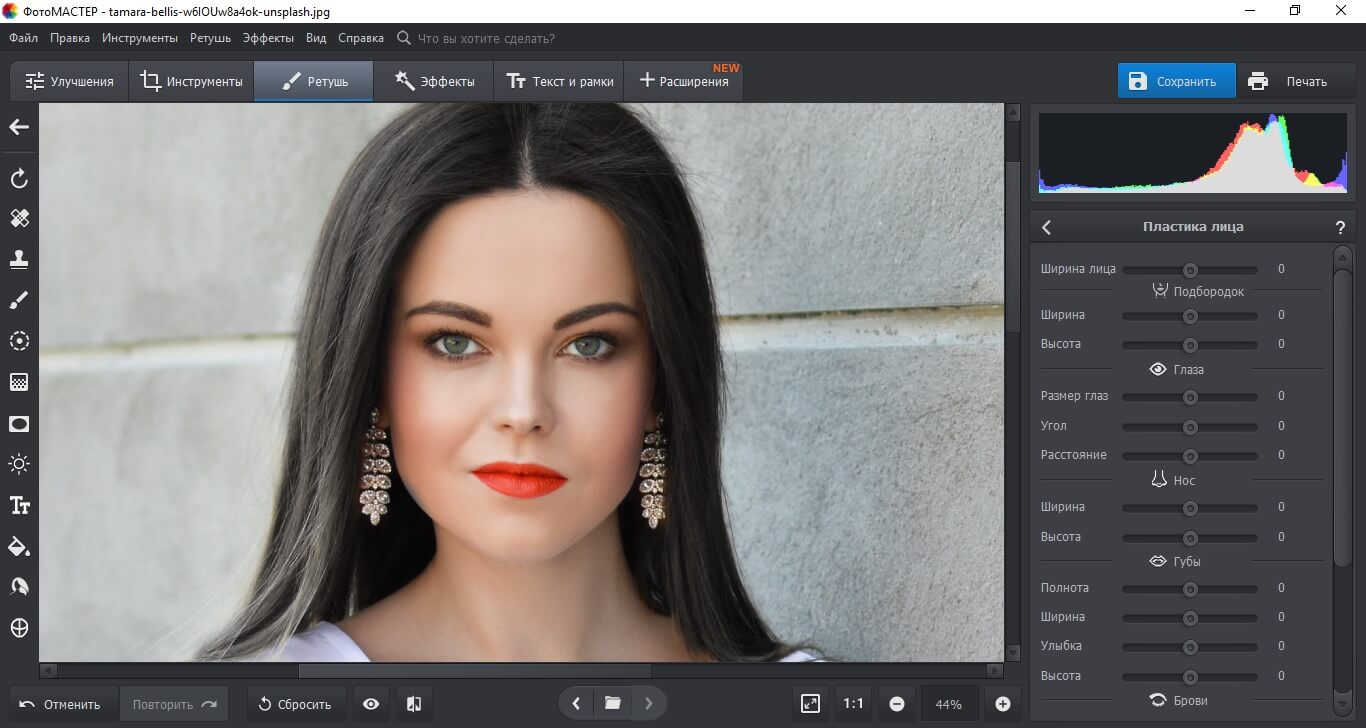
ФотоМАСТЕР позволяет менять любые аспекты фото
Сохраните результат
Итак, мы рассказали, как пользоваться программой, чтобы поменять цвет волос. Осталось сохранить фотографию с вашим новым имиджем. Для быстрого экспорта нажмите кнопку «Сохранить» в верхней панели или в главном меню. Укажите имя, папку и выберите формат. При сохранении снимка как картинку JPEG вы сможете настроить уровень сжатия.
Для печати карточки выберите соответствующую кнопку вверху справа. Подберите размер бумаги, установите разрешение, количество копий и рамку вокруг снимка.
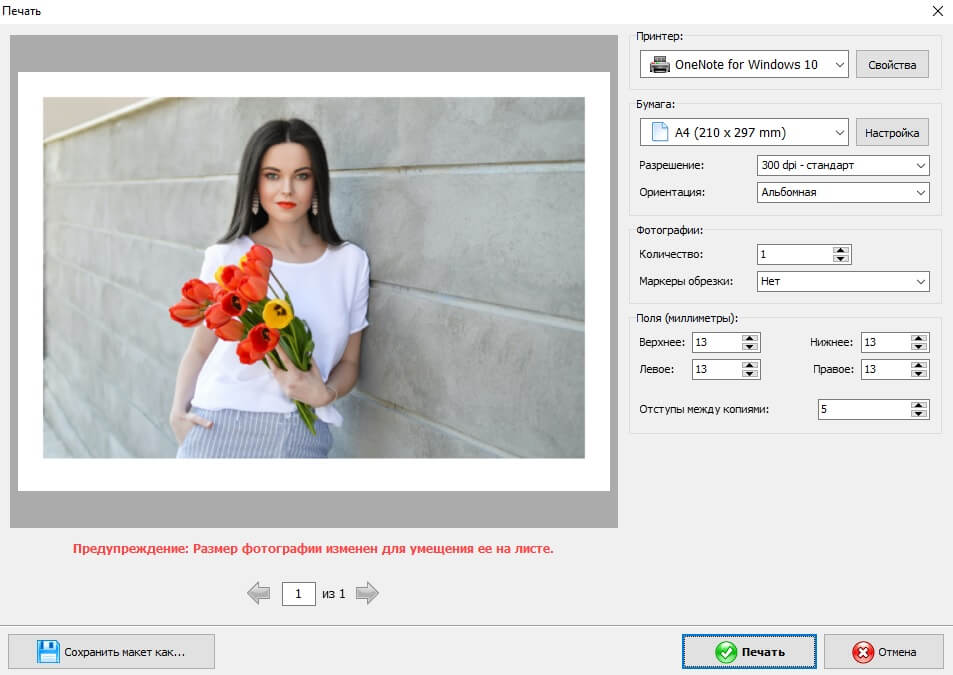
Распечатайте результат
Как видите, весь процесс отнимает совсем немного времени. Не нужно разбираться в сложных параметрах, настраивать кривые и создавать множество слоев. ФотоМАСТЕР – лучший ответ на вопрос, в какой программе можно изменить цвет волос легко и быстро. Скачивайте редактор, создавайте креативные и эффектные снимки и удивляйте подписчиков.

Довольно часто при работе с фотографиями могут возникать ситуации, требующие изменения оригинального цвета волос. Сделать это можно с помощью как полноценных фоторедакторов, так и специальных онлайн-сервисов.
Меняем цвет волос на фото онлайн
Чтобы изменить цвет волос, можно по сути прибегнуть к любому редактору фотографий в сети, позволяющему работать с цветовой гаммой. Однако мы рассмотрим данный процесс лишь в тех веб-сервисах, которые удобнее всего использовать.
Способ 1: Avatan
Онлайн-сервис Avatan на сегодняшний день является одним из лучших фоторедакторов, доступных из браузера и не требующих регистрации. Связано это с наличием огромного количества инструментов, в том числе позволяющих достаточно быстро поменять цвет волос.
Обработка
- Открыв главную страницу сервиса, наведите курсор мыши на кнопку «Редактировать» и выберите любой удобный метод загрузки фото.

На данном этапе, возможно, потребуется вручную активировать Flash Player.

На верхней панели инструментов над рабочей областью выберите пункт «Ретушь».

Из представленного списка разделов раскройте блок «Остальное».


Настройте цветовую гамму с помощью представленной палитры. Также можно воспользоваться стандартными шаблонами онлайн-сервиса.

Изменить область охвата кисти можно при помощи ползунка «Размер кисти».

Степень прозрачности определяется значениями, выставленными в блоке «Интенсивность».

Яркость можно поменять с помощью параметра «Затемнение».

Завершив настройку, в рабочей области редактора выполните окраску волос.

Для перемещения по изображению, масштабирования или отмены действий вы можете воспользоваться панелью инструментов.

При повторном выборе оттенка в палитре перекрашены будут уже выделенные вами волосы.

В случае необходимости кликните по иконке с изображением ластика и настройте его работу с помощью ползунка «Размер кисти». После выбора данного инструмента вы сможете удалять ранее отмеченные зоны, возвращая оригинальную гамму фотографии.

Когда конечный результат будет достигнут, нажмите кнопку «Применить» для его сохранения.

Сохранение
Завершив процесс обработки цвета волос на фотографии, готовый файл можно сохранить на компьютер или загрузить в одну из социальных сетей.

Заполните поле «Имя файла» и выберите наиболее подходящий формат из списка.

Установите значение «Качество изображения» и воспользуйтесь кнопкой «Сохранить».

Убедиться в успешном изменении цвета волос можно, открыв фотографию после скачивания. При этом качество ее будет на вполне приемлемом уровне.

Если данный онлайн-сервис не удовлетворяет вашим требованиям, можно прибегнуть к другому, более узконаправленному ресурсу.
Способ 2: MATRIX Color Lounge
Этот сервис не является фоторедактором и главное его предназначение заключается в подборе причесок. Но даже учитывая эту особенность, его вполне можно использовать для изменения цвета волос, например, если нужно примерить ту или иную гамму.
Примечание: Для работы сервиса требуется последняя версия браузера с обновленным Flash Player.
-
Откройте страницу сайта по представленной ссылке, нажмите кнопку «Загрузить изображение» и выберите обрабатываемую фотографию, она должна быть в высоком разрешении.

С помощью инструментов «Выбрать» и «Удалить» выделите на изображении область, включающую в себя волосы.

Чтобы продолжить редактирование, нажмите кнопку «Далее».

Выберите один из предложенных стилей окраски волос.

Для изменения цветовой гаммы воспользуйтесь представленными вариантами в колонке «Выбрать цвет». Обратите внимание, что не все цвета могут нормально сочетаться с исходным фото.

Теперь в блоке «Выбрать эффект» кликните по одному из стилей.

С помощью шкалы в разделе «Цвет» вы можете менять уровень насыщенности цвета.

Если вами будет выбран эффект мелирования волос, потребуется указать дополнительные цвета и зоны покраски.

По необходимости вы можете изменить уже созданные области окраски на фото или добавить новое изображение.

Кроме того, измененную фотографию можно загрузить к себе на компьютер или в социальные сети, кликнув по одной из соответствующих иконок.

Данный онлайн-сервис отлично справляется с поставленной задачей в автоматическом режиме, требуя от вас минимум действий. В случае же нехватки инструментов вы всегда можете прибегнуть к Adobe Photoshop или любому другому полноценному фоторедактору.
Заключение
В случае с любым из рассмотренных онлайн-сервисов главным отрицательным и вместе с тем положительным фактором является качество фотографии. Если снимок удовлетворяет требованиям, указанным нами ранее в статье, вы без проблем сможете перекрасить волосы.

Мы рады, что смогли помочь Вам в решении проблемы.
Добавьте сайт Lumpics.ru в закладки и мы еще пригодимся вам.
Отблагодарите автора, поделитесь статьей в социальных сетях.

Опишите, что у вас не получилось. Наши специалисты постараются ответить максимально быстро.
как покрасить волосы в приложении Ibis Paint x🤗 Подробнее

How to change hair color in ibis Paint X КАК ИЗМЕНИТЬ ЦВЕТ ВОЛОС В IBISPAINT X Подробнее

как покрасить волосы в ibisPaint X Подробнее

Как покрасить волосы на фото в ibis paint x. сейчас расскажу Подробнее

Как изменить цвет волос с помощью краски ibis x | учебник | Simpleng Guhit Подробнее

Как покрасить волосы в приложении Ibis paint X? обучалка Подробнее

Я показываю как сделать волосы своего цвета в ibis paint X Подробнее

как покрасить волосы в ibis Paint X? 😱🤔 Подробнее

Как покрасить предмет и тд в Ibis Paint X Подробнее

Туториал как менять цвет волос в приложении ibisPaint X Подробнее

Как покрасить текст в ibisPaint X Подробнее

Отвечаю на вопросы по IBIS PAINT часть 2 Подробнее

Как сделать цветной лого в ibis paint Подробнее

Как изменить цвет волос в игре Ibis Paint X Подробнее

как менять цвет волос в ibis paint x и буду выкладывать арт рисунки Подробнее

Как поменять цвет волос в PicsArt Подробнее

Как менять цвет волос Подробнее

Как изменить цвет волос в Ibis Paint X?? Подробнее

‧͙⁺˚*・༓☾ Tutorial :: как поменять цвет радужки глаза в Ibis paint x ☽༓・*˚⁺‧͙ Подробнее

🥑Как нарисовать волосы в IbisPaint 🥑 Подробнее
Читайте также:

