Как в лайтрум изменить цвет волос
Опубликовано: 15.05.2024
Видео уроки по Lightroom
В этом уроке содержатся примеры приемов обработки женского портрета в Lightroom.
Хочу добавить здесь то, что забыл сказать: для быстрого переключения кисти в режим ластика и наоборот используйте Alt, увеличить/уменьшить масштаб — Ctrl++/Ctrl+-, сдвинуть фото — пробел. Это то, чем я мог незаметно для себя пользоваться во время урока, возможно вызывая недоумение.
И конечно про модель — очевидно, что ей не нужна никакая обработка!
Здравствуйте! Это уроки по Lightroom на SvetlayaKomnata.ru!
Я обещал сделать урок по обработке портрета в Lightroom, и вот он!
Портрет бывает разный: бывает женский, мужской, групповой, бывает даже портрет животного. Есть деление по настроению: романтический, бизнес-портрет и так далее. Все эти типы и подтипы портрета по разному обрабатываются и по разному снимаются. В данном уроке я покажу некоторые приемы обработки в lightroom портрета женского, которые совсем не обязательно применять все сразу к одному портрету, или применять вообще хоть один из них. :), но знание этих приемов, я надеюсь, обогатит ваш арсенал средств в борьбе за “контролируемую фотографию”. Во как!
Что будем делать
Особенности обработки женского портрета продиктованы стремлением прекрасной половины человечества видеть совершенно определенные вещи на портретах ее представителей. К этим вещам, или даже требованиям относятся:
- Безупречная кожа
- Яркие глаза
- Сочные губы
- Белые, ровные зубы
Все техники обработки женского портрета, в любой программе, сводятся к этим пунктам. Пожалуй, можно добавить общую цветокоррекцию, которую мы не будем рассматривать в этом уроке, и светотеневую коррекцию, которую мы будем делать сегодня.
Посмотрим, что предлагает lightroom для достижения этих целей. Что-то мне подсказывает, что нам понадобятся инструменты локальной коррекции. 🙂 Причем, для всех пунктов. Так что, этот урок можно рассматривать как дополнение к уроку по инструментам локальной коррекции в lightroom.
Начинаем с первого пункта — безупречная кожа. Можно делать обработку в любой последовательности. Результат не зависит от того, что раньше было сделано, а что позже. В какой последовательности делать удобнее — это другой вопрос.
Итак, на коже пытаемся отыскать дефекты, и если удается, удаляем их инструментом spot removal в режиме heal. Можно убрать на время круги нажатием на клавишу H, чтобы было удобнее оценить результат.
После удаления мелких дефектов, делаем общее сглаживание кожи, смягчение, иными словами, делаем уменьшение локального контраста. Кстати, бывает наоборот, контраст кожи повышают. Иногда это смотрится хорошо. Но обычно для женского портрета делается смягчение. Как вы наверняка уже догадались, берем инструмет adjustment brush. Выставляем clarity на самый минус, устанавливаем flow, скажем, на 40.
Разница между flow и density состоит в том, что при flow интенсивность зависит от того сколько раз вы покрасили. Density же подобно прозрачности слоя.
Красим кожу, избегая тех мест, где контраст должен сохранится. Это: глаза, губы, крылья носа хвост носа 🙂 и сам контур лица. Кожа начинает выглядеть еще волшебнее чем была. Не возбраняется также поиграться с ползунком sharpness, подыскав значение, при котором, в наибольшей степени сохраняется естественная структура кожи. Где нибудь 20, в данном случае.
Если добавить в эту кисть оттенок, с параметрами H 6 и S — по вкусу от 10 до 60, скажем (если S убрать до нуля — оттенка не будет) то это заставит модель покраснеть. Вообще в этой области, от нуля до 60 по H примерно, прячутся цвета, которыми вполне можно подкрашивать кожу, придавая ей желаемый оттенок.
Глаза
Перейдем к глазам. Чтобы сделать глаза ярче, белки глаз мы осветлим а зрачкам придадим больше контрастности и насыщенности. Новая кисть, поставим exposure на “плюс чего-нибудь”, кроме этого, можно уменьшить контраст, насыщенность и clarity для того, чтобы сделать менее заметными сосуды на глазах. Красим аккуратно белки… Всегда хорошо уменьшить и посмотреть “до” и “после” с помощью клавиши обратный слеш. В принципе, примерно тем же коктейлем можно отбелить зубы.
Для зрачков создаем новую кисть. Она должна увеличивать насыщенность, немного осветлять (brightness и contrast), не помешает также увеличение clarity и sharpness. Красим зрачки… Опять же уменьшить, посмотреть “до” и “после”, подрегулировать настройки кисти — все это хорошо. Можно даже поменять цвет глаз, или усилить включив в кисть оттенок.
На губах, я думаю, просто повысить насыщенность, будет достаточным. Но на вкус, можно добавить, или наоборот уменьшить параметры кисти, вызывающие повышение детализации. Contrast, clarity, sharpness — об этих параметрах я говорю, это то, что повышает фактурность. Опять же, добавить оттенок — не вопрос!
Итак, может быть я сделал неаккуратно, потому что трепался непрестанно, вместо того, чтобы сосредоточиться на том, что я делаю. Надеюсь у вас получится лучше!
Свет и тень
Теперь беремся за светотеневой рисунок. Сначала кистью, повышающей экспозицию, очень мягкой, проходим там, где нужно осветлить по нашему мнению. Потом — наоборот. Затемняющей кистью, тоже с небольшим flow, тоже мягкой, проходим по теням. Как я уже говорил, совершенно необязательно применять все приемы из этого урока. Этот, конкретный прием, в идеале, требует от пользователя художественного образования. Нужно понимать что вы хотите изменить, чего добиться и как это сделать. Но, кроме практики, нет способа научиться. И где как не в Lightroom, с его неразрушающим редактированием, вы можете напрактиковаться вволю.
Можно даже сделать макияж, подвести глаза, используя кисть понижающую экспозицию с оттенком или без. Думаю, эта часть обработки гораздо лучше будет удаваться женщинам!
Обратите внимание на фон. Не слишком ли он отвлекает внимание? Если ответ “да”, попробуйте обработать его кистью, понижающей детализацию, и может быть, также, затемняющей.
Коррекция формы в lightroom?
Коррекция формы лица — задача, на первый взгляд, невыполнимая внутри Lightroom. Но мы попробуем. Во-первых, форма определяется светотеневым рисунком, который мы только что правили. Второй аспект проблемы — коррекция видимого на фотографии контура, то, что в фотошоп мы делали бы liquify filter. Все знают что в lightroom нет никакого liquify filter, но зато есть spot removal. Вот его и будем использовать.
Spot removal переключаем в режим clone. Кликаем на начале редактируемой области и подыскиваем положение источника клонирования, следующий клик, повторяем действия…
Отключаю отображение кругов клавишей H, смотрим до/после! Работает!
Кроме того, применяйте spot removal для коррекции формы зубов, для удаления торчащих прядей волос и тому подобное.
На этом урок окончен. До новых встреч на SvetlayaKomnata.ru и всего вам хорошего!
Дополнительные возможности:
Подписаться на получение уведомлений на E-mail или по RSS.
Присоединиться ко мне на твиттере
Добавить этот адрес в
Обсудить на форуме
Livejournal
"Как мне отредактировать свою фотографию, чтобы она выглядела как у (вставить имя знаменитого фотографа)?"
Этот вопрос преобладает среди всех других вопросов на форумах по редактированию фотографий.
У определённых фотографов есть уникальный, авторский стиль, который пытаются копировать другие. В понятие авторского стиля входит выбор предметной составляющей, подход к съёмке, оборудование и множество мелочей, которые очень индивидуальны для каждого фотографа и обстановки. Можно скопировать одно - то, как фотограф настраивает цвет и контраст в обработке фотографий.
В этом руководстве мы проанализируем средства управления цветом в Adobe Lightroom. Вы узнаете, как использовать панель Оттенка, Насыщенности, Яркости/ Цвета для настройки цвета ваших изображений. Фотографы часто переключаются с одного оттенка на другой или снижают насыщенность определённых цветов для достижения особенного визуального эффекта.

В этом изображении из моего портфолио есть настраиваемые изменения цвета. Цвет листвы за объектом был изменён с зелёного на тёплый желтовато-зелёный для создания летнего эффекта. Также была снижена насыщенность голубых оттенков, чтобы выделить взгляд в небо и наряд объекта.
Перед тем, как перейти к цвету, позвольте напомнить: стиль - это не только обработка фото, это, преимущественно, то, как был сделан снимок. Симуляция эффектов небольшой глубины поля и задней подсветки в обработке фото - это неправдоподобная замена хорошему оборудованию, объектам и технике. Однако, настройка цвета может помочь вам создать свой собственный, уникальный стиль.
Понятие регуляторов цвета в Adobe Lightroom
Перед тем, как перейти к Adobe Lightroom, важно понять цвет. Когда мы говорим о визуальных терминах, таких как оттенок, насыщенность и яркость, иногда слишком сложно понять, как они влияют на изображение. Давайте определим их при помощи нескольких примеров.
Оттенок
Термины "оттенок и цвет" часто взаимозаменяются. Мне нравится простое определение оттенка, сделанное Color Wheel Artists, как "одного из двенадцати цветов смешанного колеса".
В Lightroom есть возможность настроить оттенок как цветовой сдвиг. Вы можете сдвинуть оттенки синего в фиолетовый или красные оттенки в спектр оранжевого.

Эту картинку обработали в Lightroom при помощи ползунков оттенка. Я изменил зелёные тона на жёлтые и жёлтые - на оранжевые для создания более тёплого осеннего эффекта.
Насыщенность
Насыщенность передаёт интенсивность цвета в изображении. Технически это серый цвет, введённый в определённую координату цвета. Чем больше серого, тем меньше насыщенность.
Представьте насыщенность как кнопку напряжения цвета. Увеличение насыщенности цвета сделает его более выделяющимся и заметным. Когда мы полностью снижаем насыщенность цвета, он исчезает из изображения. И наоборот, увеличение насыщенности подчеркнёт цвет.

Это изображение разделено на три секции. В левой части я почти убрал синий. В середине я оставил синий по умолчанию. В правой части насыщенность синего увеличена на +100. Обратите внимание на различия в преобладании синего цвета.
Яркость
Этот параметр представляет собой яркость определённого цвета на картинке или то, какой процент чёрного цвета есть на изображении. Снижение яркости цвета затемнит все части изображения, содержащие этот цвет (добавив больше чёрного). Если вы увеличите яркость, увеличится яркость цвета на всём изображении.
Обычно яркость изменяют при настройке цвета листвы (зелёный) или неба (голубой).

В этих двух примерах я изменил яркость зелёного цвета. На картинке слева яркость зелёного снижена, и это видно по листве.
Как настроить цвет в Adobe Lightroom
Есть два способа хорошо настроить цвет в Adobe Lightroom. Панели Оттенка/Насыщенности/Яркости (HSL) и Цвета - это два режима работы с одними и теми же параметрами. Вы найдёте эту панель в модуле Разработки приложения на правой стороне под Тоновой кривой.
Эта панель отмечена HSL / Цвет / B&W. В этом руководстве мы сосредоточимся на настройках HSL и Цвета. Вы можете переходить из режима HSL в режим Цвета, нажав на ярлык в верхней части панели.
В режиме HSL ползунки разделены по Оттенку, Насыщенности и Яркости. В режиме HSL ползунки сгруппированы по Оттенку, Насыщенности и Яркости.

При помощи HSL и Цвета можно настроить одни и те же параметры.
В режиме Цвета ползунки сгруппированы по цвету. У каждого цвета есть ползунок оттенка, насыщенности и яркости. Это два способа работы с цветом. При работе с этим руководством вы можете находиться в режиме HSL или режиме Цвета.
Находим нужные цвета
Чтобы имитировать определённый вид, на помощь приходят образцы. Техника похожа на поиск образцов оттенков кожи, но применяется для создания определённого вида.
Сначала найдите коллекцию изображений, которые вам нравятся. Я предлагаю делать это случайным образом - когда видите понравившиеся фотографии других фотографов в сети, сохраняйте их! Добавляйте эти фотографии в свой каталог Lightroom.

Используйте Настройщик баланса белого для выбора цвета, чтобы получить проценты RGB.
Когда ваше фото станет похожим на какой-нибудь образец из вашей коллекции, найдите это изображение и откройте его в модуле Разработки (D). Выберите инструмент "Настройщик баланса белого"(W) и наведите пипетку на те области изображения, чьи оттенки вы хотите перенести на свою картинку. Откроются параметры RGB с процентами красного, зелёного и синего цветов. Запишите процент всех областей, похожих на образце и вашей картинке.
Когда будете настраивать своё изображение, настройте такие же проценты. Сначала настройте на глаз, чтобы получилось относительно близко, а затем сдвигайте параметры, пока они не станут такими же, как на образце. Тем не менее, ваше изображение может выглядеть не так, как вы хотели, даже при условии совпадения параметров, поэтому после настройки снова оцените изображение, чтобы понять, нужны ли дальнейшие изменения для нужного результата.
Нестандартные настройки цвета
На данный момент мы изучили инструменты управления цветом и как их использовать в Lightroom. Углубленное изучение панели цвета сводится к экспериментам и изобретению своего стиля. Вот несколько советов, как начать:
- Используйте ползунок оттенка, когда хотите сменить оттенок на соседний цвет (например, синий на фиолетовый, оранжевый на жёлтый)
- Используйте ползунок насыщенности, когда хотите выделить или снизить интенсивность цвета
- Ползунок яркости нужен для настройки экспозиции определённых оттенков
Чтобы узнать больше о настройке цветов в Adobe Lightroom, посмотрите краткий видеоматериал ниже.
Резюмируем и продолжаем учиться
Это руководство - стартовая площадка для настройки произвольных цветов в Lightroom. Однако, есть множество других инструментов и настроек для придания индивидуальности изображению. Вот другие руководства для изучения цвета.
- Руководство по Процедуре сплит-тонирования автора Harry Guiness - ещё один источник знаний по настройке пользовательских цветов с отдельным набором ползунков в Lightroom.
- Simon Plant изучает тоновую кривую для создания необычного цвета в Lightroom, а также ещё один инструмент для придания оригинального вида.
- Я не эксперт в теории цвета, но это руководство автора James Thomas отлично подойдёт для изучения информации об искусстве и науке цвета.
Надеюсь, после чтения этого руководства вы вдохновились на эксперименты с настройками цвета в Lightroom. Если у вас есть какие-нибудь предложения по созданию необычных цветов, напишите об этом в комментариях ниже.
Благодаря всем ползункам, параметрам и числовым значениям, которые можно настроить в Lightroom, в нашем распоряжении есть бесконечные возможности редактирования. Три основных параметра могут творить чудеса с изображениями: настройка фильтра Hue (Оттенок), а также ползунки Saturation (Насыщенность) и Vibrance (Яркость).
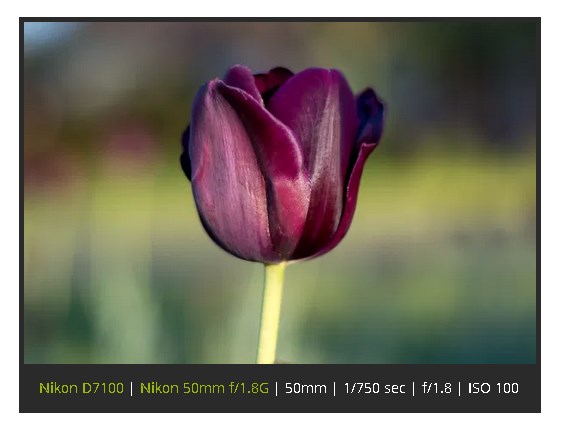
Настройка Hue с помощью фильтров и кистей
Наряду с балансом белого, Hue - это одна из самых основных настроек цвета. Строго говоря, оттенок относится к фактическому цвету изображения или его части. Это один из строительных блоков фотографии, который, наряду с насыщенностью и яркостью, влияет на фотографии на фундаментальном уровне.
Панель HSL в модуле Develop позволяет настраивать Hue различных цветов. По сути, вы можете изменить оттенок красного с фиолетового на оранжевый. Или зеленый цвет на более желтый или бирюзовый. Оттенок позволяет точно контролировать общий вид изображения, но панель HSL работает по принципу «все или ничего». Перемещение ползунков влияет на оттенок каждого красного, оранжевого, желтого и т.д. на всей фотографии.
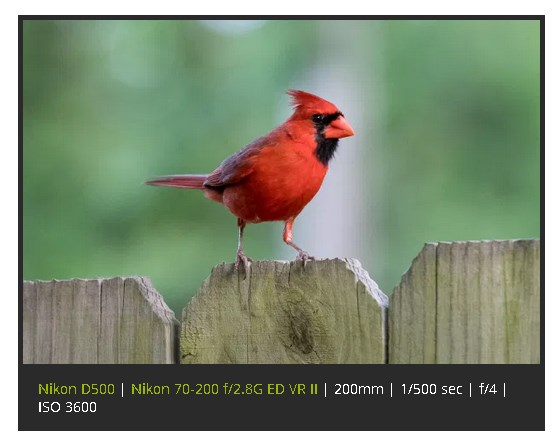
На снимке выше Hue хорошо работает, потому что четко различимы и разделены цвета. Регулировка ползунка Hue для красного цвета отразится на птице, но ни на что другое, потому что на картинке нет других красных цветов.
Lightroom также позволяет использовать его с настройками фильтров. Вы можете точно настроить оттенок с помощью радиального и градуированного фильтров, и с помощью корректирующей кисти.

Оттенок можно редактировать с помощью корректирующей кисти Adjustment Brush, радиального фильтра Radial Filter и градуированного фильтра Graduated Filter
Просто создайте новый фильтр или корректирующую кисть, затем перетаскивайте ползунок Hue, чтобы изменить цвета той части изображения, на которую воздействует фильтр или кисть.
Верхняя часть цветной радуги остается зафиксированной на месте, а нижняя часть показывает степень изменения цветов. Для точного управления нужно установить флажок Use Fine Adjustment или удерживать нажатой клавишу Alt (или клавишу Option на Mac), чтобы уменьшить эффект перетаскивания слева направо и получить точные настройки.
Чтобы проиллюстрировать, как это работает, давайте рассмотрим изображение двух желтых цветков. Регулировка оттенка с помощью панели HSL позволит изменить желтый цвет обоих цветков. Использование же кисти для настройки оттенка позволяет изменить цвет одного цветка. Это маневр, который раньше требовал перехода в Photoshop и использования нескольких слоев и инструментов. Теперь его можно выполнить в Lightroom за считанные секунды.
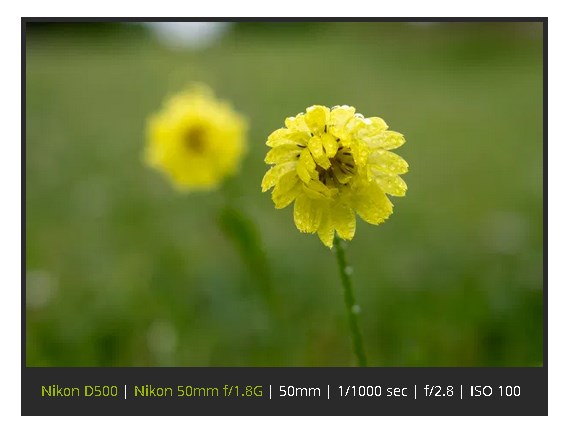
Чтобы изменить цвет цветка на переднем плане с желтого на красный, все, что нужно сделать, это использовать корректирующую кисть и нарисовать новую коррекцию поверх желтого цветка. Затем нажать и перетащите ползунок Hue влево, и вы получите красный цветок.
Параметр автоматической маски гарантирует, что правки останутся в пределах желтого цветка. Можно также удерживать клавишу Alt, чтобы стереть ненужные части настройки.
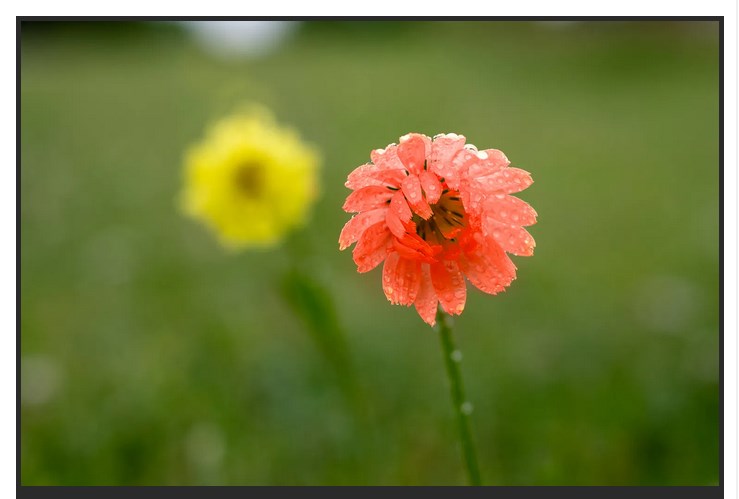
На преобразование цветка из желтого в красный ушло менее 15 секунд в Lightroom
Использование настройки Hue с радиальным или градуированным фильтром во многом повторяет тот же процесс, что и корректирующая кисть. Примените фильтр и отрегулируйте оттенок соответственно, чтобы изменить цвета определенной части вашего изображения.
Saturation и Vibrance
Оба инструмента выполняют одну и ту же основную функцию: делают цвета фотографии более яркими или гиперболизированными. Отличаются друг от друга они способом настройки цветов.
Saturation - это своего рода тупой инструмент, почти как редактирование изображения молотком. Он позволяет вам одинаково регулировать интенсивность всех цветов на фотографии (что не обязательно плохо). Однако с насыщенностью легко переборщить.
Vibrance же использует более интеллектуальный и тонкий подход. Этот ползунок анализирует цвета изображения, которые уже являются насыщенными и, следовательно, не требуют особой настройки. Когда вы перемещаете ползунок вправо, эти цвета обычно остаются нетронутыми, как и обычные оттенки кожи. В результате изображение выглядит ярче, но не перегружено цветом.
Корректировки в портретах
В серии изображений ниже показана разница между этими двумя ползунками. Первый - это неотредактированный RAW прямо из камеры.

Nikon D750|Nikon 70-200 f/2.8G ED VR II|180 мм|1/500 сек|f/2,8|ISO 1600. Оригинальное неотредактированное фото в формате RAW, без настройки цвета
Настройка Vibrance до значения +60 делает цвета фона более заметными, а также подчеркивает синие оттенки одежды. Лица и руки относительно нетронуты, как и некоторые цвета одежды, которые не требуют особой настройки.

То же фото, но с Vibrance +60. Изображение кажется более живым и драматичным, но при этом естественным
А вот настройка Saturation цвета в Lightroom увеличивает каждый цвет без разбора. Окончательное изображение выглядит так, как будто оно было пропущено через серию неудачных фильтров соцсетей.

Это исходное изображение, но с насыщенностью, увеличенной до +60. Хотя этот пример, конечно, немного преувеличен
Saturation - вполне приемлемая настройка, если вы используете ее осторожно. Вообще говоря, увеличение насыщенности до таких экстремальных значений не даст хороших результатов. Хорошо держать ее в диапазоне от +5 до +15, что дает более тонкий эффект.
Еще один способ не усложнять управление настройкой цвета в Lightroom - это снизить насыщенность и яркость.

Nikon D750|70-200 f/2,8G ED VR II|200 мм|1/250 сек|f/2,8|ISO 220. Исходный неотредактированный RAW, без настройки цвета
Уменьшение значения насыщенности и/или яркости может придать изображениям приглушенный вид, почти как с фильтром сепии. Многим нравится ненасыщенный вид, потому что он может вызывать умиротворение и добавлять легкой винтажности.

Это то же изображение, но с уменьшенной насыщенностью до -45
Работа с изображениями природы
Снимок ниже был сделан в Миннесоте к югу от канадской границы, когда всходило солнце. Изображение выглядит хорошо, но оно немного мягкое и не совсем передает нужные эмоции.
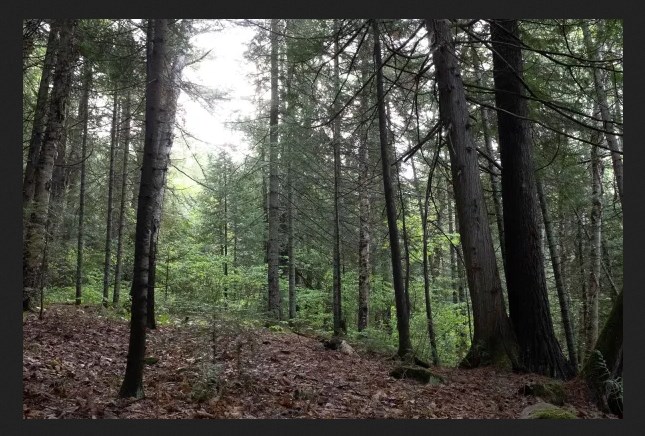
Fuji X100F|23мм|1/125 сек|f/8|ISO 5000. Исходный неотредактированный RAW, без настройки цвета
Увеличение насыщенности до +55 дает значительно улучшенное изображение. Цвета богаче, контраст больше, и сцена намного больше похожа на ту, что была, когда фотограф стоял среди деревьев и слушал щебетание птиц над головой.

+55 Saturation значительно улучшила фотографию
Несмотря на то, что изображение уже выглядит лучше с увеличенной общей насыщенностью, немного яркости придает ему последний штрих.

Добавление +30 насыщенности подчеркивает цвета фоновых деревьев, сохраняя при этом передний план
Комбинирование
Если вы действительно хотите проявить творческий подход с помощью Vibrance и Saturation, можете использовать комбинацию обеих настроек - повысьте Vibrance и снизьте Saturation.
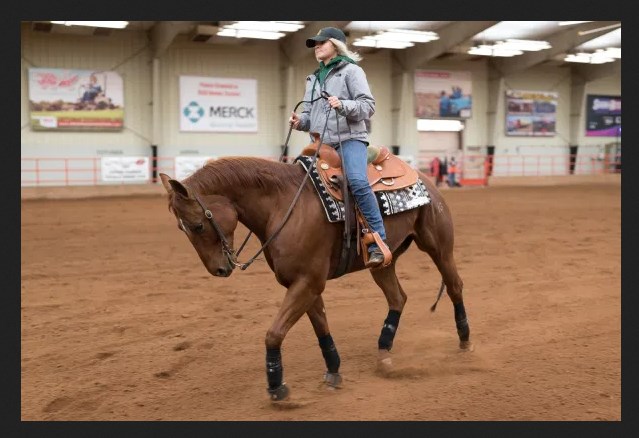
Nikon D750|Sigma 40mm f/1.4 Art|40 мм|1/180 сек|f/1,4|ISO 360. Исходный RAW без настройки цвета
Некоторые из лучших вариантов редактирования могут быть почти невидимыми. Фотограф снизил насыщенность и повысил яркость, что позволило сдвинуть все ползунки ровно настолько, чтобы придать изображению неброский, но все же слегка улучшенный вид. Небольшое, но заметное изменение по сравнению с оригиналом.
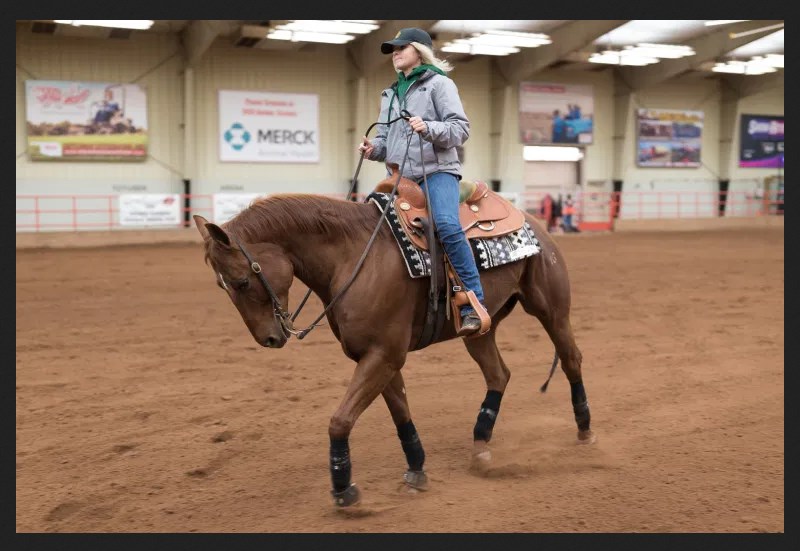
+57 Vibrance в сочетании с -22 Saturation
Все изображение выглядит более приглушенным и нежным, при этом важные цвета подчеркнуты чуть больше.
Редактирование изображений не должно быть сложным. Хотя в Lightroom есть много инструментов и опций для настройки цвета, часто только эти простые базовые функции справятся со своей задачей.
Видеоканал ФотогораВы можете оставить свой комментарий к данной статье
В этом уроке мы описали несколько очень полезных инструментов в Lightroom, которые многие почему то не используют для редактирования свои фото и очень даже напрасно.
Инструмент Выпрямление – коррекция перспективы

Выберите инструмент Выпрямление и нарисуйте линию в противовес линейной поверхности на фото. Чем длиннее и прямее будет линия, тем проще будет выровнять. На фото ниже у меня не было отличительной линии, чтобы помочь мне определиться, где именно рисовать линию. Поэтому я использовала линию их обуви в качестве ориентира. В этом случае все получилось достаточно хорошо, поэтому я нажала enter, чтобы принять изменения. Единственное, что вы должны помнить при использовании этого инструмента, что он может немного обрезать края, делая снимок сжатым. Если ваша фотография, которая подлежит коррекции, уже достаточно сжата, то будьте очень осторожны при использовании инструмента Выпрямление.

Панель HSL (Оттенок, Насыщенность, Светлота) – инструмент регулировки цветов
Инструмент регулировки цвета был весьма интересной находкой для меня. Он позволяет программе Lightroom определять для вас HSL, вы одновременно можете следить за изменениями и остановиться в тот момент, когда достигнете желаемого художественного результата. Я использую этот инструмент совсем немного, так как все коррекции цвета на фотографиях и таких дополнительных элементов, как оттенок кожи, изменяются в Lightroom. Этот инструмент не станет идеальным для ретуши фотографий из сферы моды, но для свадебных, семейных, ландшафтных фотографий он даст большую гибкость, не прибегая к Photoshop.

Для активации инструмента все, что вам нужно сделать, это нажать на него, а потом коснуться в любом месте фотографии, где вы хотите сделать выборочные изменения. На этой фотографии я решила выделить цвет неба и добавить немного синего в том месте, которое хотела подчеркнуть. Вы просто тяните инструмент вверх для увеличения HSL или вниз, чтобы приглушить определенный цвет по вашему выбору. Помните, что инструмент регулировки цвета должен быть в том месте, где вы хотите внести изменения.
Наряду с использованием инструмента баланс белого, чтобы откорректировать оттенок кожи, вы можете использовать регулировку цвета для этой цели. Но должна вас предостеречь, что изменения коснуться и других участков фотографии, которые содержат тот же цвет, с которым вы работаете. Так что не переусердствуйте.

Инструмент Удаление пятен
Удаление пятен – это другой великолепный инструмент, который вы можете использовать в свою пользу. Он прошел долгий путь от ограничений только круглой формой и до функций, подобным Восстанавливающей кисти в Photoshop. Хотя он и не такой гибкий, как подобный ему из Photoshop. Но в сторону ограничения, вот то, что вы можете с ним делать.

Вы можете выбрать Удаление пятен, нажав на иконку, или же нажмите клавишу “Q” для активации меню. Здесь вам доступны две функции для удаления пятен: клонирование и восстановление. В основном этот инструмент используется для замещения выбранного вами участка на подобный ему. Если вы знакомы с Photoshop, клонирование является идентичным инструментом восстанавливающей кисти для замещения. Я не использую его очень часто, пока для него не будет четкой задачи. Но использую восстановление, и по функциональности он аналогичен восстанавливающей кисти в Photoshop. Он создает очень мягкую и плавную текстуру, которая хорошо смешивается с остальными пикселями на фото.
На приведенной ниже фотографии я решила, что листья в нижнем левом углу достаточно отвлекающие, поэтому не хотела делать их частью изображения. Вот как я использовала кисть Удаление пятен, чтобы избавится от них:

А вот до и после:

Вы можете использовать этот инструмент для удаления случайного волос, незначительных недостатков и отвлекающих предметов, которые удалить не очень сложно. Я использую его для удаления пятен и пылинок на фотографиях. Помните, что этот инструмент не подойдет, если вам нужно работать с большим участком.
Просто рисуйте на области, которая требует внимания, и мгновенно увидите, как инструмент восстанавливает его и откуда взяты пиксели. Вы можете перемещать участок, который служит образцом, и управлять инструментом на ваше усмотрение. Вот участки, которые были определены с помощью инструмента Удаление пятен в процессе ретуши портрета.


Кисть коррекции для Яркости, Осветления и Управления цветом
Я использую кисть коррекции в разных случаях. Я могу высветлить тени в определенных участках фотографии, не воздействуя на остальные затененные участки. Я могу выборочно делать цвет более насыщенным или повышать резкость без перемещения в Photoshop. Вот несколько примеров того, как вы можете его применить.

Выберите Кисть коррекции из меню или нажмите “K”. Выделите интересующий вас участок, обрисовав его. В данном случае я решила повысить резкость, яркость и интенсивность цвета глаз.

Вы не можете сделать каждое из изменений одним нажатием кисти. Возможно понадобится несколько попыток, чтобы достичь желаемого результата.
Вот небольшой пример того, как можно изменить цвет глаз:

Выберите интересующую вас область, обрисовав ее. Нажмите на Цвет в панели Кисть коррекции. Выберите желаемый цвет и поэкспериментируйте с непрозрачностью и насыщенностью. Нажмите Enter, чтобы принять изменения.

Градиент-фильтр

Ниже приведен пример запланированного снимка, который, по моему мнению, передает ощущение тепла и лета. Фото было сделано через куст с желтыми цветами.

А вот пример того, как вы можете создать аналогичный эффект в Lightroom. Нажмите на краю фотографии и тяните вниз до того места, где бы вы хотели создать эффект. Когда фильтр размещен, вы можете выбрать цвет и использовать ползунки для изменения насыщенности и других эффектов.

Хорошо в градиент-фильтре то, что вы можете вносить изменения в любое время, и программа напомнит вам, что было применено до этого. Так что вы можете повторно использовать эффект или же создать новые настройки. К тому же вы все еще можете копировать-вставлять примененные настройки между разными фотографиями.

Вот еще один пример креативного использования градиент-фильтра:

Описанные процессы могут быть не настолько гибкие, как при использовании Photoshop, но, если вы имеете дело с множеством фотографий и вам нужен кратчайший путь, эти советы сотворят чудеса. Вы можете использовать эти методы практически для каждого вида фотографий!
При подготовке фотографий для загрузки на сайты фотостоков их обязательно нужно сначала обработать в фоторедакторе, для этих целей я использую программу Adobe Lightroom. В этой статье я коротку расскажу как я обрабатываю фотографии в Lightroom, но стоит отдельно заметить, что это лишь базовая обработка, которая позволит сделать ваши фотографии более привлекательными, но если вы хотите добиться действительно качественного эффекта, то нужно будет потратить больше времени на изучение Лайтрума и Фотошопа, а также принципов обработки фотографий.
Почему Lightroom?
Не ошибусь если скажу, что, помимо Фотошопа, это самая популярная программа по обработке фотографий, в ней удобно каталогизировать и хранить фотографии, там есть все необходимые инструменты для базовой обработки фотографий и она отлично подходит для подготовки изображений для фотостоков.
Выбор и импорт фотографий в Lightroom
Возвращаясь из очередного путешествия с флешкой забитой фотографиями, в первую очередь я их импортирую в Lightroom (File – Import Photo and Video). Далее я просматриваю все снимки и удаляю неудачные или неполучившиеся кадры, дубли и другие фотографии, которые вряд ли пригодятся. Некоторые фотографии я оставляю, но не обрабатываю. Оставшиеся фотографии отлично подходят для домашнего архива или написания отчета о путешествии , но большинство из них не годится для фотостоков. Из 300-400 фотографий я выбираю 10-30 штук, которые можно попробовать загрузить на фотостоки для продажи и уже с ними начинаю работать.
Обращаю внимание, что снимаю я только в RAW и Лайтрум, очевидно, поддерживает этот формат.
Базовая обработка фотографии в Lightroom
Итак, приступим к обработке фотографии, которую я привез из своей поездки на малазийский остров Сипадан (Sipadan). Наш исходный кадр.
Как видим, снимок довольно блеклый, несмотря на красоту пейзажа. По углам заметно виньетирование (затемнение углов). Если такую фотографию загрузить на сайт фотобанка, то она, конечно же, не пройдет модерацию и не будет принята для продажи. Посмотрим, что мы сможем из него получить.
Кадрирование и коррекция
Я решил свой снимок пока не обрезать, а с горизонтом у меня было все в порядке.
Дальше я исправляю виньетирование. Виньетирование — это затемнения по краям кадра, связанное с особенностями прохождения света через открытую диафрагму объектива. В некоторых случаях фотографы предпочитают усиливать эффект виньетирования для достижения какого-нибудь художественного эффекта, но в нашем случае от него лучше избавляться. Сделать это можно с помощью функции Lens Corrections.
Включаем коррекцию (Enable Profile Correction) и выбираем свой объектив, если он не определился автоматически.
После включения коррекции объектива заметно уменьшилось виньетирование (но эффект все равно заметен) и скорректировалась дисторсия.
Далее переходим непосредственно к обработке фотографии.
Обработка
Начнем обработку с поднятия контраста с попощью инструмента Тоновой Кривой (Tone Curve). Кривые — это очень мощный инструмент по обработке фотографий, с его помощью можно добиться кардинальных изменений света и цветов фотографии. В частности, с его помощью можно подсветить темные области, затемнить пересветы, а так же сделать очень тонкую обработку света и тени в кадре. Но пользоваться кривыми нужно очень аккуратно, чтобы не испортить снимок.
С попощью тоновой кривой мы поднимем контраст нашего изображения и придадим ему объем, используя стандартную технику создания S кривой. Для этого мы сдвигаем нижнюю треть кривой немного вниза, а верхнюю треть немного вверх. Таким образом, вы затемните тени, за которые отвечает нижняя треть кривой, и сделаете ярче светлые участки изображения, за которые отвечает верхняя часть кривой. Чтобы видоизменять кривую можно пользоваться и слайдерами, расположенными под графиком.
После применения кривых фотография становится заметно ярче.
Теперь переходим в базовый раздел редактирования (Basic) и добавляем четкости (Clarity) +30, насыщенности цвета (Vibrance) + 25. Можно поиграться с температурой (Temp), сделать снимок теплее или холоднее, но это уже на любителя, главное не испортить. Важно понимать, что цифры для каждой конкретной фотографии могут быть разные, так что внимательно смотрите на фотографию (можно с использованием зума) и добивайтесь нужного вам эффекта. У Adobe Lighroom огромные возможности по работе с цветом и светом, но это уже тема отдельных статей.
Далее переходим в раздел Detail, где добавляем резкости (Sharpening), я установил значения Amount 25, Radius 0.8, Detail 26, и увеличиваем шумоподавление (Noise Reduction), я установил значение Luminance на 45. Подбирая значения для резкости и шумоподавления, обязательно смотрите на изображение при 100 процентном размере (увеличении). Увеличение значения Luminance уменьшает шумы, но при этом уменьшает и резкость, поэтому его надо подобрать таким, чтобы соблюсти баланс между резкостью и шумностью. Обязательно внимательно отсматривайте при 100% участки фотографии, где могут быть большие шумы, в моем случае это, например, левый угол неба. Несмотря на то, что снимал я при ISO100, шумы все равно оказались довольно заметными.
После всех изменений у нас получилось такое фото.
Небо ближе к горизонту у нас довольно тусклое, поэтому можно поднять его насыщенность. Переходим враздел HSL во вкладку Saturation и немного поднимаем насыщенность для синего цвета (Blue). Я поднял до значения 55. Очень удобно кликать по тумблеру сверху, который включает/отключает настройки данного раздела, чтобы наглядно видеть разницу.
И вот что мы получили, небо становится ярче и добавляется глубина. Остров становится немного объемнее и сильнее выделяется на фоне неба.
Но при этом небо становится заметно темнее, особенно к верхней части кадра, поэтому я решил наложить градиентные фильтры отдельно на небо и на воду, чтобы немного осветлить их по краям. Градиентный фильтр вызывается кнопкой M.
Накладываем один градиентный фильтр на небо (сверху вниз), экспозицию добавляет до 0,55, чтобы сбалансировать яскость. Пришлось подрегулировать яркие участки Highlights до -58, чтобы убрать пересветы на облаке справа. На море накладываем еще один градиентный фильтр (нажимаем кнопку New).
В итоге получаем более сбалансированную фотографию.
У нас осталось две проблемы, темный угол неба слева и слишком светлое облако справа, в котором пропадают детали. Для этого нам понадобится такой инструмент как кисть (Adjustment Brush), вызывается кнопкой K. Достаточно закрасить нужную часть изображения кистью (ее размер и жесткость регулируются) и вся дальнейшая коррекция будет происходить в рамках этого выделения. Регулировка нужных участков производится на вкладке Basic. Новую кисть можно добавить нажав кнопку New и выделив нужный участок на фотографии.
На облаке я немного снизил освещенность (Exposure) и Highlights, чтобы выделить потерянные участки и рельеф облака.
На этом базовая обработка фотографии завершена. В конце я решил еще немного кропнуть изображение, чтобы обрезать неприятные углы. В верхних углах слишком много проблем с яркостью и шумами, поэтому я решил, на всякий случай, чтобы инспекторы фотостоков не придирались, их убрать.
Вот, что у нас в итоге получилось (До и После).
Хочу обратить внимание, что обработка фотографии в Lightroom для себя отличается от обработки для фотостоков. Если в первом варианте у вас может быть больше свободы, вы можете играть с цветами, увеличивать резкость и прочее, то при обработке фотографий для фотостоков нужно обязательно контролировать шум (который заметен только на 100%) и другие параметры, чтобы фотография удовлетворяла стандартнам качества фотостоков.
Часть настроек (какие именно вы можете выбрать сами) вы можете сохранить в свой Preset (набор настроек), который можно будет применять для других похожих фотографий, чтобы сэкономить время на их обработку.
Подбор ключевых слов для фотографии
Я рекомендую сразу после обработки, прямо в Lightroom добавить название фотографии (titile) и подобрать ключевые слова (keywords), чтобы эти данные «прошились» в фотографию при экспорте. Тогда при загрузке этой фотографии на сайты фотостоков, они считают эту информацию из снимка и автоматически заполнят соответвующие поля, таким образом вы существенно сможете сэкономить время.
Чтобы добавить ключевые слова, переключаемся из режима Develop в режим Library. Выбираем нужный файл и открываем вкладку Metadata, где в поле Title записываем название фотографии на английском языке, в моем случае это будет «Turquoise ocean water and Idyllic tropical island of Sipadan in Sabah, Malaysia.».
Дальше переходим на вкладку Keywording, кликаем в поле для ввода ключевых слов и начинаем добавлять ключевые слова, опять же на английском языке, нажимаем Enter после каждого введенного слова. Подбор ключевых слов — это один из ключевых моментов подготовки фотографии для фотостоков, от этого во многом зависит как легко покупатели смогут найти вашу фотографию и, в итоге, как часто она будет продаваться. Фотобанк Shutterstock , например, предоставил специальный инструмент по подбору ключевых слов Suggestions Tool , который доступен из меню Portfolio->Keyword Suggestions. Я иногда «подглядываю» в похожие фотографии на фотобанках и беру некоторые ключевые слова оттуда, но лучше всего, конечно, придумывать как можно больше своих ключевых слов, которые подходят именно для вашего изображения, тогда у вас будет больше шансов выделиться среди множества других фотографий.
Можно выбрать до 50-ти ключевых слов, но старайтесь выбирать те слова, которые наиболее точно описывают вашу фотографию.
После того, как вы добавили ключевые слова и название фотографии, можно переходить к экспорту.
Экспорт фотографий в Lightroom
В каталоге фотографий, выделяем нужные файлы и кликаем правой кнопкой, выбираем Export->Export. Появится диалоговое окно экспорта в Lightroom.
- Выберите папку куда будете экспортировать фотографии.
- Фотографию для фотостоков нужно экспортировать в формате JPEG и обязательно! при 100 процентном качестве — это важно.
- Размер фотографии менять не нужно, пусть будет максимально возможный, Resolution (разрешение) лучше делать 300 ppi.
- Отключите дополнительное увеличение резкости при экспорте (Output Sharpening).
- Не добавляйте никакие копирайты и watermark на вашу фотографию! Иначе ее не примут на фотостоки.
- Не удаляйте metadata при экспорте.
- Отключите любой Post-Processing.
После того, как вы все настроили нажимайте Export и готово.
Полученные фотографии можно сразу загружать на фотобанки.
PS. На следующий день моя фотография острова Сипадан была одобрена и поступила в продажу на фотобанке Shutterstock .
Читайте также:

