Как в кореле поменять цвет волос
Опубликовано: 17.09.2024
-Метки
-Цитатник
"Sandra" Экстра-выпуск 1994г В этом раритетном журнале представлены 34 модели для мужчин. Ко в.
Тапочки - мокасины крючком. Ответы на вопросы. Детские тапочки - мокасины крючком(2-3 года). .
Учимся вязать крючком Крючок – это волшебная палочка, с помощью которой можно создавать .
Альбом-книга «Вязание узоров крючком» /год выпуска 1987/ Описаны приемы вязания коротким и длин.
Ажурная туника спицами.
-Стена
-Музыка
-Поиск по дневнику
-Рубрики
- для блога (143)
- схема оформления дневника (86)
- фоны (26)
- разделители (13)
- Советы садоводам (56)
- Художники (33)
- Corel уроки (26)
- полезности для ПК (17)
- зодиак (7)
- здоровье (62)
- GIMP уроки (16)
- фэн-шуй (31)
- разное (5)
- Музыка (84)
- цветоводство (36)
- семья (16)
- журналы по рукоделию (69)
- нужные советы (39)
- мои работы (378)
- анимация (64)
- клипарт (5)
- открытки (24)
- коллаж (240)
- рамочки (223)
- уход за собой любимой (81)
- маски (13)
- фотошоп (80)
- уроки (22)
- плагины (7)
- дизайн (6)
- клипарт (32)
- скрап-набор (4)
- рукоделие (100)
- шитье (50)
- это интересно (35)
- сделай сам (76)
- игрушки (7)
- мыло (5)
- картинки, блестяшки (45)
- кулинария (577)
- выпечка (166)
- салаты (80)
- заготовки (61)
- закуски (55)
- мясо (24)
- рыбное (18)
- супы (17)
- овощное (2)
- вязание (512)
- спицами (228)
- крючком (167)
- уроки (36)
-Фотоальбом
-Интересы
-Статистика
Итак,
1. Открываем такую картинку 

2. В панели "Слои" нажимаем на слой правой кнопкой мыши и выбираем команду "Преобразовать фоновый слой"
Наш слой стал растровым, теперь мы можем работать с ним так как нам нужно.
3. Активируем инструмент "Волшебная палочка" и кликаем по белому полю столько раз, сколько понадобится, чтобы вся белая часть была выделена


А теперь жмем на клавиатуре Delete и получаем
Коллаж у нас был розовый, а платье на девушке голубое - не сочетается с коллажем! Давайте поменяем ему цвет.
На панели цветов и градиентов на переднем плане стоит цвет, в который мы будем окрашивать платье 
В панели инструментов находим и активируем инструмент "Изменение до целевого". 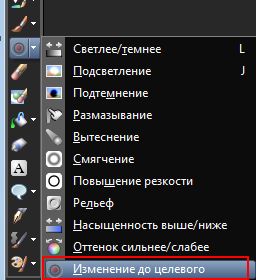
На верхней панели выставляем размер, это инструмент работает как кисть. И закрашиваем аккуратненько все платье девушки 
Надеюсь Вам пригодятся в работе эти подсказки. УДАЧИ.
Стефан Линдблад (Stefan Lindblad)

Одним из наиболее важных приемов фоторедактирования, который хотели бы освоить многие пользователи, является создание маски для волос. Освоив эту технику, вы сможете овладеть большинством методов создания масок. В этом уроке я продемонстрирую процесс создания маски для волос в Corel PHOTO-PAINT X7. Этот прием, в котором используется линза «Оттенки серого», будет также работать в версиях X5 и X6. В версиях пакета старше X5 линза «Оттенки серого» отсутствует.
Если вы — фотограф, который занимается ретушированием фотографий, или же вы просто пытаетесь выбрать фон для изображения, я рекомендую использовать плоский фон нейтрального цвета. На таком фоне волосы будут четко выделяться. Но, как мы знаем, такой результат достижим далеко не всегда. В этом уроке я буду использовать фотографию с фоном нейтрального цвета. Кроме того, эта фотография будет высокого качества (по крайней мере 300 т/д). Неважно, будет ли это изображение в формате RAW, TIFF или JPEG, — для достижения наилучших результатов профессионального уровня нам нужен снимок в высоком разрешении. Я всегда сохраняю изображение в формате .CPT еще до начала работы.
Шаг 1
Начнем с создания маски для всего человека, изображенного на фотографии, путем преобразования его в черный силуэт на белом фоне. Для начала человека на снимке необходимо максимально затемнить. Затем, когда я инвертирую черный цвет в белый, белый фон превратится в черный. Таким образом легче всего сохранить мелкие детали волос. Сейчас все это звучит несколько противоречиво, но в конце все будет понятно. Начнем с затемнения человека на снимке.
Качество фотографии исключительно важно для достижения хорошего результата. Если все этапы работы будут выполнены должным образом, то результат будет не только быстрым, но и превосходного качества.
Шаг 2
Активируем окно настройки «Объекты» (Окно > Окна настройки > Диспетчер объектов или CTRL+F7) и окно настройки «Каналы» (Окно > Окна настройки > Каналы или CTRL+F9).
Я использую окно настройки Каналы в качестве ориентира для создания контраста. Поочередно щелкнем красный, зеленый и синий каналы, чтобы посмотреть, с помощью которого из них можно добиться лучшего контраста. Для нашего изображения больше всего подходит синий канал.

Поскольку окно настройки Каналы нам больше не понадобится, отключим его с помощью кнопки Быстрая настройка на панели Окна настройки.

Сначала в окне настройки Объект создадим линзу Оттенки серого (Объект > Создать > Создать линзу > Оттенки серого) и перетащим синий регулятор как можно левее, чтобы сделать изображение максимально темным.

Если требуется сделать изображение еще более контрастным, можно перенастроить другие регуляторы цвета.
Мы ни в коем случае не хотим утратить тончайшие пряди волос, поэтому я медленно передвигаю регулятор до тех пор, пока изображение станет максимально темным, однако сохранятся мелкие детали. Изображение не станет абсолютно черным, но эффект контраста затемнит его.
Шаг 3
По окончании я использую линзу Увеличение контрастности (Объект > Создать > Создать линзу > Увеличение контрастности), медленно и аккуратно передвигая регуляторы, чтобы сделать изображение темнее, но сохранить мельчайшие детали волос. В нашем случае я смог передвинуть регулятор Обрезка входных значений слева к отметке 158. Затем я щелкнул OK.

Перед тем, как продолжить, я рекомендую дублировать объект фона фотографии (Щелкните правой кнопкой мыши объект фона изображения > Дублировать).

Шаг 4
В дальнейшем мы будем использовать другие инструменты, которые прекрасно справляются с осветлением и затемнением изображения. Помните о сохранении мелких деталей волос.
В наборе инструментов выберем инструмент Эффект, в окне Выбор кисти щелкнем категорию Осветление/затемнение и начнем с эффекта Выделение осветлением.

Обрабатывая этим инструментом белые области, можно вплотную приблизиться к контуру, не ухудшив изображение. Поскольку фон здесь уже очень светлый, нам не придется тратить дополнительное время на его доработку. Чрезмерное использование эффекта Осветление может негативно сказаться на мелких деталях. Поэтому я рекомендую не протаскивать инструмент, а только мягко притрагиваться им к изображению, при этом при проработке области волос желательно использовать графический планшет с пером.
Кроме того, я хочу проверить, насколько настройки инструмента, заданные по умолчанию, справятся с заданием. Если нужен более точный результат, я могу перенастроить кончик кисти и задать подходящие для работы параметры. Обычно с настройками по умолчанию не возникает никаких проблем. Помните, что при работе с инструментами Осветление и Затемнение каждый штрих, перекрывая нижележащие штрихи, оказывает влияние на вид этих штрихов.
Шаг 5
По окончании работы с осветлением я использую эффект Затемненные тени в категории Осветление/затемнение для дальнейшего затемнения уже темных областей и превращения человека на фотографии в силуэт. Этот эффект влияет на темные области снимка и оставляет светлые области нетронутыми. Поскольку при работе над основными областями силуэта нет необходимости в аккуратности, для закрашивания силуэта черным я могу использовать обычный инструмент Краска (Набор инструментов > Краска). Вернемся к инструментам Осветление и Затемнение. Для большей точности на панели свойств уменьшим значение интенсивности эффекта тени. Изменим установленное по умолчанию значение -50 на -23. Подходящее значение, однако, может варьироваться в зависимости от качества и типа фотографии.


В областях, требующих повышенного внимания, эффект Затемненные тени лучше всего наносить в несколько слоев — такой метод позволяет создать качественный силуэт. В противном случае мелкие детали волос могут быть утрачены. Проще говоря, не переусердствуйте. Тише едешь — дальше будешь.
Шаг 6
Теперь мне хотелось бы еще раз проверить, насколько точно и аккуратно были использованы инструменты осветления и затемнения, чтобы предотвратить возникновение проблем при дальнейшей работе со снимком. Я также могу продолжать дорабатывать детали с помощью эффектов осветления и затемнения.
Здесь я применю старый прием инвертирования цветов изображения: Объект > Создать > Создать линзу > Инвертировать. С помощью этого метода можно отследить любые существенные погрешности. При необходимости я снова прибегну к инструментам осветления и затемнения, но уже в режиме линзы Инвертировать.

Шаг 7
По окончании я просто создаю маску силуэта (Набор инструментов > инструмент Маска волшебной палочкой). Для этого изображения маска была создана с помощью инструмента маски. Кроме того, на панели свойств я выбрал Аддитивный режим (зеленый значок +) и установил уровень допуска на 30, поскольку это значение подходит для моего изображения.

Наконец, скопируем и вставим маску поверху изначального снимка (Вставить > Вставить как новое выделение), вырежем человека с исходной фотографии и вставим его в другое изображение.

Важное напоминание
Помните, что результат зависит от качества исходной фотографии, а также от того, насколько точно и аккуратно вы следуете инструкциям по созданию силуэта, особенно на этапе обработки мельчайших деталей волос с помощью маски. Все это может показаться очевидным, однако здесь легко наделать ошибок. Применение инструментов осветления и затемнения к изображению в плохом или низком разрешении приведет к утрате мелких деталей и, следовательно, к созданию низкокачественной маски. Залог прекрасного результата — терпение и твердая рука.
Некоторые эффекты в CorelDRAW 10 вы можете применить исключительно к растровым объектам. К ним относятся операции преобразования цвета, трансформации рисунков и многочисленные художественные эффекты.
17.1. Коррекция цвета
Для эффективной работы с растровыми изображениями необходимы мощные и надежные средства преобразования цветов и оттенков. Графический редактор CorelDRAW 10 предоставляет многочисленные и разнообразные средства обработки цветных растровых объектов. Хотя некоторые эффекты и позволяют работать с векторными объектами, все же основное применение эффектов преобразования цвета - это обработка растровых рисунков. Начнем их рассмотрение с настройки контрастности объекта растровой графики. Выделите такой объект и выберите команду меню Effects/Adjust/Contrast Enhancement (Эффекты/Коррекция/Расширенная контрастность). На экране появится диалог настройки контрастности (Рис. 17.1).

Рис. 17.1. Диалог настройки контрастности
Перед рассмотрением конкретных полей диалога немного остановимся на общих принципах работы с диалогами настройки растровых эффектов. Все эти диалоги могут работать в трех различных режимах, переключение между которыми осуществляется с помощью двух дополнительных кнопок, расположенных в заголовке диалога. Эти кнопки расположены в правой части заголовка, немного левее кнопок крес и вопрос. Кстати, нажав кнопку вопрос и щелкнув на любом поле в диалоге, вы можете получить справку о данном параметре. Нажав кнопку расположенную левее, вы перейдете в режим работы с дополнительными полями просмотра (Рис. 17.2). Рисунок на кнопке при этом изменится на другой. Нажав эту кнопку вы уберете поля предварительного просмотра из диалога (Рис. 17.1).


Рис. 17.2. Различные варианты диалога настройки эффектов
При работе с полями просмотра вы можете переключится в режим работы с одним полем (Рис. 17.2, снизу), нажав правую кнопку квадрат. Рисунок на этой кнопке изменится на другой. Нажав правую кнопку вы переключитесь в режим работы с двумя полями (Рис. 17.2, сверху). В этом режиме в правом поле показывается исходный рисунок, а в левом - результат преобразований. Если вы работаете с одним полем, в нем выводится результат преобразований. В случае использования диалога без дополнительных полей просмотра, предварительный результат можно увидеть непосредственно в документе, нажав в диалоге кнопку Preview (Просмотр). Выбор того или иного вида диалога зависит от ваших вкусов, так как работа с диалогом при этом не меняется. В дальнейшем все диалоги будут показываться без дополнительных полей, но вы можете выбирать наиболее удобный вам тип работы с диалогами настройки эффектов. После этого отступления рассмотрим настройку контрастности в полях соответствующего диалога. В этом диалоге объединены несколько методов изменения контрастности изображения. Вы можете выбрать один из них, или воспользоваться несколькими методами одновременно. С помощью ползунка Gamma Adjustment (Регулирование гаммы) вы можете изменить яркость и контрастность рисунка без потери в полутонах. Уменьшая значение гаммы, вы затемняете рисунок, а увеличивая - осветляете его. С помощью гистограммы вы можете вручную изменить баланс цвета и тени в рисунке. Гистограмма показывает предел и распределение полутонов в изображении. Два треугольника в верхней части гистограммы задают диапазон входных значений. Все тона, попавшие за границы этого диапазона, будут считаться белыми или черными, если нижние треугольники расположены по краям гистограммы. Передвигая нижние треугольники, вы меняете выходные значения. Например, самый темный оттенок, соответствующий правому верхнему треугольнику, будет отображаться черным цветом, если правый нижний треугольник стоит в крайней правой позиции. Если же он перемещен левее, то этот оттенок будет отображаться серым цветом. Аналогично, левый нижний треугольник описывает самые светлые оттенки. Рисунок гистограммы описывает реальные цвета, присутствующие в изображении. Сбалансированное изображение имеет все оттенки и пик в центре гистограммы. Вы можете установить входные и выходные границы в гистограмме, перетаскивая с помощью мыши соответствующие треугольники, или введя конкретные значения в поля ввода. Нажав кнопку "Eyedrooper Tool" и щелкнув мышью на самом темном участке рисунка, вы определите границу тени. Соответственно, нажав кнопку "Eyedrooper Tool" и щелкнув мышью на самом светлом участке, вы определите границу света. При этом, если переключатель в диалога установлен в положении Set input values (Задать входные значения), то устанавливается диапазон входных значений. Положение переключателя Set output values (Задать выходные значения) позволяет установить выходной диапазон. Изменить оттенки рисунка можно по отдельным цветовым каналам. Для этого следует выбрать нужный канал в списке Channel (Канал). Установив флажок Auto-adjust (Автокоррекция), вы можете попытаться автоматически улучшить баланс цветов в рисунке. устанавливая разные варианты параметров, вы можете увидеть результат коррекции, нажимая кнопку Preview (Просмотр). В зависимости от используемого варианта диалога, результат будет показан в поле диалога или непосредственно в редактируемом графическом документе. Добившись требуемого результата, нажмите кнопку ОК, и оттенки растрового объекта изменятся. Другим фильтром для коррекции цвета является фильтр локального выравнивания. Он позволяет увеличить контрастность изображения вблизи перехода цветов и выделить детали рисунка. Выберите команду меню Effects/Adjust/Local Equalization (Эффекты/Коррекция/Локальное выравнивание). На экране появится диалог настройки фильтра (Рис. 17.3).

Рис. 17.3. Настройка фильтра локального выравнивания
С помощью ползунков вы устанавливаете размер локальной области, внутри которой следует провести выравнивание. Увеличение значения приведет к выделению только крупных деталей, а уменьшение позволит выделить все мелкие детали. При выделении мелких деталей рисунок может существенно изменить свой вид. Выравнивание мелких областей изменит их Цвет случайным образом и добавит в рисунок множество мелких пятен. При использовании больших областей выравнивания повысится контрастность изображения, так как пропадут промежуточные цвета в цветовых переходах. Отжав кнопку замок в Диалоге, вы сможете устанавливать разные размеры области выравнивания по горизонтали и по вертикали, чтобы использовать прямоугольные, а не квадратные области. Выбрав команду меню Effects/Adjust/Sample/Target Balance (Эффекты/Коррекция/Баланс выбранных цветов), вы откроете одноименный диалог (Рис. 17.4), позволяющий настраивать баланс цветов и оттенков рисунка.

Рис. 17.4. Диалог Sample/Target Balance (Баланс выбранных цветов)
В нем можно изменить цветовую гамму растрового изображения. Щелкая мышью на нужных цветах в рисунке, вы задаете светлые, промежуточные и темные цвета. Выбранный цвет появляется в поле Sample (Выборка). Щелкнув мышью на цвете в поле Target (Цель), вы откроете диалог выбора цвета. Задайте в нем новый цвет, заменяющий старый в рисунке. После задания всех трех цветов, можете закрыть диалог с помощью кнопки ОК. Цветовые оттенки в рисунке будут изменены. Следующий фильтр вызывается с помощью команды меню Effects/Adjust/Tone Curve (Эффекты/Коррекция/Кривая тона). На экране появится диалог настройки фильтра (Рис. 17.5). С помощью этого преобразования вы можете изменить цвета отдельных точек изображения. Щелкая мышью на графике, вы добавляете точки в кривую. Вы можете перетащить точки с помощью мыши в другое место. Прямая линия в графике под углом в сорок пять градусов описывает отсутствие изменений. Точки, расположенные вне этой прямой, изменят цвет частей рисунка. Попробуйте добавить точки, после чего посмотрите на результат. Работа с тональной кривой требует навыка. Проще воспользоваться другими инструментами цветокоррекции, встроенными в редактор CorelDRAW 10. Для автоматической настройки изображения иногда полезно воспользоваться авто эквалайзером. Выберите команду меню Effects/Adjust/Auto Equalize (Эффекты/Коррекция/Авто эквалайзер), и оттенки в рисунке изменятся. Иногда эта операция существенно улучшает не слишком качественный рисунок.

Рис. 17.5. Диалог настройки тональной кривой
Выбрав команду меню Effects/Adjust^Brightness-Contrast- Intensity (Эффекты/Коррекция/Яркость-Контрастность-Интенсивность), вы откроете диалог настройки (Рис. 17.6).

Рис. 17.6. Яркость, контрастность и интенсивность
При работе в этом диалоге у вас не возникнет никаких трудностей. С помощью ползунков настраивается яркость, контрастность и интенсивность изображения, кок это делается, например, при настройке телевизора. Стоить отметить, что при данном способе изменения изображения могут быть утеряны некоторые полутона, поэтому желательно пользоваться иными фильтрами, например Contrast Enhancement (Расширенная контрастность), рассмотренным выше. Удобно для изменения контрастности и яркости также воспользоваться гамма - коррекцией. Выберите команду меню Effects/Adjust/Gamma (Эффекты/Коррекция/Гамма). На экране появится одноименный диалог (Рис. 17.7).

Рис. 17.7. Настройка фильтра гамма - коррекции
Гамма - коррекция позволяет настроить средние цвета изображения, не затрагивая при этом светлые участки и тени. С помощью ползунка вы можете осветлить или затемнить изображение. Гамма коррекция также доступна в фильтре Contrast Enhancement (Расширенная контрастность). Для настройки цветового баланса выберите команду меню Effects/Adjust/Color Balance (Эффекты/Коррекция/Баланс цвета). На экране появится одноименный диалог (Рис. 17.8). Флажки в левой части диалога позволяют выбрать то, к чему . будет применяться изменения цвета: Shadows (Тени), Midtones (Средние тона). Highlights (Светлые участки). Preserve Luminance (Сохранить светлые области). Устанавливая те или иные флажки, вы можете изменить оттенки теней или светлых участков. С другой стороны, можно изменить только цвета средних тонов, оставив тени и блики неизменными. Ползунки в правой части позволяют изменять попарно цвета: Cyan (Голубой) или Red (Красный), Magenta (Пурпурный) или Green (Зеленый), Yellow (Желтый) или Blue (Синий). С помощью этого диалога вы легко сможете изменить оттенки рисунка, например, улучшить фотографию с ошибочной передачей цветов.

Рuc. 17.8. Настройка цветового баланса
Выбрав команду меню Effects/Adjust/Hue/Saturation/ Lightness (Эффекты/Коррекция/Цвет/Насыщенность/ Яркость), вы откроете другой диалог настройки цвета (Рис. 17.9).

Рис. 17.9. Другой вариант настройки цветов
В этом диалоге используются каналы и цветовая модель HSL, то есть имеется возможность изменять цветовой тон, насыщенность и яркость, как всего рисунка, так и каждого из составляющих рисунок основных цветов. Хотя использование данного фильтра Достаточно сложно, с его помощью можно получить Превосходные результаты. Особенно полезным этот фильтр оказывается при необходимости незначительных изменений некоторых оттенков рисунка. Поменять отдельно различные составляющие цвета вы можете в следующем рассматриваемом диалоге. Выберите команду меню Effects/Adjust/Selective Color (Эффекты/Коррекция/ Выбранный Цвет) и на экране появится одноименный диалог (Рис. 17.10).

Рис. 17.10. Изменение цветов
Устанавливая переключатель в нижней части диалога, вы можете изменить цветовой спектр с помощью ползунков, расположенных сверху. Выбрав определенные цвета, вы исправляете именно их, не меняя остальной цветовой спектр. Как вы видите, в данном фильтре используется цветовая модель CMYK, и вы можете изменить оттенки, добавляя или уменьшая значения отдельных составляющих. Работа с данным фильтром очень похожа на работу с помощью предыдущего фильтра. Основным отличием является использование модели CMYK вместо цветовой модели HSL. Часто возникает необходимость изменения одного цвета в рисунке. При этом остальные цвета должны остаться неизменными. Выберите команду меню Effects/Adjust/Replace Colors (Эффекты/Коррекция/Замена Цветов) и на экране появится диалог замены цвета (Рис. 17.11).

Рис. 17.11. Замена цвета
В поле Old Color (Старый цвет) выбирается оттенок, который вы хотите заменить. Вы можете нажать расположенную рядом кнопку и щелкнуть на нужном цвете в рисунке. Справа в диалоге показана цветовая маска. Все участки в рисунке, где имеется данный цвет, в маске светлые. Остальные участки темные. В поле New Color (Новый цвет) выбирается цвет, который вы хотите использовать при замене. Можно настроить этот цвет с помощью ползунков, описывающих оттенок в цветовой модели HSL. Меняя значение в поле Range (Диапазон), вы можете выбрать диапазон изменения оттенка при создании маски. Например, выбрав минимальный диапазон, вы замените единственный оттенок цвета. При выборе большого диапазона будут изменены множество похожих оттенков одного цвета. Если вы хотите убрать все цвета из рисунка, превратив его в черно-белый, то выберите команду меню Effects/Adjust/Desaturate (Эффекты/Коррекция / Очернитъ). При этом рисунок все равно останется цветным, но все цвета будут преобразованы к оттенкам серого. Вы как бы убрали Цветность в цветном телевизоре, но от этого телевизор не стал черно-белым. При дальнейшем редактировании такого рисунка, например в случае применения художественных эффектов, возможно появления любых цветов. Коррекция цвета растровых изображений достаточно сложна и требует определенного навыка. Лучше начинать с простых фильтров, постепенно переходя к более сложным. Освоив возможности изменения цвета в CorelDRAW, вы сможете создавать сложные иллюстрации, содержащие множество векторных и растровых объектов, оформленные в едином цветовом стиле.
Урок цветокоррекции в основном рассчитан на Corel photo-paint, хотя многие вещи могут быть успешно применены в Corel DRAW. Цель урока - познакомить Вас с принципами цветокоррекции фото или любой другой графики и отдельных элементов изображения в Corel, а также раскрыть особенности и преимущества некоторых инструментов и фильтров.
Урок включает следующие моменты:
- Меню цветокоррекции Corel;
- Быстрая цветокоррекция в окне Лаборатории;
- Специальные диалоги цветокоррекции;
- Особенности инструментов Corel photo-paint;
- Коррекция цвета отдельных деталей;
- Пример процесса цветокоррекции.
Однако перед тем как приступить к рассмотрению различных способов и инструментов, ответим на вопрос, что включает в себя цветокоррекция. По большому счету - это настройка цвета изображения или отдельных его деталей. Настраивать можно как всю гамму, так и отдельные составляющие цветов - например красную, зеленую и синюю; или циановую (изумрудную), пурпурную и желтую - в зависимости от выбранной цветовой системы (RGB, CMYK). Кроме составляющих цвета, колорит изображения можно разделить по иному принципу - свет или блик, средний цвет и темнота или тень. Также, обрабатывать можно только холодные тона, только теплые и т.д. Все эти методы и принципы доступны в Corel. Теперь обо всем по порядку.
Напротяжение урока я буду использовать вот этот фрагмент фотографии:

Рассмотрим меню цветокоррекции (Adjust):

Я расскажу только о некоторых пунктах этого меню, т.к. остальные пункты сложны в использовании, требуют работы с гистограммами, либо они просто не дают быстрого понятного эффекта .
Первый пункт Auto Adjust предлагает автоматическую коррекцию цвета. Однако на самом деле ни одна программа не может понять, что нам нужно получить от картинки. И в данном случае это подтверждается на практике - программа пытается наобум применить какие-то фильтры:

Не сложно догадаться, что этим случайным фильтром стал контраст или увеличение яркости. Почему программа решила, что мне нужно именно это - неизвестно.
Следующий пункт меню Image Adjustment Lab вызывает лабораторию цветокоррекции изображения. Эта лаборатория, как ее назвали производители Corel, является окном, совмещающим в себе множество фильтров и окно моментального просмотра результата. Данный подход позволяет не только держать перед глазами множество настроек цвета, но и объединять результаты отдельных элементов коррекции, чего затруднительно добиться, применяя фильтры один за другим. Здесь можно изменять температуру рисунка - от рыжих тонов до синих, оттенок к пурпурному или светло-изумрудному, насыщенность цветов, яркость и контрастность. Можно изменять яркость только светлых деталей, средних или только темных. Еще одним преимуществом использования лаборатории является возможность сохранять несколько попыток цветокоррекции, а в конце выбирать наиболее удачную.
Пункт Local Equalization (локальное уравнение) вызывает фильтр, который делает из картинки что-то наподобие гравюры, уравнивая отдельные детали в плоскость стены:

Инструмент под пунктом Tone Curve (тональная кривая) позволяет изменить яркость различных цветов - темных, средних, ярких. При этом выбор цветов и их яркости происходит через векторную кривую и постановку на ней ключевых точек. Инструмент будет понятен тем, кто может представить отдельные составляющие цвета (тон, светлоту и насыщенность) в виде графика. Например, здесь я попробовал сделать теневые места зелеными:

Инструмент Brightness/Contrast/Intensity (яркость, контраст, интенсивность) объединил в себе три фильтра цветокоррекции. Это один из самых ходовых инструментов. Вызывается сочетанием клавиш Ctrl+B. Работать с ним легко, немного поэкспериментировав, можно добиваться неплохих результатов. Из своего опыта могу отметить, что не всегда лучше использовать ползунок контраста - часто более точно и выгодно сделать больший или меньший контраст через использование двух других ползунков инструмента - яркости и интенсивности. Яркость представляет собой смешение всех цветов с белым, а интенсивность - свечение. При увеличении интенсивности, яркие цвета станут еще ярче, а темные останутся темными. Таким образом, если уменьшать яркость, но поднимать интенсивность, получится больший контраст. Ниже представлена картинка с увеличенным контрастом и яркостью:

Пункт Desaturate делает изображение черно-белым. Это самый простой монохромный фильтр. Но он имеет большой недостаток, по крайней мере для цветокоррекции фотографии. Как мы знаем, красный, зеленый и синий цвета кажутся неодинаково яркими - зеленый (салатовый) самый яркий, красный - средний, а синий - самый темный из них. Но этот фильтр слепо использует цветовую модель RGB и не имитирует кажущуюся человеку разную яркость этих цветов. Этот недостаток можно изобразить так:

Инструмент Hue/Saturation/Lightness (тон, насыщенность, светлота) тоже объединяет три фильтра цветокоррекции. С его помощью можно изменить общую тоновую окраску в какой-либо цвет ползунком Hue (тон). Если не хватает насыщенности или яркости, то их можно поднять ползунками Saturation и Lightness. Инструмента часто достаточно для простейшей коррекции, но он работает мягко говоря плохо. При изменении цветовой окраски (тона) в сторону какого-либо цвета, часто возникают шум, клочки разноцветных пикселей и другие изъяны. Простой пример работы инструмента:

Пункт Selective Color изменяет отдельные составляющие колорита изображения в модели CMYK. Работа с ним довольно сложна и требует понимания цветовой модели CMYK.
Инструмент пункта Replace Colors изменяет один выбранный цвет на другой. Например, можно во всей фотографии изменить оранжевые цвета на зеленые или на синие. Но опять же, инструмент имеет множество недостатков, поэтому для серьезной работы неприменим.
Пункт Channel Mixer тоже требует понимания моделей RGB, CMYK или Lab. Он позволяет управлять различными компонентами цветов. С его помощью можно к примеру, синеватые цвета плавно сделать розоватыми, гармонично сочетая всё изображение. Но новичку в обработке фото этот инструмент покажется сложным, быстрее и понятнее эти же функции можно более-менее сделать другими фильтрами цветокоррекции.
Инструмент Color Balance может изменять колорит изображения в сторону противоположных цветов. Для этого в нем есть три ползунка, соответствующих двум цветовым моделям - CMY и RGB, которые в некотором роде противоположны друг другу. Чтобы склонить колорит в сторону красных тонов - перемещаем первый ползунок вправо, в сторону противоположных красным изумрудных тонов - двигаем влево и т.д. Пример коррекции в сторону изумрудных (Cyan) и пурпурных (Magenta) тонов:

Самый простой и наглядный инструмент тоновой цветокоррекции Color Hue дает возможность пошагово изменить тон рисунка в сторону основных цветов. Кроме ползунка выбора степени коррекции, имеются галочки для исключения из коррекции светлых, средних и темных цветов. Кликая один раз по понравившемуся квадратику с изображением уже измененного изображения, можно изменять тон, при этом варианты обновляются с учетом выбранных изменений.
Таким же образом работает следующий инструмент Color Tone. Только он изменяет не тон, а светлоту, насыщенность и контраст.
Отдельные элементы рисунка можно изменять рассмотренными выше инструментами. Для этих целей могут подойти Tone Curve, Selective Color, Replace Colors, Channel Mixer и т.п. инструменты цветокоррекции, которые позволяют изменять цвет деталей, схожих по каким-либо признакам - светлоте, тону, насыщенности и т.п.
Если нужно скорректировать цвет одного элемента, не затрагивая другие, то здесь на помощь приходит маска выделения . Выделив определенный фрагмент изображения, мы заставляем инструменты и фильтры работать только с ним. Пример (красная область - маска, появляется вокруг выделенного фрагмента):

Маска выделения, обладая свойствами прозрачности, размытия и т.д., может обеспечить плавное или неполное применение фильтра. Пример увеличения яркости и контраста у размыто выделенной области в центре:

Теперь предлагаю на выдуманной задаче попробовать смоделировать работу по цветокоррекции. Допустим, нужно мое исходное изображение (

) сделать ярче, холоднее в целом, а воду живописнее.
Первое, что мы сделаем - это поднимем яркость рассмотренным ранее инструментом Brightness/Contrast/Intensity (яркость, контраст, интенсивность). Для этого ползунок Intensity (интенсивность) я передвинул в значение 35, а остальные оставил по нулям. Первый промежуточный результат таков:

Теперь делаем фотографию холоднее. Это значит, что нужно сместить цвета в сторону голубого тона. Корректировать тон, как я уже говорил, легче всего в инструменте Color Hue (цветовой тон). Открыв его, нужно по очереди выбрать более изумрудное изображение (more cyan), затем более синее (more blue), что в итоге даст более голубой тон. Промежуточный результат цветокоррекции:

Сделать воду живописнее можно инструментом Hue/Saturation/Lightness (тон, насыщенность, светлота). Этот инструмент, кроме изменения характеристик цвета в целом, может делать коррекцию отдельных его составляющих - красной (Red), желтой (Yellow), зеленой (Green), изумрудной (Cyan), синей (Blue) и пурпурной (Magenta). Вода станет живописнее, если поднять насыщенность ее зеленых и бирюзовых мест. Вызываем инструмент, вверху (Channels) ставим выбор на Green (зеленый) и перемещаем ползунок Saturation (насыщенность) вправо до значения примерно 40. Те же действия делаем для бирюзовых (Cyan) тонов. Получается вот такая картинка:

На протяжении многих лет интернет-магазин предлагает товары и услуги, ориентированные на бизнес-пользователей и специалистов по информационным технологиям.
Хорошие отзывы постоянных клиентов и высокий уровень специалистов позволяет получить наивысший результат при совместной работе.
В этом уроке по CorelDraw я покажу, как рисовать векторные прямые волосы без челки в стиле аниме. Урок рассчитан на пользователей, которые уже ознакомлены с основным набором инструментов и умеют ими пользоваться.
И так у нас есть голова без волос. Черной окружностью я определяю приблизительную границу волос.
Если вам сложно представить, как будут ложиться пряди волос на тело, тогда создавайте волосы непосредственно уже на нарисованную голову с телом.

С помощью инструмента Freehand Tool (F5) наметим линиями, как приблизительно будут лежать волосы. Так как у нас прическа без челки, я пускаю две пряди вперед.

Новые линии и фигуры я всегда рисую красным цветом, поэтому, что бы не запутаться переводим 3 линии формы волос в зеленый цвет.
Теперь создаем окружность, которая в дальнейшем будет основной задней частью волос.
Переводим окружность в кривые Arrange/Convert to Curves (Ctrl+Q).

Теперь с помощью инструмента Shape Tool (F10) делаем окружность в виде перевернутой капли (Для лучшего просмотра я временно удалила зеленые линии).

У нас получилась основная форма задней части волос. Теперь черная окружность нам не нужна и мы ее удаляем.
Совет: Не старайтесь точно повторить форму по намеченным линиям, они необходимы только для того, что бы мы видели, в какую сторону будут направлен волос.

Линию задней части волос также удаляем. А форму в виде капельки заливаем желтым цветом и убираем красный контур. Перемещаем слой на самый нижний уровень (Ctrl+End).

Теперь займемся передними прядями. Рисуем два вытянутых овала, примерно длинны будующих прядок. После переводим в кривые Arrange/Convert to Curves (Ctrl+Q).

С помощью инструмента Shape Tool (F10) делаем окружность в виде пряди волос.

Тоже действия проделываем и со второй окружностью. Затем удаляем все зеленые линии.

Обратите внимание, что две пряди берут начало в одной точке, а затем изгибаются и спадают вниз.

Заливаем пряди тем же желтым цветом и оставляем красный контур, чтобы пряди не слились с волосами.

Теперь дорисуем еще одну небольшую прядь с помощью треугольника. Выставляем слой на необходимый уровень (Ctrl+PageDown- на один слой вниз, Ctrl+PageUp- на один слой вверх).

Теперь нам нужно создать контур всех отдельных частей волос. Для этого выбираем самую большую часть волос и заливаем ее в темно коричневый цвет.

Теперь не снимая выделения, создаем дубликат (Ctrl + клавиша «+»). Верхний дубликат заливаем желтым цветом и двигаем его немного вправо.

Те же действия проделываем со второй нижней частью волос (двигаем волосы влево).
Для верхних прядок берем светлый коричневый цвет и их теперь не двигаем, а увеличиваем размер коричневой формы с помощью Shape Tool (F10).

Растягивая коричневую форму, старайтесь создавать линии разной толщены!

С помощью Bezier Tool создадим кривую по форме пряди.

Увеличим размер линии на 0,25 mm и переводим в кривую (Ctrl+Shift+Q).

Заливаем линию светло коричневым цветом и с помощью инструмента Shape Tool (F10) делаем разной толщины и суженной к концам.

Таким же способом усложняем и остальные части волос.

Создадим часть волос темно коричневого цвета и поставим слой под слой с лицом, чтобы было видно ухо.

Выделяем волосы желтого цвета формой капли инструментом Shape Tool (F10) и перетягиваем за узел в указанную точку. Этим мы создим эффект тени внутри волос.

Добавим пару элементов темно желтого цвета.

Теперь усложним нижние пряди. Выделите прядь и с помощью инструмента Shape Tool (F10) подкорректируйте ее так, чтобы каждая линия была разной (длиннее, короче, толще, тоньше).

Таким же методом усложните форму верхней пряди.

Bezier Tool создадим 2 кривые по форме пряди и подкорректируем Shape Tool.

Теперь сделаем тень сверху головы. Выделяем Shape Tool волосы желтого цвета и перетягиваем за узел в центр соединения волос. Затем настраиваем так , чтобы получился изгиб.

- Добавляем овальную форму темно коричневого цвета, что бы показать, откуда растут волосы.
- Добавляем тени на лице от волос.

Инструментом Freehand Tool (F5) наметим линиями, где приблизительно будут блики на волосах, а затем нарисуем их Bezier Tool и откорректируем Shape Tool.
Читайте также:

